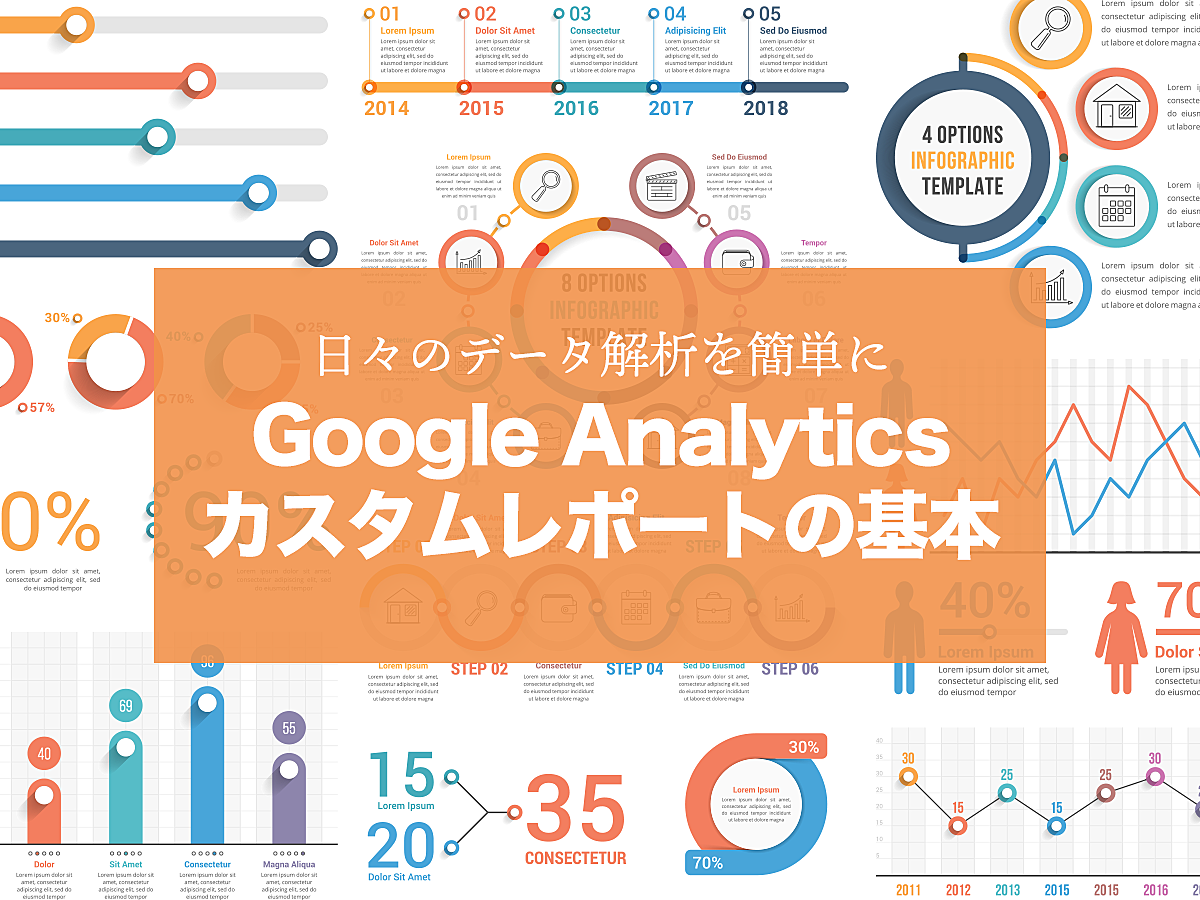
Google Analytics(グーグルアナリティクス・GA)カスタムレポートの使い方を解説!便利なカスタムレポートテンプレートも紹介
Google Analytics(グーグルアナリティクス・GA)はアクセス解析をするのに便利なツールです。元々の機能でも十分に解析できるのですが、カスタムレポートを作ることによってより深い解析が可能になります。
そこで今回は、Google アナリティクスカスタムレポートの作り方やおすすめのGoogle アナリティクスカスタムレポートについて説明していきます。
Google Analytics(グーグルアナリティクス・GA)カスタムレポートとは
Google アナリティクスカスタムレポートとは、Google アナリティクスのレポート機能のひとつです。ユーザーによって自由に項目を設定でき、独自の分析レポートを作成できます。
Google アナリティクスカスタムレポートは、「指標」と「ディメンション」の2つの項目を設定し、メディアの運営に必要な分析を可能にします。例えば「指標」では、セッション・ページ・ビューや直帰率といったデータが取得でき、「ディメンション」ではユーザーの都市やブラウザといった部分まで分析可能です。
マイレポートとはどう使い分ける?
Google アナリティクスには、カスタムレポートの他にマイレポートという機能もあります。カスタムレポートとマイレポートの違いは、その分析の深さです。
マイレポートはアクセス状況の大まかな把握に適しており、反対にカスタムレポートは一つひとつを詳しく分析ができるといった違いがあります。どちらが優れているというわけではなく、マイレポートとカスタムレポートを状況によって使い分けるとより効率的に分析ができるでしょう
Google Analytics(グーグルアナリティクス・GA)カスタムレポートの作り方
ではここからは、Google アナリティクスカスタムレポートの作り方について解説します。まずは、左側のメニューのカスタムから「カスタムレポート」をクリックして、新しいカスタムレポート選択します。


カスタムレポートの作成は以下の4つのブロックで構成されています。
- 全般情報
- レポートの内容
- フィルター
- ビュー
それぞれ一つずつ解説していきます。
全般情報
全般情報は、レポートのタイトルになる部分なので、どんな指標のレポートか自分ですぐわかるような名前にしておきましょう。以下のカスタムレポートの名前を設定するときも同様で、どの指標のレポートか分かりやすい名前にしておきます。
レポートの内容
レポートの内容は大きく分けると、3つの項目があります。
- 名前
- 種類
- 指標グループやディメンションの詳細
ひとつずつ解説していきます。
名前
ここで設定した名前は黒いタブの部分に表示され、わかりやすいように変更しておくと最大5つまでのレポート管理に便利です。とはいえ、設定をするレポートが一つの場合はデフォルトのままでも特に問題はありません。
種類
種類は、エクスプローラやフラットテーブル・地図表示があるので目的に合わせたものを選びましょう。
まず、エクスプローラは、抽出したデータをさらに加工できます。通常はこの形式を選択し、追加でフィルターをかけたり検索したりといった、より深い分析ができるようになります。
フラットテーブルは、上記のエクスプローラーと反対に抽出したデータに変更を加えずにそのままエクスポートする場合に選択します。地図表示は地域ごとのトラフィックのような、設定した地図上で確認する場合に選んで設定します。
指標グループやディメンションの詳細
次は、指標グループやディメンションの詳細について説明します。
まず、指標グループでは、セッションや PV 数、直帰率、平均セッション時間などのアナリティクス解析画面の横軸になる部分です。この時に「指標グループ追加」よって複数を選択することも可能です。
ディメンションの詳細は曜日や時間・参照元と言ったアナリティクス解析画面の縦軸になるものです。
フィルタ
フィルターは、モバイルからログのアクセス状況に絞って分析するといった使い方で、もし必要であれば設定しましょう。
ビュー
複数のサイトをGoogle アナリティクスに登録している場合は「このアカウントに設定されているすべてのビュー」を選択しておきましょう。こうしておくと、作成したカスタムレポートが全ての登録サイトに反映可能です。ここまで項目を確認して登録が完了したら、忘れずに保存をクリックしましょう。
また、設定を変えたい場合は後からでも編集できます。サイトの方針や分析に必要なデータが変わった場合は、忘れずに編集をしましょう。
カスタムレポートを管理する
作成したカスタムレポートは、「カスタム」→「カスタムレポート」をクリックすると表示されます。
「操作」をクリックすると、カスタムレポートの
- 編集
- コピー
- 共有
- 削除
が可能です。


Google アナリティクス カスタムレポートの導入方法
Google アナリティクスカスタムレポートの導入方法は、上記の方法かテンプレートを使う方法があります。いずれかの方法でカスタムレポートを設定しておけば、ワンクリックで知りたいデータを分析が可能になるため、簡単にアクセス解析ができるようになるでしょう。
次は、おすすめの Google アナリティクスカスタムレポートのテンプレートを紹介します。
おすすめのGoogle アナリティクスカスタムレポート
ここからは、ディメンションの詳細を分析できるGoogle アナリティクス カスタムレポートのテンプレートを紹介します。レポートは5つあるので、ぜひ参考にして必要なら設定してみましょう。
ページ分析
ページ分析は、ページごとのアクセス状況が確認できるカスタムレポートです。サイト運営の基本となるレポートなので、最初に導入しておくとよいでしょう。
日別分析レポート
日別分析レポートは1日ごとにアクセス状況が確認できます。こちらも基本の分析なので導入をお勧めします。
曜日分析レポート
曜日分析レポートは、セッションの多い曜日に特徴があるサイトの場合、導入しておくと便利かもしれません。
例えば、 習い事や資格といった休日にニーズが高い商材を扱うサイトの場合、特にどの曜日にアクセスが集まっているかを分析することも必要です。
時間帯分析レポート
時間帯分析レポートは、サイト上でのキャンペーンの実施やメルマガの配信の時間帯など、セッションやコンバージョンが多い時間を狙いたい場合に有効です。
参照元分析レポート
各サイトでコンバージョン目標を設定している場合があります。
しかし、その場合はコンバージョン目標が異なることも多いので、デフォルトの参照元レポートでは分析が難しくなってしまうことも。
そこで、参照元分析レポートを導入しておけば、参照元や属性まで各サイトのアクセス状況が確認できるので便利です。
リピート分析レポート
リピート分析レポートでは、デフォルトの新規とリピーターレポートよりもさらに詳細に、ユーザータイプを選択して分析した指標のユーザー行動を調査できます。
キーワード分析レポート
デフォルトのレポートではオーガニック検索と広告が分類されています。キーワード分析レポートでは、ニーズのある検索キーワードをまとめて分析したい時に便利です。キーワードごとのアクセスを把握できるため、どのキーワードに注力していくかの判断材料にもなります。
ソーシャル分析レポート
SNSごとにアクセス状況が確認できます。ソーシャル分析レポートによって今後力を入れていくべき SNS が明確になるのでしょう。現代ではSNSの影響も大きいので、ぜひ活用したい分析レポートです。
ただし、ソーシャル分析レポートは PV 数やセッション時間などの重要指標は作成されますが、取得できるキーワードが限定されています。その部分をカバーするために、 Google サーチコンソールの活用・連携をしましょう。
カスタムレポートで効果的なサイト分析を
カスタムレポートの活用は、慣れないと難しく感じるかもしれませんが、サイトの運営にぜひ活用したいレポートです。紹介したテンプレートを使って、よりサイト分析を効果的にしましょう。

初心者必見!「あの数字が見たい」から解説するGoogleアナリティクスの使い方
Googleアナリティクスは、ホームページのアクセス状況を無料で把握できるツールとして、多くのWeb担当者に利用されています。アクセス解析をすると、ユーザーがどのような目的でホームページにアクセスしたのか、コンバージョンに至ったユーザーにはどのような傾向があるかといったことが見えてくるのです。ぜひ活用したいGoogleアナリティクスですが、初心者の中には、知りたい数値をどうやって表示したらよいのかわからないという人もいます。

GoogleアナリティクスのUTMパラメーターを活用して、さらに細かな流入数を把握する方法
UTMパラメーターとは、URLの後に付属する文字列のことです。UTMパラメーターを使えば、Googleアナリティクスで高度な解析を実現することができます。UTMパラメーターの使い方について紹介します。
- Googleとは、世界最大の検索エンジンであるGoogleを展開する米国の企業です。1998年に創業され急激に成長しました。その検索エンジンであるGoogleは、現在日本でも展開していて、日本のYahoo!Japanにも検索結果のデータを提供するなど、検索市場において圧倒的な地位を築いています。
- Googleとは、世界最大の検索エンジンであるGoogleを展開する米国の企業です。1998年に創業され急激に成長しました。その検索エンジンであるGoogleは、現在日本でも展開していて、日本のYahoo!Japanにも検索結果のデータを提供するなど、検索市場において圧倒的な地位を築いています。
- Googleとは、世界最大の検索エンジンであるGoogleを展開する米国の企業です。1998年に創業され急激に成長しました。その検索エンジンであるGoogleは、現在日本でも展開していて、日本のYahoo!Japanにも検索結果のデータを提供するなど、検索市場において圧倒的な地位を築いています。
- Googleとは、世界最大の検索エンジンであるGoogleを展開する米国の企業です。1998年に創業され急激に成長しました。その検索エンジンであるGoogleは、現在日本でも展開していて、日本のYahoo!Japanにも検索結果のデータを提供するなど、検索市場において圧倒的な地位を築いています。
- セッション
- Googleアナリティクスは、ホームページに適切に組み込めばアクセス状況を把握できる便利なサービスです。Googleが無料で提供しており、日本でも大手企業や金融機関、政府など、その利用のシェアを広げています。そこで、もっとも基本的な単位がセッションです。
- ページ
- 印刷物のカタログやパンフレットは、通常複数のページから成り立っています。インターネットのホームページもまったく同じで、テーマや内容ごとにそれぞれの画面が作られています。この画面のことを、インターネットでも「ページ」と呼んでいます。ホームページは、多くの場合、複数ページから成り立っています。
- Googleとは、世界最大の検索エンジンであるGoogleを展開する米国の企業です。1998年に創業され急激に成長しました。その検索エンジンであるGoogleは、現在日本でも展開していて、日本のYahoo!Japanにも検索結果のデータを提供するなど、検索市場において圧倒的な地位を築いています。
- Googleとは、世界最大の検索エンジンであるGoogleを展開する米国の企業です。1998年に創業され急激に成長しました。その検索エンジンであるGoogleは、現在日本でも展開していて、日本のYahoo!Japanにも検索結果のデータを提供するなど、検索市場において圧倒的な地位を築いています。
- タイトル
- ホームページのソースに設定するタイトル(title)とは、ユーザーと検索エンジンにホームページの内容を伝えるためのものです。これを検索エンジンが認識し検索結果ページで表示されたり、ユーザーがお気に入りに保存したときに名称として使われたりするため、非常に重要なものだと考えられています。「タイトルタグ」ともいわれます。
- セッション
- Googleアナリティクスは、ホームページに適切に組み込めばアクセス状況を把握できる便利なサービスです。Googleが無料で提供しており、日本でも大手企業や金融機関、政府など、その利用のシェアを広げています。そこで、もっとも基本的な単位がセッションです。
- PV
- ページビューとは、ホームページにおいて閲覧者が実際に見たページのページ数を言います。
- Googleとは、世界最大の検索エンジンであるGoogleを展開する米国の企業です。1998年に創業され急激に成長しました。その検索エンジンであるGoogleは、現在日本でも展開していて、日本のYahoo!Japanにも検索結果のデータを提供するなど、検索市場において圧倒的な地位を築いています。
- アカウント
- アカウントとは、コンピューターやある会員システムなどサービスを使うときに、その人を認識する最低必要な情報として、パスワードと対をなして使う、任意で決めるつづりです。ユーザー、ID、などとも言います。
- Googleとは、世界最大の検索エンジンであるGoogleを展開する米国の企業です。1998年に創業され急激に成長しました。その検索エンジンであるGoogleは、現在日本でも展開していて、日本のYahoo!Japanにも検索結果のデータを提供するなど、検索市場において圧倒的な地位を築いています。
- Googleとは、世界最大の検索エンジンであるGoogleを展開する米国の企業です。1998年に創業され急激に成長しました。その検索エンジンであるGoogleは、現在日本でも展開していて、日本のYahoo!Japanにも検索結果のデータを提供するなど、検索市場において圧倒的な地位を築いています。
- Googleとは、世界最大の検索エンジンであるGoogleを展開する米国の企業です。1998年に創業され急激に成長しました。その検索エンジンであるGoogleは、現在日本でも展開していて、日本のYahoo!Japanにも検索結果のデータを提供するなど、検索市場において圧倒的な地位を築いています。
- ページ
- 印刷物のカタログやパンフレットは、通常複数のページから成り立っています。インターネットのホームページもまったく同じで、テーマや内容ごとにそれぞれの画面が作られています。この画面のことを、インターネットでも「ページ」と呼んでいます。ホームページは、多くの場合、複数ページから成り立っています。
- セッション
- Googleアナリティクスは、ホームページに適切に組み込めばアクセス状況を把握できる便利なサービスです。Googleが無料で提供しており、日本でも大手企業や金融機関、政府など、その利用のシェアを広げています。そこで、もっとも基本的な単位がセッションです。
- キャンペーン
- キャンペーンとは、インターネット上のサイトにおいて、ファン数を増やし、購買行動を促すためにおこなう懸賞キャンペーンなどのマーケティング活動のことです。キャンペーンにはファン数を増やすだけでなく、ファン獲得以上のリアル店舗の来店者数を増やす、資料請求者を増やす、実際の購買を増やすなどの目的があります。
- メルマガ
- メルマガとは、電子メールにて発信者が、情報を配信する手法の一つで、『メールマガジン』の略です。 一部有料のものもありますが、多くのメルマガは購読も配信も無料で行っています。
- セッション
- Googleアナリティクスは、ホームページに適切に組み込めばアクセス状況を把握できる便利なサービスです。Googleが無料で提供しており、日本でも大手企業や金融機関、政府など、その利用のシェアを広げています。そこで、もっとも基本的な単位がセッションです。
- リピーター
- リピーターとは、商品やサービスに愛着を持ち、繰り返し利用してくれるお客様のことです。 リピーターを獲得することは、ホームページを使って売上を上げるためにも重要な指標の一つと言えます。
- オーガニック
- オーガニックとは、検索結果ページに表示されるリストのうち、広告以外のものを指します。「オーガニック検索」、「自然検索」、「ナチュラル検索」などとも言われます。
- 広告
- 広告とは販売のための告知活動を指します。ただし、広告を掲載するための媒体、メッセージがあること、広告を出している広告主が明示されているなどの3要素を含む場合を指すことが多いようです。
- PV
- ページビューとは、ホームページにおいて閲覧者が実際に見たページのページ数を言います。
- セッション
- Googleアナリティクスは、ホームページに適切に組み込めばアクセス状況を把握できる便利なサービスです。Googleが無料で提供しており、日本でも大手企業や金融機関、政府など、その利用のシェアを広げています。そこで、もっとも基本的な単位がセッションです。
- Googleとは、世界最大の検索エンジンであるGoogleを展開する米国の企業です。1998年に創業され急激に成長しました。その検索エンジンであるGoogleは、現在日本でも展開していて、日本のYahoo!Japanにも検索結果のデータを提供するなど、検索市場において圧倒的な地位を築いています。
おすすめ記事
おすすめエントリー
同じカテゴリから記事を探す
カテゴリから記事をさがす
●Webマーケティング手法
- SEO(検索エンジン最適化)
- Web広告・広告効果測定
- SNSマーケティング
- 動画マーケティング
- メールマーケティング
- コンテンツマーケティング
- BtoBマーケティング
- リサーチ・市場調査
- 広報・PR
- アフィリエイト広告・ASP
●ステップ
●ツール・素材
- CMS・サイト制作
- フォーム作成
- LP制作・LPO
- ABテスト・EFO・CRO
- Web接客・チャットボット
- 動画・映像制作
- アクセス解析
- マーケティングオートメーション(MA)
- メールマーケティング
- データ分析・BI
- CRM(顧客管理)
- SFA(商談管理)
- Web会議
- 営業支援
- EC・通販・ネットショップ
- 口コミ分析・ソーシャルリスニング
- フォント
- 素材サイト
●目的・施策
- Google広告
- Facebook広告
- Twitter広告
- Instagram広告
- LINE運用
- LINE広告
- YouTube運用
- YouTube広告
- TikTok広告
- テレビCM
- サイト制作・サイトリニューアル
- LP制作・LPO
- UI
- UX
- オウンドメディア運営
- 記事制作・ライティング
- コピーライティング
- ホワイトペーパー制作
- デザイン
- セミナー・展示会
- 動画・映像制作
- データ分析・BI
- EC・通販・ネットショップ
- 口コミ分析・ソーシャルリスニング
●課題
●その他










