
WordPress Popular Postsの使い方を解説。人気記事をサイドバーに表示
WordPressで運営しているサイトのサイドバーに人気記事を表示したい時に便利なのがWordPress Popular Postsです。
非常に簡単な設定のみでサイドバーがカスタマイズできるため、多くのユーザーに利用されている定番プラグインです。
この記事ではWordPress Popular Postsの使い方を画像付きでわかりやすく紹介しますので、ぜひ参考にしてサイトをカスタマイズしてください。
WordPress Popular Postsとは
WordPress Popular Postsとは、人気記事をランキングで表示してくれるWordPress専用の無料プラグインです。
30万件以上のサイトでダウンロードされてきており、人気記事の表示機能が標準搭載されていないテーマを利用しているユーザーから重宝されています。
設定は非常にシンプルで、ウィジェット画面から簡単に人気記事を表示できるため、初心者から上級者まで幅広いユーザーが利用しています。
人気記事をサイドバーに表示させるメリット
サイドバーに人気記事を表示させるメリットとしては、オーガニック検索から訪れたユーザーであってもサイト内の回遊率が高くなり、サイトの滞在時間が長くなるのでSEOの観点でもプラスの効果が期待できます。
また、人気の記事がコンバージョンを生んでいるサイトでは、人気記事にアクセスが集まることでコンバージョンが発生しやすくなり、サイト収益の増加も見込まれます。
人気の記事はコンテンツの質が高いことが予想されますので、SNSで拡散されやすいなどのメリットもあります。
人気記事を表示させることで考えられるデメリット
基本的に人気記事をサイドバーに表示させることによる大きなデメリットはないのですが、強いて言うと競合のサイトにアクセスの集まっている記事を知らせてしまうことになります。
テーマの似たサイトであれば、他サイトのアクセスの取れている記事の動向をチェックしているサイトオーナーや業者も少なくありませんので、人気記事を表示するのは競合にデータを知らせているということになります。
ただし、SNSでのエンゲージメントやSEO順位の調査でおおむねの人気記事は調べることができますので、人気記事を表示させることによるデメリットとはあまり言えないでしょう。
WordPress Popular Postsの設定方法
WordPress Popular Postsをインストールしてサイドバーに人気記事を表示するまでを、実際のWordPressの画面と合わせて解説していきます。
プラグインをインストール&有効化
まずはプラグインをインストールして有効化します。


- ウィジェット検索窓から「WordPress Popular Posts」を検索
- WordPress Popular Postsを「今すぐインストール」
- インストールしたWordPress Popular Postsを「有効化」
各項目の設定


WordPress Popular Postsの設定画面へのアクセスするには、WordPressの設定にマウスを合わせてリストを表示させるか、プラグインの管理画面から設定を選択します。

WordPress Popular Postsの管理画面箱のようになっており、プラグインを有効化した瞬間から全ての記事へのアクセス数がカウントされるようになっています。
今日(0時〜23時59分)、7d(直近24時間)、7d(1週間分)、30d(直近30日分)の4種類と自分で集計期間を決めるカスタムの中から選択できます。(サイドバーの表示には関係ありません)
WordPress Popular Postsの設定を行うには画面上部の「ツール」をクリックします。

WordPress Popular Postsの主な設定項目は3つのみです。
ただし、特別な意図がない限りはデフォルトのままで問題ありません。
デフォルトのアイキャッチ画像
人気記事として表示する記事にアイキャッチ画像が設定されていなかった場合に表示する画像をここで設定します。
全ての記事でアイキャッチを設定しているサイトでは不要な設定ですが、念のため設定しておいても良いかもしれません。
画像の取得元
人気記事として表示する記事のアイキャッチ画像を、記事のどこからアイキャッチ画像を取得するのかを以下の4項目から決めます。
- アイキャッチ画像
- 本文内の最初の画像
- 最初の添付ファイル
- カスタムフィールド
Lazy load
Lazy loadとは画像の遅延読み込みのことで、ページの表示速度を高めるために画像をページがスクロールされるまでは表示しない設定です。
直近のアップデートで追加された設定項目ですが、これをONにしていると画像がずっと読み込まれない不具合の報告もあるため、現時点(2019年12月)ではNO設定にしておくことをおすすめします。
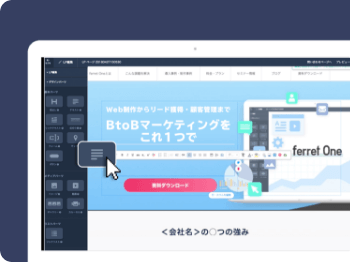
圧倒的に使いやすいCMS!見たまま編集のferret One
直感的な操作で、Webサイト・LP・フォームも作成も自分で完了!さらに、問い合わせの管理や効果測定もできてPDCAが高速に回ります。
サイドバーに人気記事を表示する方法
これでWordPress Popular Postsの設定は完了しましたが、まだサイドバーに表示する設定は行っていませんので、以下の手順で設定してください。
ウィジェット画面での設定

ウィジェット管理画面にWordPress Popular Postsが追加されていますので、以下の手順でサイドバーに追加します。
手順
- 利用できるウィジェットから「WordPress Popular Posts」をクリック
- サイドバーが選択されていることを確認して「ウィジェットを追加」
- 人気記事の表示形式を設定(下記説明)
- 「保存」をクリックして完了
WordPress Popular Postsのウィジェット管理画面での設定項目は以下です。
タイトル
人気記事を表示するエリアに表示するタイトルを設定します。
当サイトであれば「アクセスランキング」が該当します。
最大表示数
サイドバーに人気記事を上位何記事、表示させるかを設定します。
5〜10記事程度を表示させているサイトが多いです。
ソート順
アクセス数の集計方法を「総閲覧数」と「1日の平均閲覧数」から選択します。
計測期間
アクセスの集計期間を過去24時間〜全期間、カスタムの中から設定します。
投稿タイプ
表示する投稿のタイプを設定します。
デフォルトではpostのみになっており、固定ページなども含める場合には追加します。
除外する投稿ID
人気記事として表示させたくない記事があれば投稿IDを入力します。
投稿IDは投稿一覧から確認することができます。
統計タグの設定
閲覧数やコメント数などを一緒に表示させる設定ができます。
サイトのブランディングなども考慮して設定しましょう。
WordPress Popular Postsで人気記事をサイドバーに表示する設定はこれで以上です。
表示形式などはCSSをカスタマイズすることで可能ですが、全体の表示が崩れる可能性もあるため、ここでは省略します。
WordPress Popular Postsと取り入れてみよう
サイドバーに人気記事を表示させるメリットは大きく、SEOの観点でもCVRの観点でもプラスに働くことが期待できます。
WordPress Popular Postsは定番のプラグインのため、カスタムの記事なども多く公開されていますので、ぜひ取り入れてみてください。
WordPress(ワードプレス)の活用についてもっと知る

WordPressのRedirectionプラグインでリダイレクト設定する方法
ホームページのリニューアルやWebページの削除などにより、すでに存在していないページにユーザーがアクセスしてしまう場合があります。このような際に、ユーザーを適切なページに遷移させるために必要な処理がリダイレクトです。 リダイレクトの設定にはいくつかの方法があります。もし、WordPressを使っているホームページなら、Redirectionというプラグインを利用すれば、手間をかけずにスムーズにリダイレクト設定が可能となります。

WordPress(ワードプレス)でバックアップを取る方法
WordPressでサイトを運営していると、データトラブルのリスクがつきまといます。そのデータトラブルを回避するためにも、バックアップを取っていなければいけません。この記事では、WordPressでバックアップを取る方法を紹介します。
- WordPress
- WordPressとは、CMS(コンテンツマネジメントシステム)の1種で、ホームページ管理システムのことです。ブログ感覚で記事の修正・追加が行えるうえ、通常のホームページ並みのデザインを作成することができます。
- WordPress
- WordPressとは、CMS(コンテンツマネジメントシステム)の1種で、ホームページ管理システムのことです。ブログ感覚で記事の修正・追加が行えるうえ、通常のホームページ並みのデザインを作成することができます。
- プラグイン
- プラグインは、本来あるソフトウェアに機能を拡張させるために追加するプログラムのことです。
- WordPress
- WordPressとは、CMS(コンテンツマネジメントシステム)の1種で、ホームページ管理システムのことです。ブログ感覚で記事の修正・追加が行えるうえ、通常のホームページ並みのデザインを作成することができます。
- WordPress
- WordPressとは、CMS(コンテンツマネジメントシステム)の1種で、ホームページ管理システムのことです。ブログ感覚で記事の修正・追加が行えるうえ、通常のホームページ並みのデザインを作成することができます。
- プラグイン
- プラグインは、本来あるソフトウェアに機能を拡張させるために追加するプログラムのことです。
- オーガニック
- オーガニックとは、検索結果ページに表示されるリストのうち、広告以外のものを指します。「オーガニック検索」、「自然検索」、「ナチュラル検索」などとも言われます。
- 回遊率
- 回遊率とは、1人のユーザーがホームページ内のページをどれだけ閲覧したのかを表す指標です。回遊率は、1訪問あたりのページビュー数(1訪問/PV)で表します。
- SEO
- SEO(Search Engine Optimization)とは、GoogleやYahoo!などのサーチエンジン(検索エンジン)で、特定キーワードで検索が実行されたとき、ホームページが表示される順位を上げるためのさまざまな施策のことです。
- コンテンツ
- コンテンツ(content)とは、日本語に直訳すると「中身」のことです。インターネットでは、ホームページ内の文章や画像、動画や音声などを指します。ホームページがメディアとして重要視されている現在、その内容やクオリティは非常に重要だと言えるでしょう。 なお、かつてはCD-ROMなどのディスクメディアに記録する内容をコンテンツと呼んでいました。
- エンゲージメント
- エンゲージメントとは、企業や商品、ブランドなどに対してユーザーが「愛着を持っている」状態を指します。わかりやすく言えば、企業とユーザーの「つながりの強さ」を表す用語です。 以前は、人事や組織開発の分野で用いられることが多くありましたが、現在ではソーシャルメディアなどにおける「交流度を図る指標」として改めて注目されています。
- SEO
- SEO(Search Engine Optimization)とは、GoogleやYahoo!などのサーチエンジン(検索エンジン)で、特定キーワードで検索が実行されたとき、ホームページが表示される順位を上げるためのさまざまな施策のことです。
- WordPress
- WordPressとは、CMS(コンテンツマネジメントシステム)の1種で、ホームページ管理システムのことです。ブログ感覚で記事の修正・追加が行えるうえ、通常のホームページ並みのデザインを作成することができます。
- プラグイン
- プラグインは、本来あるソフトウェアに機能を拡張させるために追加するプログラムのことです。
- WordPress
- WordPressとは、CMS(コンテンツマネジメントシステム)の1種で、ホームページ管理システムのことです。ブログ感覚で記事の修正・追加が行えるうえ、通常のホームページ並みのデザインを作成することができます。
- WordPress
- WordPressとは、CMS(コンテンツマネジメントシステム)の1種で、ホームページ管理システムのことです。ブログ感覚で記事の修正・追加が行えるうえ、通常のホームページ並みのデザインを作成することができます。
- WordPress
- WordPressとは、CMS(コンテンツマネジメントシステム)の1種で、ホームページ管理システムのことです。ブログ感覚で記事の修正・追加が行えるうえ、通常のホームページ並みのデザインを作成することができます。
- WordPress
- WordPressとは、CMS(コンテンツマネジメントシステム)の1種で、ホームページ管理システムのことです。ブログ感覚で記事の修正・追加が行えるうえ、通常のホームページ並みのデザインを作成することができます。
- プラグイン
- プラグインは、本来あるソフトウェアに機能を拡張させるために追加するプログラムのことです。
- WordPress
- WordPressとは、CMS(コンテンツマネジメントシステム)の1種で、ホームページ管理システムのことです。ブログ感覚で記事の修正・追加が行えるうえ、通常のホームページ並みのデザインを作成することができます。
- プラグイン
- プラグインは、本来あるソフトウェアに機能を拡張させるために追加するプログラムのことです。
- WordPress
- WordPressとは、CMS(コンテンツマネジメントシステム)の1種で、ホームページ管理システムのことです。ブログ感覚で記事の修正・追加が行えるうえ、通常のホームページ並みのデザインを作成することができます。
- WordPress
- WordPressとは、CMS(コンテンツマネジメントシステム)の1種で、ホームページ管理システムのことです。ブログ感覚で記事の修正・追加が行えるうえ、通常のホームページ並みのデザインを作成することができます。
- ページ
- 印刷物のカタログやパンフレットは、通常複数のページから成り立っています。インターネットのホームページもまったく同じで、テーマや内容ごとにそれぞれの画面が作られています。この画面のことを、インターネットでも「ページ」と呼んでいます。ホームページは、多くの場合、複数ページから成り立っています。
- クロール
- クロールとは、検索エンジン内のシステムであるクローラ(ロボット)が一つ一つのサイトを巡回し、サイトの情報を収集することを指します。
- WordPress
- WordPressとは、CMS(コンテンツマネジメントシステム)の1種で、ホームページ管理システムのことです。ブログ感覚で記事の修正・追加が行えるうえ、通常のホームページ並みのデザインを作成することができます。
- WordPress
- WordPressとは、CMS(コンテンツマネジメントシステム)の1種で、ホームページ管理システムのことです。ブログ感覚で記事の修正・追加が行えるうえ、通常のホームページ並みのデザインを作成することができます。
- WordPress
- WordPressとは、CMS(コンテンツマネジメントシステム)の1種で、ホームページ管理システムのことです。ブログ感覚で記事の修正・追加が行えるうえ、通常のホームページ並みのデザインを作成することができます。
- WordPress
- WordPressとは、CMS(コンテンツマネジメントシステム)の1種で、ホームページ管理システムのことです。ブログ感覚で記事の修正・追加が行えるうえ、通常のホームページ並みのデザインを作成することができます。
- タイトル
- ホームページのソースに設定するタイトル(title)とは、ユーザーと検索エンジンにホームページの内容を伝えるためのものです。これを検索エンジンが認識し検索結果ページで表示されたり、ユーザーがお気に入りに保存したときに名称として使われたりするため、非常に重要なものだと考えられています。「タイトルタグ」ともいわれます。
- ページ
- 印刷物のカタログやパンフレットは、通常複数のページから成り立っています。インターネットのホームページもまったく同じで、テーマや内容ごとにそれぞれの画面が作られています。この画面のことを、インターネットでも「ページ」と呼んでいます。ホームページは、多くの場合、複数ページから成り立っています。
- WordPress
- WordPressとは、CMS(コンテンツマネジメントシステム)の1種で、ホームページ管理システムのことです。ブログ感覚で記事の修正・追加が行えるうえ、通常のホームページ並みのデザインを作成することができます。
- CS
- CSとはCustomer Satisfactionの略称で「顧客満足度」を意味します。顧客との関係維持、サービスの発展に関するマーケティング戦略に関わる用語です。
- SEO
- SEO(Search Engine Optimization)とは、GoogleやYahoo!などのサーチエンジン(検索エンジン)で、特定キーワードで検索が実行されたとき、ホームページが表示される順位を上げるためのさまざまな施策のことです。
- CVR
- CVRとはコンバージョンレートの略で、ウェブサイトに訪れた人のうち、最終成果に至った人の割合のことです。たとえば、今まで見込み客であったユーザーが購買客に転換するなど、ユーザーがホームページ運営者側にとって歓迎すべき状態に転換する割合を把握し、ビジネスの精度向上に役立てます。
- WordPress
- WordPressとは、CMS(コンテンツマネジメントシステム)の1種で、ホームページ管理システムのことです。ブログ感覚で記事の修正・追加が行えるうえ、通常のホームページ並みのデザインを作成することができます。
- プラグイン
- プラグインは、本来あるソフトウェアに機能を拡張させるために追加するプログラムのことです。
おすすめ記事
関連ツール・サービス
おすすめエントリー
同じカテゴリから記事を探す
カテゴリから記事をさがす
●Webマーケティング手法
- SEO(検索エンジン最適化)
- Web広告・広告効果測定
- SNSマーケティング
- 動画マーケティング
- メールマーケティング
- コンテンツマーケティング
- BtoBマーケティング
- リサーチ・市場調査
- 広報・PR
- アフィリエイト広告・ASP
●ステップ
●ツール・素材
- CMS・サイト制作
- フォーム作成
- LP制作・LPO
- ABテスト・EFO・CRO
- Web接客・チャットボット
- 動画・映像制作
- アクセス解析
- マーケティングオートメーション(MA)
- メールマーケティング
- データ分析・BI
- CRM(顧客管理)
- SFA(商談管理)
- Web会議
- 営業支援
- EC・通販・ネットショップ
- 口コミ分析・ソーシャルリスニング
- フォント
- 素材サイト
●目的・施策
- Google広告
- Facebook広告
- Twitter広告
- Instagram広告
- LINE運用
- LINE広告
- YouTube運用
- YouTube広告
- TikTok広告
- テレビCM
- サイト制作・サイトリニューアル
- LP制作・LPO
- UI
- UX
- オウンドメディア運営
- 記事制作・ライティング
- コピーライティング
- ホワイトペーパー制作
- デザイン
- セミナー・展示会
- 動画・映像制作
- データ分析・BI
- EC・通販・ネットショップ
- 口コミ分析・ソーシャルリスニング
●課題
●その他













