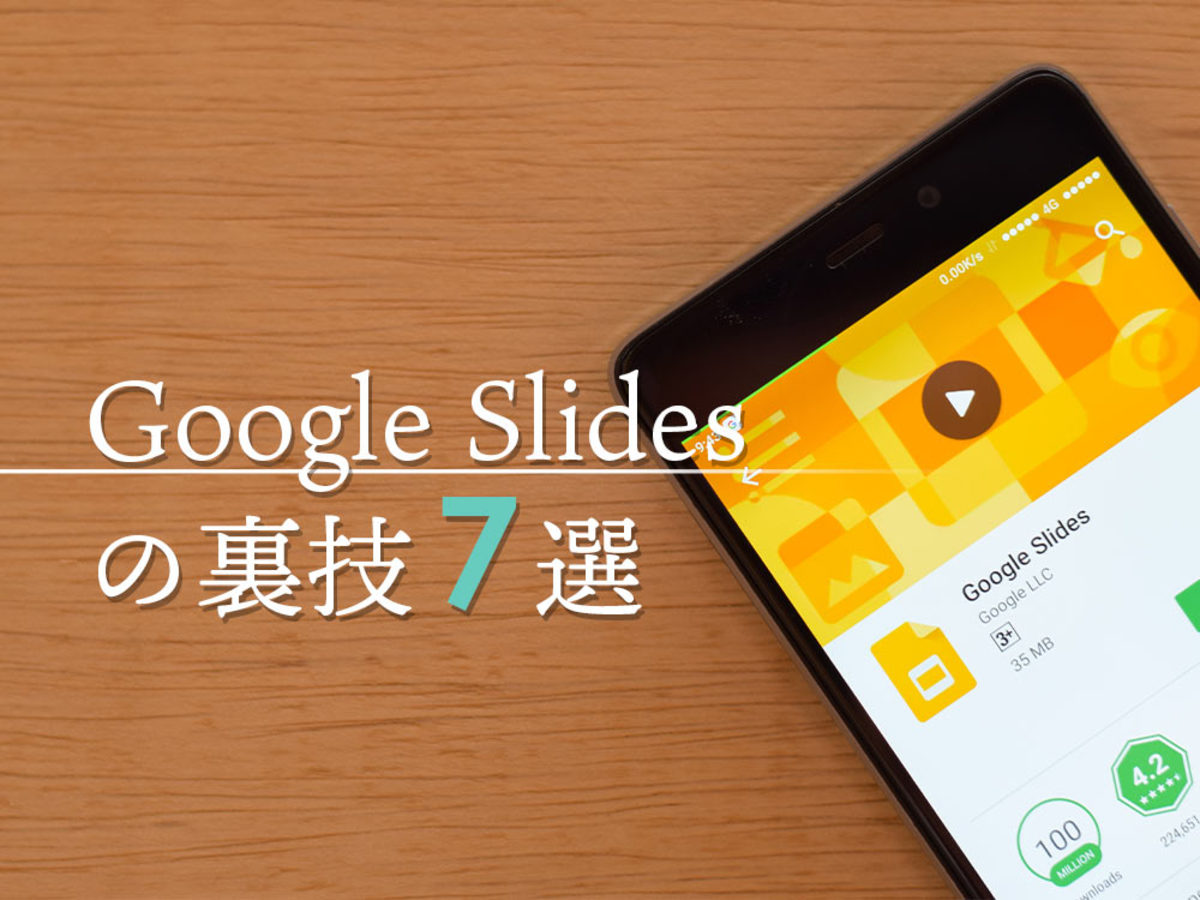
プレゼン練習の文字起こしもできる!Google スライドの裏技7選
スライドショーを作成でき、多くの企業でプレゼンツールとして使われているGoogle スライド。クラウド上で使うため、メンバーと共有しやすいのも選ばれる理由のひとつとなっています。
実は、Google スライドは多くの人が思っている以上に多機能。知っていると役に立つ裏技もあるので、使わないともったいないですよね。今回はGoogleスライドの便利な裏技をご紹介します。
Googleスプレッドシートから表・グラフを挿入
わざわざGoogleスライドで表やグラフを作成したり、スクショしたものを画像として貼り付けたりしていませんか?表・グラフの挿入は、Googleスプレッドシートと連携すると簡単です!

まずはGoogleスプレッドシートをChromeブラウザで開き、表をコピーします。
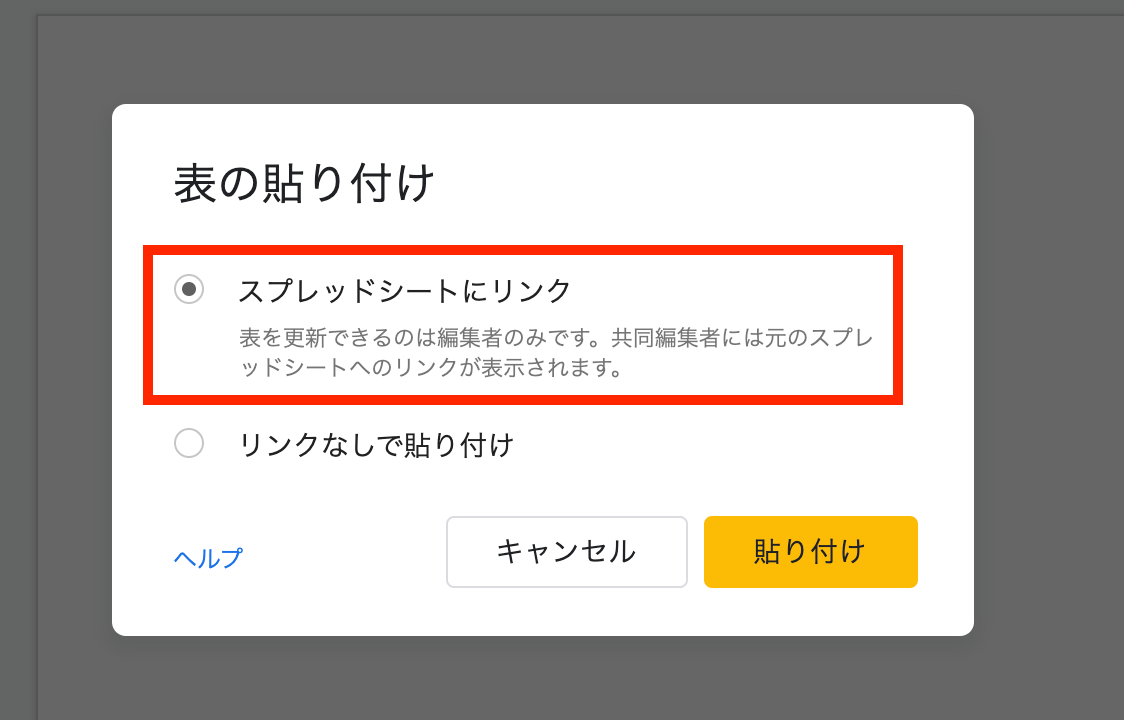
スプレッドシートに貼り付けると「表の貼り付け」ウィンドウが出てくるので「スプレッドシートにリンク」を選択して貼り付け。

こちらが表を貼り付けたスライドです。
次にグラフを貼り付けます。
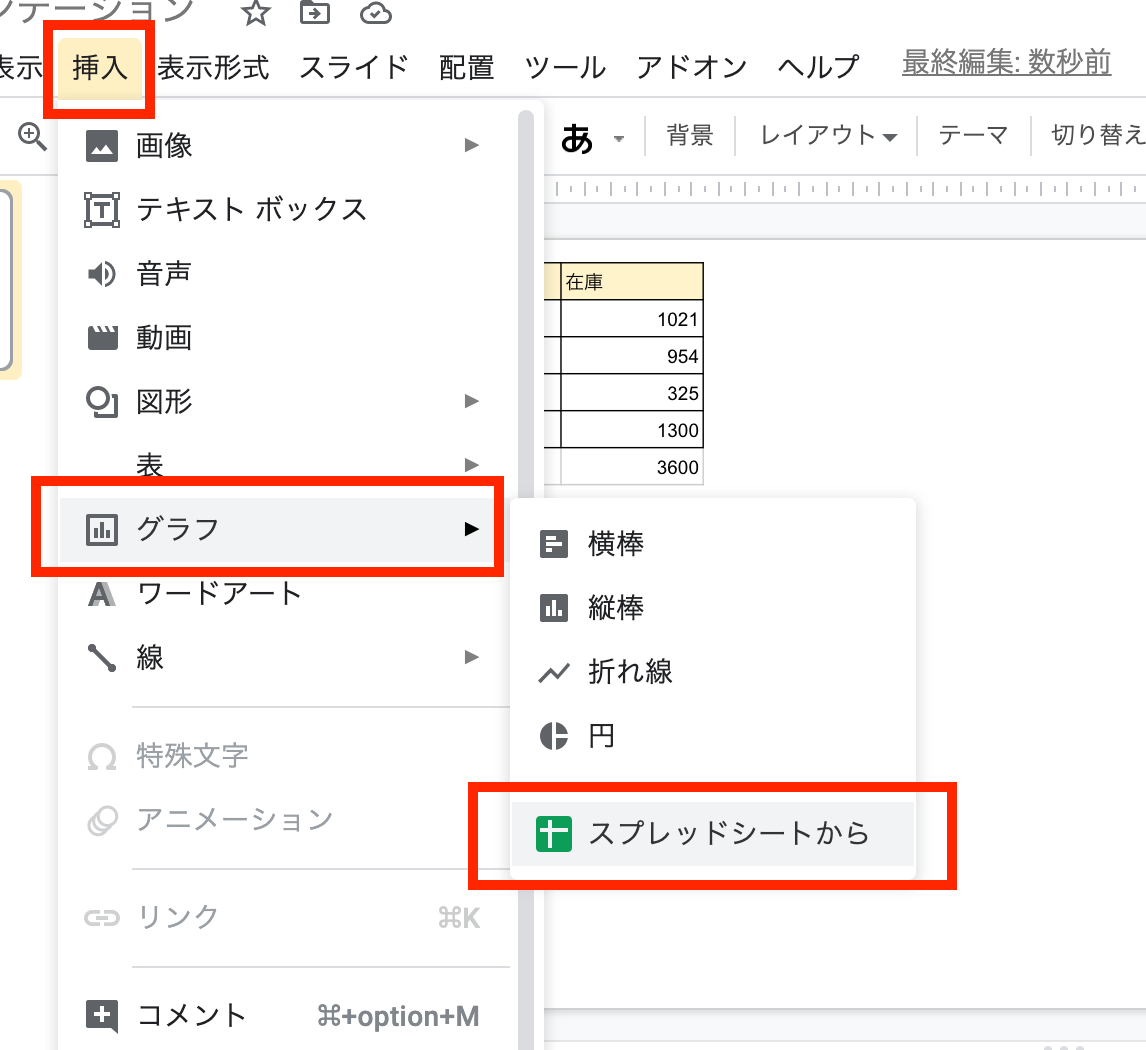
上部メニューから挿入>グラフ>スプレッドシートからを選択し、グラフを選んで挿入(インポート)すれば完了です。
この方法で貼り付けた表やグラフはスプレッドシートと連携しているため、スプレッドシートの値を変えればスライドの値も連動して変わります。数値が変わったときに表やグラフを貼り替える手間が省けます。
オブジェクトを綺麗に揃える
図形や写真などのオブジェクトを並べるとき、均等に並べるのは思った以上に難しいもの。ひとつひとつ手動で揃えるより、まとめて選択して綺麗に揃えた方が効率的です。

まずはオブジェクトをまとめて選択します。ひとつずつクリックするとまとめられないですが、Shiftを押しながらクリックすることで複数個選択できます。

上部メニューから*配置>配置>中央(縦)*をクリックしましょう。

すると、オブジェクトを綺麗に揃えられました。
「配置」機能は上下左右、中央などに揃えられるため、規則的にオブジェクトを並べるときにはぜひ活用したい機能です。
ハングアウトと連携する
ビデオ会議の需要も高まっている今、遠隔でプレゼンをしたい場合も出てくるでしょう。GoogleスライドはGoogleハングアウトと連携することで簡単にプレゼンができます。
まずハングアウトで通話中に右上の「・・・」ボタンから「画面を共有」をクリックします。共有方法は2種類です。
- あなたの全画面:自分の全画面をリアルタイムで表示する
- アプリケーションウィンドウ:特定のアプリケーションの画面だけをリアルタイムで表示する
ここでは「アプリケーションウィンドウ」をクリックし、Googleスライドのファイルを選択しましょう。
Zoomなどでも画面共有機能はありますが、全画面共有だと見られたくない画面が映り込むことがありますよね。
Google スライドの画面だけに絞って共有できれば、うっかりスライドを閉じてしまっても、見ている側にはスライドの画面だけが映り続けるので安心です。また、見ている側もスライドに集中できるというメリットもあります。
スピーカーノートで文字起こし
プレゼンターのカンペにもなるスピーカーノートでは、音声入力機能を使って文字起こしをすることができます。

上部メニューからツール>「スピーカーノートを音声入力」をクリックします。

すると画面左側にマイクマークが出てくるので、クリックしてしゃべってみましょう。

するとスピーカーノートで文字起こしが始まります。
この機能は作成したプレゼン資料を見ながらのプレゼンの練習に最適です。自分の話したことがそのまま文字起こしされるため、どこでつまずきやすいか、わかりやすく説明できているかなどを客観的にチェックできます。
字幕をつけてプレゼンする
プレゼンを行うとき、スライドと一緒に字幕を表示できることをご存知でしょうか?
スピーカーの発言をリアルタイムに字幕に起こしながらプレゼンができるので、耳の聞こえない方もプレゼンに参加する場合や、マイクがなくて声が遠くまで届かないときに役立ちます。

通常通りプレゼンを開始したら、下部のメニューから「字幕」を選択します。字幕機能がONになっている状態でプレゼンを始めると、下部にリアルタイムで字幕が表示されます。
ただしこの機能はGoogle Chromeブラウザを利用し、かつアメリカ英語でのみ利用できる機能です。英語のプレゼンをするときに活用してみてください。
オフラインで使用して同期する
基本的にはオンラインで使用することでリアルタイムで同期できるのがGoogleスライドの特徴ですが、インターネット環境がない場所では開けないというデメリットも。
そこで、事前に設定を行いオフラインでもGoogleスライドを利用できるようにしておきましょう。

参考:Googleオフラインドキュメント|Chrome ウェブストア
ここで使用するのは「Googleオフラインドキュメント」という拡張機能です。Chromeウェブストアで検索するか、上記のリンクからアクセスしてChromeに追加するだけで準備完了です。

オフラインでスライドを利用すると、データはすべてデバイスに保存されます。

再びインターネットに接続すればデータは自動でドライブ(オンライン)に同期され、保存されます。
Googleオフラインドキュメントの拡張機能はGoogle スライド、Google ドキュメント、Google スプレッドシートでも利用できるのであると便利ですね。
ただし拡張機能の追加や設定はオンライン接続時に行わなければいけないこと、そしてオフライン時は利用できる機能に制限がかかることに注意しましょう。
Webサイトに埋め込む
作成したスライドは自社のホームページやWebサイトに埋め込み、コンテンツとして公開することが可能です。
画像や動画として貼り付けるのではなく、しっかりと埋め込んであるため自動でスライドが進んだり、ユーザー自らが前後のスライドに動かせたりといった特徴があります。

まずは上部メニューからファイル>ウェブに公開をクリック。

「埋め込む」をクリックして、スライドのサイズや自動表示の時間を設定します。「公開」をクリックしましょう。

あとは表示される埋め込みタグをコピーし、webサイトに貼り付ければ完了です。
Google スライドを活かそう
知っている人はもう使い慣れているかもしれませんが、知らない人は目からウロコの裏技ばかりです。
ここで紹介した裏技を使えばプレゼン資料作成をもっと効率化でき、さらにプレゼン以外にも役立ちそうです。ぜひともGoogleスライドを活用してみてください!
- Googleとは、世界最大の検索エンジンであるGoogleを展開する米国の企業です。1998年に創業され急激に成長しました。その検索エンジンであるGoogleは、現在日本でも展開していて、日本のYahoo!Japanにも検索結果のデータを提供するなど、検索市場において圧倒的な地位を築いています。
- Googleとは、世界最大の検索エンジンであるGoogleを展開する米国の企業です。1998年に創業され急激に成長しました。その検索エンジンであるGoogleは、現在日本でも展開していて、日本のYahoo!Japanにも検索結果のデータを提供するなど、検索市場において圧倒的な地位を築いています。
- Googleとは、世界最大の検索エンジンであるGoogleを展開する米国の企業です。1998年に創業され急激に成長しました。その検索エンジンであるGoogleは、現在日本でも展開していて、日本のYahoo!Japanにも検索結果のデータを提供するなど、検索市場において圧倒的な地位を築いています。
- Googleとは、世界最大の検索エンジンであるGoogleを展開する米国の企業です。1998年に創業され急激に成長しました。その検索エンジンであるGoogleは、現在日本でも展開していて、日本のYahoo!Japanにも検索結果のデータを提供するなど、検索市場において圧倒的な地位を築いています。
- リンク
- リンクとは、インターネット上では、あるページの中に記された、他のページの所在を表す情報のことを「ハイパーリンク」と呼び、これを略した言葉です。リンクのある場所をクリックすると、他のページにジャンプするようになっています。
- Googleとは、世界最大の検索エンジンであるGoogleを展開する米国の企業です。1998年に創業され急激に成長しました。その検索エンジンであるGoogleは、現在日本でも展開していて、日本のYahoo!Japanにも検索結果のデータを提供するなど、検索市場において圧倒的な地位を築いています。
- アプリ
- アプリとは、アプリケーション・ソフトの略で、もとはパソコンの(エクセル・ワード等)作業に必要なソフトウェア全般を指す言葉でした。 スマートフォンの普及により、スマートフォン上に表示されているアイコン(メール・ゲーム・カレンダー等)のことをアプリと呼ぶことが主流になりました。
- アプリ
- アプリとは、アプリケーション・ソフトの略で、もとはパソコンの(エクセル・ワード等)作業に必要なソフトウェア全般を指す言葉でした。 スマートフォンの普及により、スマートフォン上に表示されているアイコン(メール・ゲーム・カレンダー等)のことをアプリと呼ぶことが主流になりました。
- Googleとは、世界最大の検索エンジンであるGoogleを展開する米国の企業です。1998年に創業され急激に成長しました。その検索エンジンであるGoogleは、現在日本でも展開していて、日本のYahoo!Japanにも検索結果のデータを提供するなど、検索市場において圧倒的な地位を築いています。
- Googleとは、世界最大の検索エンジンであるGoogleを展開する米国の企業です。1998年に創業され急激に成長しました。その検索エンジンであるGoogleは、現在日本でも展開していて、日本のYahoo!Japanにも検索結果のデータを提供するなど、検索市場において圧倒的な地位を築いています。
- Googleとは、世界最大の検索エンジンであるGoogleを展開する米国の企業です。1998年に創業され急激に成長しました。その検索エンジンであるGoogleは、現在日本でも展開していて、日本のYahoo!Japanにも検索結果のデータを提供するなど、検索市場において圧倒的な地位を築いています。
- オンライン
- オンラインとは、通信回線などを使ってネットワークやコンピューターに接続されている状態のことをいいます。対義語は「オフライン」(offline)です。 現在では、オンラインゲームやオンラインショップなどで、インターネットなどのネットワークに接続され、遠隔からサービスや情報などを利用できる状態のことを言う場合が多いです。
- Googleとは、世界最大の検索エンジンであるGoogleを展開する米国の企業です。1998年に創業され急激に成長しました。その検索エンジンであるGoogleは、現在日本でも展開していて、日本のYahoo!Japanにも検索結果のデータを提供するなど、検索市場において圧倒的な地位を築いています。
- インターネット
- インターネットとは、通信プロトコル(規約、手順)TCP/IPを用いて、全世界のネットワークを相互につなぎ、世界中の無数のコンピュータが接続した巨大なコンピュータネットワークです。インターネットの起源は、米国防総省が始めた分散型コンピュータネットワークの研究プロジェクトARPAnetです。現在、インターネット上で様々なサービスが利用できます。
- Googleとは、世界最大の検索エンジンであるGoogleを展開する米国の企業です。1998年に創業され急激に成長しました。その検索エンジンであるGoogleは、現在日本でも展開していて、日本のYahoo!Japanにも検索結果のデータを提供するなど、検索市場において圧倒的な地位を築いています。
- Googleとは、世界最大の検索エンジンであるGoogleを展開する米国の企業です。1998年に創業され急激に成長しました。その検索エンジンであるGoogleは、現在日本でも展開していて、日本のYahoo!Japanにも検索結果のデータを提供するなど、検索市場において圧倒的な地位を築いています。
- リンク
- リンクとは、インターネット上では、あるページの中に記された、他のページの所在を表す情報のことを「ハイパーリンク」と呼び、これを略した言葉です。リンクのある場所をクリックすると、他のページにジャンプするようになっています。
- デバイス
- デバイスとは「特定の機能を持つ道具」を表す語で、転じてパソコンを構成するさまざまな機器や装置、パーツを指すようになりました。基本的に、コンピューターの内部装置や周辺機器などは、すべて「デバイス」と呼ばれます。
- インターネット
- インターネットとは、通信プロトコル(規約、手順)TCP/IPを用いて、全世界のネットワークを相互につなぎ、世界中の無数のコンピュータが接続した巨大なコンピュータネットワークです。インターネットの起源は、米国防総省が始めた分散型コンピュータネットワークの研究プロジェクトARPAnetです。現在、インターネット上で様々なサービスが利用できます。
- オンライン
- オンラインとは、通信回線などを使ってネットワークやコンピューターに接続されている状態のことをいいます。対義語は「オフライン」(offline)です。 現在では、オンラインゲームやオンラインショップなどで、インターネットなどのネットワークに接続され、遠隔からサービスや情報などを利用できる状態のことを言う場合が多いです。
- Googleとは、世界最大の検索エンジンであるGoogleを展開する米国の企業です。1998年に創業され急激に成長しました。その検索エンジンであるGoogleは、現在日本でも展開していて、日本のYahoo!Japanにも検索結果のデータを提供するなど、検索市場において圧倒的な地位を築いています。
- オンライン
- オンラインとは、通信回線などを使ってネットワークやコンピューターに接続されている状態のことをいいます。対義語は「オフライン」(offline)です。 現在では、オンラインゲームやオンラインショップなどで、インターネットなどのネットワークに接続され、遠隔からサービスや情報などを利用できる状態のことを言う場合が多いです。
- ページ
- 印刷物のカタログやパンフレットは、通常複数のページから成り立っています。インターネットのホームページもまったく同じで、テーマや内容ごとにそれぞれの画面が作られています。この画面のことを、インターネットでも「ページ」と呼んでいます。ホームページは、多くの場合、複数ページから成り立っています。
- Webサイト
- Webサイトとは、インターネットの標準的な情報提供システムであるWWW(ワールドワイドウェブ)で公開される、Webページ(インターネット上にある1ページ1ページ)の集まりのことです。
- コンテンツ
- コンテンツ(content)とは、日本語に直訳すると「中身」のことです。インターネットでは、ホームページ内の文章や画像、動画や音声などを指します。ホームページがメディアとして重要視されている現在、その内容やクオリティは非常に重要だと言えるでしょう。 なお、かつてはCD-ROMなどのディスクメディアに記録する内容をコンテンツと呼んでいました。
- タグ
- タグとは、原義では「モノを分類するために付ける小さな札」のことです。英語の「tag」を意味するものであり、荷札、付箋といった意味を持っています。特にインターネットに関する用語としてのタグは、本文以外の情報を付与するときに用いられます。
- Googleとは、世界最大の検索エンジンであるGoogleを展開する米国の企業です。1998年に創業され急激に成長しました。その検索エンジンであるGoogleは、現在日本でも展開していて、日本のYahoo!Japanにも検索結果のデータを提供するなど、検索市場において圧倒的な地位を築いています。
おすすめ記事
おすすめエントリー
同じカテゴリから記事を探す
カテゴリから記事をさがす
●Webマーケティング手法
- SEO(検索エンジン最適化)
- Web広告・広告効果測定
- SNSマーケティング
- 動画マーケティング
- メールマーケティング
- コンテンツマーケティング
- BtoBマーケティング
- リサーチ・市場調査
- 広報・PR
- アフィリエイト広告・ASP
●ステップ
●ツール・素材
- CMS・サイト制作
- フォーム作成
- LP制作・LPO
- ABテスト・EFO・CRO
- Web接客・チャットボット
- 動画・映像制作
- アクセス解析
- マーケティングオートメーション(MA)
- メールマーケティング
- データ分析・BI
- CRM(顧客管理)
- SFA(商談管理)
- Web会議
- 営業支援
- EC・通販・ネットショップ
- 口コミ分析・ソーシャルリスニング
- フォント
- 素材サイト
●目的・施策
- Google広告
- Facebook広告
- Twitter広告
- Instagram広告
- LINE運用
- LINE広告
- YouTube運用
- YouTube広告
- TikTok広告
- テレビCM
- サイト制作・サイトリニューアル
- LP制作・LPO
- UI
- UX
- オウンドメディア運営
- 記事制作・ライティング
- コピーライティング
- ホワイトペーパー制作
- デザイン
- セミナー・展示会
- 動画・映像制作
- データ分析・BI
- EC・通販・ネットショップ
- 口コミ分析・ソーシャルリスニング
●課題
●その他










