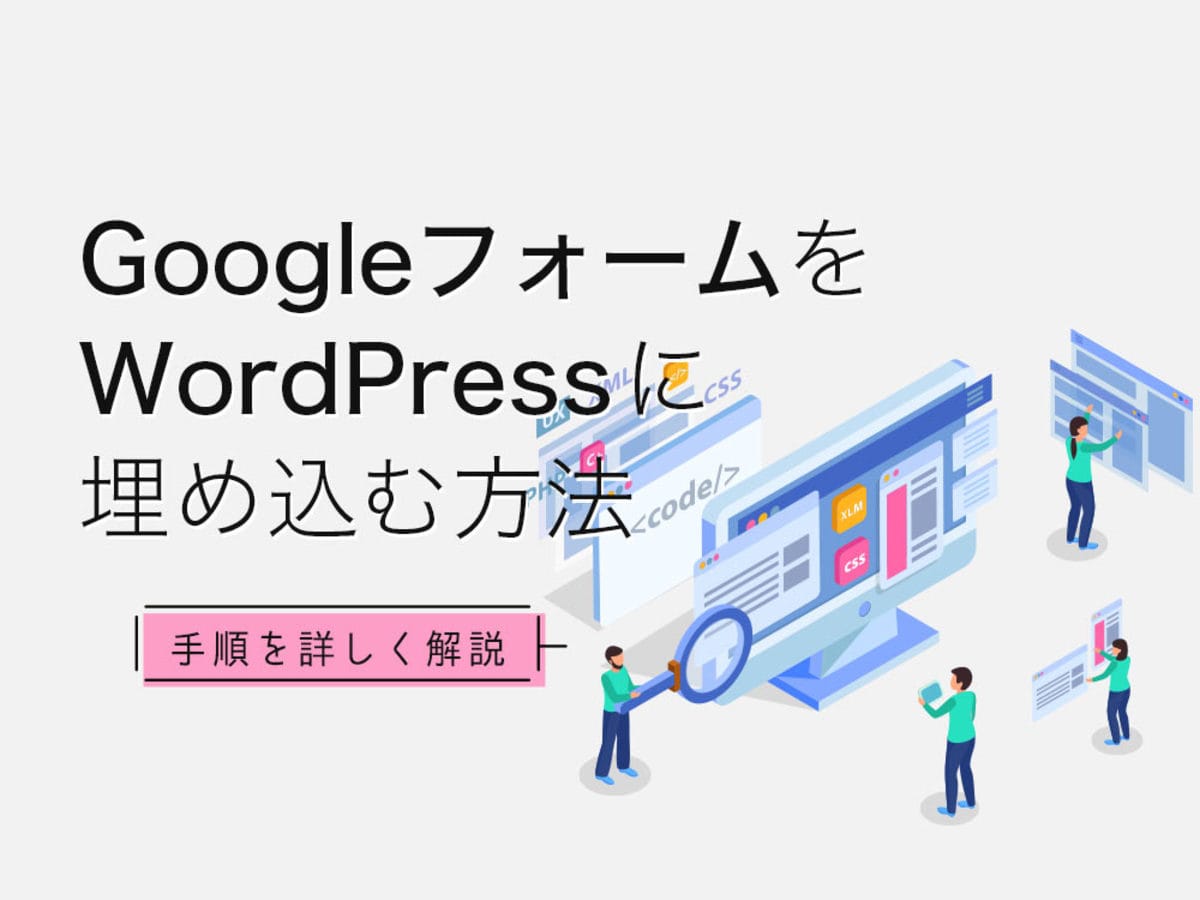
GoogleフォームをWordPressへ埋め込む方法を徹底紹介!
Googleフォームは、Googleアカウントさえあれば無料で簡単にWebサイトにフォームを設置できます。そしてWordPressで作ったWebサイトにも、Googleフォームで作ったフォームは設置できます。
WordPressやGoogleフォームに慣れていない人は、WebサイトへのGoogleフォームの設置が難しいと思っていたり、その方法がわからなくて戸惑っているかもしれません。
ここでは、Googleフォームで作ったフォームをWordPressに埋め込む方法、その方法のメリットやデメリットを紹介します。Googleフォームを用いず、フォームを作成する方法なども紹介するので、自分にあったフォーム作成方法を採用してください。

【有料ユーザー数No.1】ノーコードでデザイン性の高いフォームを作成できるフォーム作成ツール「formrun」はこちら!
LPへの埋め込みや住所の自動入力、リアルタイムバリデーションにも対応!セキュリティ対策が万全で無料でも利用できるのでまずはお試しください。
目次
- GoogleフォームはWordPressに埋め込める
- GoogleフォームをWordPressに埋め込む方法
- GoogleフォームをWordPressに埋め込むメリット
- GoogleフォームをWordPressで利用するデメリット
- GoogleフォームをWordPressに設置するときのポイント
- Googleフォーム以外でフォームを作成する方法
- WordPressにおすすめのフォーム作成ツール「formrun」
- WordPressに設置するフォームは用途で考える
GoogleフォームはWordPressに埋め込める
Googleフォームは簡単にWordPressに埋め込むことができます。Googleフォームでは、管理画面でフォームを作ると埋め込み用のコードが作られるので、それをWebサイトに貼るだけでGoogleフォームを設置できるのです。
難しいコードを入力する必要がなく、プログラミングの知識がいらないため、初心者の方やWordPressの知識がない方でも簡単に埋め込めます。また、プラグインも不要であるため、インストールの作業も必要ありません。
GoogleフォームをWordPressに埋め込む方法
GoogleフォームをWordPressに埋め込む方法は簡単で、3ステップで完了します。ここではその埋め込み方法を、順を追って紹介します。
1.Googleフォームを作成
Googleフォームを開く
Google検索を開き、まずはGoogleアカウントにログインしてください。「Googleフォームを使ってみる」をクリックします。

その次に表示される「新しいフォームを作成」で、「空白」や「連絡先情報」「イベント出欠確認」などのように用意されたテンプレートから選択してください。「テンプレートギャラリー」を選択することで、17種類のテンプレートから選ぶことができます。
フォームを設定

そのあとに、フォームの題名を作成します。「無題のフォーム」となっている箇所を、「お問い合わせフォーム」や「イベント申し込みフォーム」などのように、用途に合うようなフォームの題名にしてください。「フォームの説明」と入っている箇所は、アンケートに答える人に補足で説明を書くときに記入してください。

右側のメニューの「質問を追加」で質問項目を作っていきます。追加できる質問の種類としては、記述式・段落・チェックボックス・ラジオボタンなどがあります。ファイルのアップロードや動画の追加もできます。
「質問」の箇所には「メールアドレス」や「氏名」などの質問の見出しを作成し、フォームの内容を作っていきます。
ここでは、フォームに必須の以下の項目を設定します。
- 氏名
- メールアドレス
- 件名
- 本文
必要に合わせて、回答者の会社名や住所、電話番号などの個人情報を入力する項目を作成するのもよいでしょう。
Googleフォームの作り方は以下で詳しく解説しています。
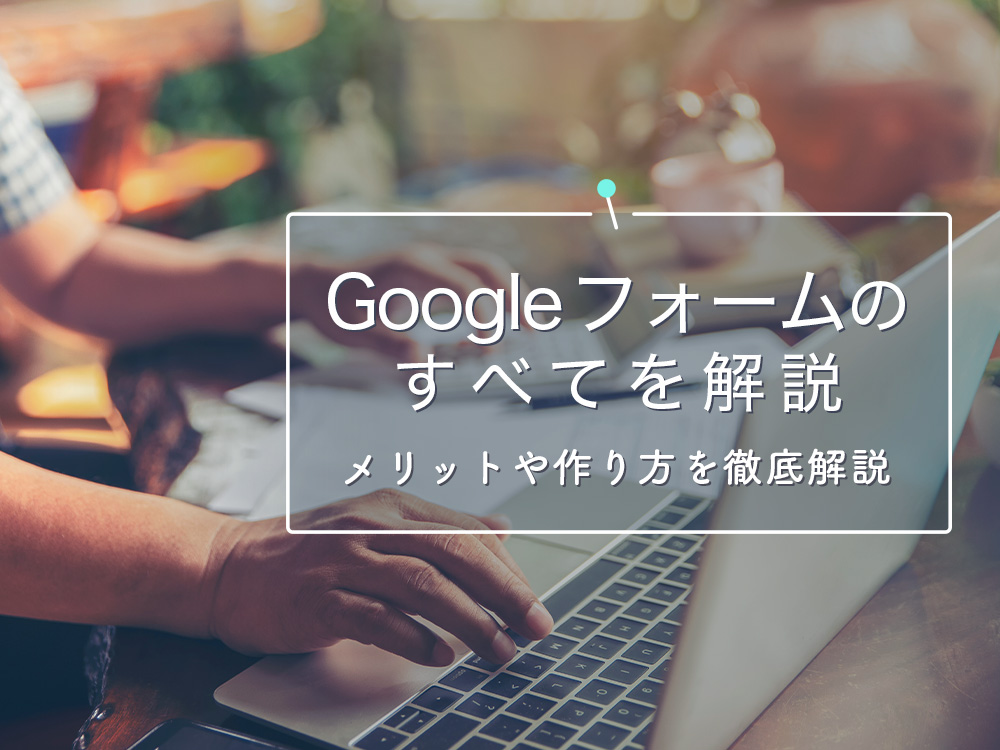
Googleフォームのすべてを解説!そのメリットや作り方、使い方を徹底解説
今回は、さらに使いやすくなったGoogleフォームの使用方法と、アンケートを作成する際に最低限おさえておきたいポイント3つを紹介します。一度操作方法を覚えてしまえばすぐに使いこなせるようになりますので、本記事を参考にフォームの作成方法をマスターしてみてはいかがでしょうか。
氏名の項目

「質問を追加」で「記述式」を選択。題名を氏名(お名前)などにします。
姓名を分けることはできません。姓名の間にスペースを入れてもらう場合には、「説明」にサンプルを入れるようにしてください。
氏名は必ず必要になるので、必須項目にしておくのがよいでしょう。必ず、右下にある「必須」を選択してください。
メールアドレスの項目

メールアドレスの項目では、「質問を追加」から「記述式」を追加してください。題名を「メールアドレス」などに変更してください。

メールアドレスの入力欄には別の方法もあります。設定タブを選択して「回答」のメニューを開き、「メールアドレスを収集する」のチェックをオンにしましょう。これでフォームの一番上にメールアドレス入力欄が表示されます。

また「回答を検証」で「正規表現」で「@」を「次を含む」にすることで、メールアドレスがきちんと入っているかをチェックすることができます。電話番号などを入力してもらわない場合などは、氏名の項目同様、必須にしておきましょう。
件名と本文の項目

プラスボタンを押して次の質問を作成します。入力形式について、件名の場合は「記述式」、本文の場合は「段落」に変更してください。
「記述式」の場合は短文しか入力できませんが、「段落」を選択すると長文が入力できるようになります。
このようにフォームの必須項目を作成できたら完成です。フォームは自動でドライブ上に保存されるため、作成したフォームを削除してしまう心配はありません。
共有設定
フォームを作成したら共有の設定をしておきます。それによってフォームの内容をチームで編集できますし、回答を他の人に確認してもらえます。

Googleフォーム右上の「その他」のアイコンから、「共同編集者を追加」をクリック。共有したい人のメールアドレスを入力し、「送信」ボタンをクリックすればメールが送られ、共有されます。

フォームのURLを共有する方法もありますが、その場合、リンクが「制限付き」だと作成者本人しか確認することができません。「リンクを取得」の画面から「制限付き」を「リンクを知っている全員」に変更して、「編集者」に権限を変更してからURLをコピーして共有しましょう。
2.コードを取得
フォームを作成したら、そのフォームをWordPressのサイトに埋め込むためのコードを作成します。コードは専門知識が必要に感じますが、Googleフォームでは簡単にコードを取得することができます。ここからは、コード取得方法について紹介します。
コードを表示
GoogleフォームをWordPressに埋め込むには、「HTMLコード」を取得する必要があります。

右上の「送信」のボタンをクリックしてください。そうすると、フォームの送信方法を選択する画面がでてきます。WordPressのサイトに埋め込むためにはHTMLコードが必要なので、「<>」のタブを選択してコードを表示します。
コードをコピー

「<>」のタブを選択すると、「HTML を埋め込む」の見出しとともに表示されるコードが表示されます。「コピー」を押すと表示されているHTMLコードがコピーができます。
フォームの幅や高さを変更したい場合は、この画面でピクセル値を変更しましょう。WordPressに埋め込んでからでは、表示されるフォーム画面の大きさを変更できないため、変更したい場合はこの画面に戻って変更してください。
3.コードを埋め込む

コードをコピーしたらWordPressに貼り付けます。WordPressの管理画面で、「問い合わせ」ページなどフォームを設置したいページを開きます。まだページがない場合には、「新規固定ページ」を作成してください。
WordPressへの貼り付け方は、WordPressのエディターによって異なるため、注意してください。
ブロックエディタを使っている場合

- 1.新規固定ページを開き、「+」ボタンをクリックする
- 2.カスタムHTMLブロックを追加し、HTMLコードを貼り付ける
旧エディターを使っている場合
- 1.エディター右上で「テキスト」に変更
- 2.埋め込みたいHTMLコードを貼り付ける
貼り付けたあとには、問題がないかプレビュー画面で確認してください。問題がなければ、「公開」ボタンをクリックすればGoogleフォームのWordPressサイトへの埋め込みが完了です。
GoogleフォームをWordPressに埋め込むメリット
フォームを作成する際、WordPressにGoogleフォームを埋め込む方法で作成するメリットを紹介します。
設置が簡単
Googleフォームを利用することで、フォームを簡単にWordPressサイトに設置できます。GoogleフォームのHTMLコードをWordPressに埋め込むだけでいいからです。
キャンペーンなどでは、費用使ってしっかりしたアンケートを作成しても、キャンペーンが終われば利用しないということもあります。そんな時にはコストをかけずに短時間で設置できるGoogleフォームが最適です。
メール通知が可能
Googleフォームを利用することで、ユーザーがフォームに回答するとフォームの作成者にメール通知が送れます。作成者は回答の状況をリアルタイムに把握できるのです。
ただし、回答者に対して個別でメールを送りたい場合は、入力されたメールアドレスに対して手動でメールを送る必要があるので注意してください。
また、フォーム作成者以外にも通知が来るようにするには、GAS(Google Apps Script)を用いる方法があります。この方法を用いると、自動で複数人への送信も可能になります。
チームで管理する場合などに便利です。
ファイル添付を利用できる
Googleフォームではファイルの添付ができるため、回答者から添付ファイルの収集が可能です。写真や履歴書などのPDFを送ってもらえ、写真コンテストや採用フォームに利用できるのです。
ファイルを添付する場合、ファイルサイズは1MB、10MB、100MB、1GB、10GBから選択が可能です。
また、ファイルを添付機能を用いると、アンケートの回答時にログインが求められるため、ユーザーはGoogleアカウントが必要になることにも注意しましょう。
WordPressのプラグインでより便利に
WordPressのプラグインを用いると、フォームをより便利にできます。プラグインはプログラミングなどの専門知識がなくても簡単に導入でき、シンプルなフォームやオリジナリティの高いフォームまで、自由にカスタマイズができます。
また、プラグインには顧客への自動返信機能や顧客情報管理機能のものがあるため、業務の効率化が可能です。プラグインは多数あるので、自社の目的に合ったツールが選択できることもメリットです。
Googleスプレッドシートと連携
GoogleフォームだからこそGoogleのサービスと連携しやすいのもメリットです。特にGoogleスプレッドシートと連携ができるのは大きなポイント。
スプレッドシートにフォームへの回答を蓄積でき、チームでドライブを共有することで、ファイルのやり取りをする必要がありませんし、顧客対応状況の共有なども簡単にできます。スプレッドシートはデータ分析もしやすいので、マーケティングにも活かしやすいでしょう。
GoogleフォームをWordPressで利用するデメリット
Googleフォームを用いると、問い合わせフォームをWordPressに簡単に作成できますが、もちろんデメリットもあります。GoogleフォームをWordPressで利用するデメリットを紹介します。
ユーザーにはGoogleアカウントが必要
ユーザーが回答する際に、Googleアカウントが必要になる場合があります。ログインが必要になると、アカウントがない人からの回答が得られないため、回答率の低下につながってしまいます。
Googleフォームの設定時に「回答を1回にする」の項目にチェックをつけてしまうと、回答する際にログインを求められてしまうため、設定時にはチェックを外しておきましょう。
デザインがGoogleフォームとひと目でわかる
Googleフォームでは、Googleフォームを利用しているとひと目でわかってしまうのがデメリットです。Googleフォームとわかるとユーザーは入力を躊躇する可能性があります。
フォームには、回答者の個人情報を入力するため、Googleフォームのセキュリティを心配する人がいたり、企業の信頼性を疑う人がいたりするのです。
また、Googleフォームを用いるとサイト全体のデザインとの統一感が欠けてしまうため、違和感を感じる人もいます。デザインを変更するにはCSSの知識が必要になります。
デザインカスタマイズが難しい
Googleフォームでは、デザインのカスタマイズが難しいのがデメリットです。ヘッダーの画像を変えることはできますが、オリジナリティを出したくてもヘッダーしか変更することができません。
デザインを変更する場合には、CSSなどの専門知識が必要になります。知識がない方は、専門家に依頼する必要があります。費用もかかるため、デザインをカスタマイズしたい人には簡単にデザインが変更できるツールの利用がおすすめです。
機能が制限される
Googleフォームは機能が制限されることがデメリットです。例えば、顧客の問い合わせを受け付けることはできますが、管理画面上で問い合わせの対応をしたり、顧客管理をしたりする機能はありません。
そのようなことをするには、別のアプリを利用する必要があります。別のアプリを利用するのは手間ですし、共有に不便なので返信漏れが生じる可能性もあります。
セキュリティの不安がある
Googleフォームでは、セキュリティに不安があることは否めません。管理アカウントがもれた場合、情報漏洩する可能性がありますし、問い合わせフォームの設定で誰とでも共有できる状況にあり、顧客情報が流出してしまう可能性もあります。
通信にはSSL/TLSという暗号通信を使われており、Googleが提供する全てのサービスは24時間体制で監視されているので安心ではありますが、セキュリティに対して不安がある方は重要なフォームにGoogleフォームの利用を避けましょう。
GoogleフォームをWordPressに設置するときのポイント
GoogleフォームはWordPressに簡単に設置できますが、設置する際に注意すべきポイントがあります。
スマホ対応させる
スマートフォンユーザーが急増しているため、フォームのスマホ対応は必須になっています。モバイル端末で入力しやすいようにフォームのレイアウトを変えたり、タップしやすいようにデザインが変わるようにする必要があります。
Googleフォームでは、スマホサイトで幅が狭まったり、文字サイズが変わったりなどしますが、PCとは別でスマホ用にレイアウトを変えることはできません。もしスマホ用にデザインを変えたり、入力欄の並びを変えたりといった変更を行うには、CSSを利用して変更してください。
フォームの最適化(EFO)を重視する
フォームの最適化(EFO)が重要です。フォームを最適化することで、よりコンバージョン率を上げることができます。
具体的には、入力項目数を減らす、エラーをリアルタイムで表示する、住所の自動入力を設置する、メールアドレスのサジェスト機能を設置するなどです。このように、利用しやすいフォームに最適化することで、よりフォームで成果を得られるでしょう。
WordPressにフォームを設置する際にも、これらを意識しましょう。
Googleフォーム以外でフォームを作成する方法
Googleフォームにも不便なポイントがありました。こういった課題を解決するためにも他の方法を検討するのもよいでしょう。Googleフォーム以外でWordPressにフォームを作成する方法は以下があります。
- WordPressプラグイン
- フォーム作成ツールを利用
WordPressプラグイン
WordPressプラグインは初めから機能が用意されているもので、WordPressに追加するだけでフォームが作成できます。プラグインを利用すれば、インストールするだけでフォームを無料で簡単に設置できるのです。
プラグインでは、項目を自由に編集できるだけでなく、フォームが送信されたときに複数人にメールを送れたりと、Googleフォームで課題だった部分をクリアできます。
ただ、顧客情報を自動で保存したり、顧客対応状況の管理などの機能はありませんので、手動でデータをまとめる必要があります。管理画面上からメッセージを送るなどはできないので、送信されたメールアドレスや電話番号に連絡する必要があります。
フォームを作成できるプラグインには、「Contact Form7」や「MW WP Form」などがあります。
フォーム作成ツール
フォーム作成ツールは、フォームの作成に特化したツールです。デザインテンプレートや機能が豊富に用意されており、希望のフォームを簡単な操作で実現できます。
さらに、フォーム作成ツールにはフォームを作成する機能だけでなく、顧客対応状況の管理機能や管理画面からの返信機能、外部ツールとの連携など、より幅広い業務に対応することができます。
自社でツールの管理をしているので、セキュリティに対しても万全の対策をしているツールが多く安心です。Googleフォームのように無料でフォームを作成できるツールもあるため、初心者やお試しでも気軽に利用しやすいといえます。
WordPressにおすすめのフォーム作成ツール「formrun」

フォーム作成ツールには様々なものがありますが、Googleフォームを検討しているような初心者の方には「formrun」がおすすめです。
formrunは簡単な操作でデザイン性の高いフォームを作成できます。WordPressへの設置も簡単で、WordPressのプラグインを利用するよりも簡単に設定できますし、プラグインにない機能を備えています。
セキュリティや顧客管理機能、管理画面からの顧客対応機能なども充実しており、WordPressのプラグインと比べてより実務的なツールといえるでしょう。無料トライアルも用意されているので、まずはお試しで利用してください。
WordPressに設置するフォームは用途で考える
WordPressで作ったサイトにGoogleフォームを設置するのは簡単です。
しかし、Googleフォームはデザイン性や顧客対応機能、セキュリティに欠けるところがあります。重要な情報を収集しない場合や臨時で利用する場合にはGoogleフォームは最適ですが、個人情報を収集する場合やカスタマーサポートなどで顧客対応が頻繁にあるときには適さないかもしれません。
そのような場合にはフォーム作成ツールを利用するなど、用途やシチュエーションによって作成する方法を選ぶのがよいでしょう。顧客対応や分析、セキュリティが必要な場合にはformrunがおすすめです。無料で利用できるのでぜひご利用ください。

【有料ユーザー数No.1】ノーコードでデザイン性の高いフォームを作成できるフォーム作成ツール「formrun」はこちら!
LPへの埋め込みや住所の自動入力、リアルタイムバリデーションにも対応!セキュリティ対策が万全で無料でも利用できるのでまずはお試しください。
- Googleとは、世界最大の検索エンジンであるGoogleを展開する米国の企業です。1998年に創業され急激に成長しました。その検索エンジンであるGoogleは、現在日本でも展開していて、日本のYahoo!Japanにも検索結果のデータを提供するなど、検索市場において圧倒的な地位を築いています。
- フォーム
- フォームとは、もともと「形」「書式」「伝票」などの意味を持つ英単語です。インターネットの分野では、パソコンの操作画面におけるユーザーからの入力を受け付ける部分を指します。企業のホームページでは、入力フォームが設置されていることが多いようです。
- アカウント
- アカウントとは、コンピューターやある会員システムなどサービスを使うときに、その人を認識する最低必要な情報として、パスワードと対をなして使う、任意で決めるつづりです。ユーザー、ID、などとも言います。
- Webサイト
- Webサイトとは、インターネットの標準的な情報提供システムであるWWW(ワールドワイドウェブ)で公開される、Webページ(インターネット上にある1ページ1ページ)の集まりのことです。
- WordPress
- WordPressとは、CMS(コンテンツマネジメントシステム)の1種で、ホームページ管理システムのことです。ブログ感覚で記事の修正・追加が行えるうえ、通常のホームページ並みのデザインを作成することができます。
- WordPress
- WordPressとは、CMS(コンテンツマネジメントシステム)の1種で、ホームページ管理システムのことです。ブログ感覚で記事の修正・追加が行えるうえ、通常のホームページ並みのデザインを作成することができます。
- Googleとは、世界最大の検索エンジンであるGoogleを展開する米国の企業です。1998年に創業され急激に成長しました。その検索エンジンであるGoogleは、現在日本でも展開していて、日本のYahoo!Japanにも検索結果のデータを提供するなど、検索市場において圧倒的な地位を築いています。
- フォーム
- フォームとは、もともと「形」「書式」「伝票」などの意味を持つ英単語です。インターネットの分野では、パソコンの操作画面におけるユーザーからの入力を受け付ける部分を指します。企業のホームページでは、入力フォームが設置されていることが多いようです。
- Webサイト
- Webサイトとは、インターネットの標準的な情報提供システムであるWWW(ワールドワイドウェブ)で公開される、Webページ(インターネット上にある1ページ1ページ)の集まりのことです。
- Googleとは、世界最大の検索エンジンであるGoogleを展開する米国の企業です。1998年に創業され急激に成長しました。その検索エンジンであるGoogleは、現在日本でも展開していて、日本のYahoo!Japanにも検索結果のデータを提供するなど、検索市場において圧倒的な地位を築いています。
- フォーム
- フォームとは、もともと「形」「書式」「伝票」などの意味を持つ英単語です。インターネットの分野では、パソコンの操作画面におけるユーザーからの入力を受け付ける部分を指します。企業のホームページでは、入力フォームが設置されていることが多いようです。
- WordPress
- WordPressとは、CMS(コンテンツマネジメントシステム)の1種で、ホームページ管理システムのことです。ブログ感覚で記事の修正・追加が行えるうえ、通常のホームページ並みのデザインを作成することができます。
- Googleとは、世界最大の検索エンジンであるGoogleを展開する米国の企業です。1998年に創業され急激に成長しました。その検索エンジンであるGoogleは、現在日本でも展開していて、日本のYahoo!Japanにも検索結果のデータを提供するなど、検索市場において圧倒的な地位を築いています。
- フォーム
- フォームとは、もともと「形」「書式」「伝票」などの意味を持つ英単語です。インターネットの分野では、パソコンの操作画面におけるユーザーからの入力を受け付ける部分を指します。企業のホームページでは、入力フォームが設置されていることが多いようです。
- WordPress
- WordPressとは、CMS(コンテンツマネジメントシステム)の1種で、ホームページ管理システムのことです。ブログ感覚で記事の修正・追加が行えるうえ、通常のホームページ並みのデザインを作成することができます。
- Webサイト
- Webサイトとは、インターネットの標準的な情報提供システムであるWWW(ワールドワイドウェブ)で公開される、Webページ(インターネット上にある1ページ1ページ)の集まりのことです。
- WordPress
- WordPressとは、CMS(コンテンツマネジメントシステム)の1種で、ホームページ管理システムのことです。ブログ感覚で記事の修正・追加が行えるうえ、通常のホームページ並みのデザインを作成することができます。
- プラグイン
- プラグインは、本来あるソフトウェアに機能を拡張させるために追加するプログラムのことです。
- Googleとは、世界最大の検索エンジンであるGoogleを展開する米国の企業です。1998年に創業され急激に成長しました。その検索エンジンであるGoogleは、現在日本でも展開していて、日本のYahoo!Japanにも検索結果のデータを提供するなど、検索市場において圧倒的な地位を築いています。
- フォーム
- フォームとは、もともと「形」「書式」「伝票」などの意味を持つ英単語です。インターネットの分野では、パソコンの操作画面におけるユーザーからの入力を受け付ける部分を指します。企業のホームページでは、入力フォームが設置されていることが多いようです。
- WordPress
- WordPressとは、CMS(コンテンツマネジメントシステム)の1種で、ホームページ管理システムのことです。ブログ感覚で記事の修正・追加が行えるうえ、通常のホームページ並みのデザインを作成することができます。
- Googleとは、世界最大の検索エンジンであるGoogleを展開する米国の企業です。1998年に創業され急激に成長しました。その検索エンジンであるGoogleは、現在日本でも展開していて、日本のYahoo!Japanにも検索結果のデータを提供するなど、検索市場において圧倒的な地位を築いています。
- アカウント
- アカウントとは、コンピューターやある会員システムなどサービスを使うときに、その人を認識する最低必要な情報として、パスワードと対をなして使う、任意で決めるつづりです。ユーザー、ID、などとも言います。
- フォーム
- フォームとは、もともと「形」「書式」「伝票」などの意味を持つ英単語です。インターネットの分野では、パソコンの操作画面におけるユーザーからの入力を受け付ける部分を指します。企業のホームページでは、入力フォームが設置されていることが多いようです。
- フォーム
- フォームとは、もともと「形」「書式」「伝票」などの意味を持つ英単語です。インターネットの分野では、パソコンの操作画面におけるユーザーからの入力を受け付ける部分を指します。企業のホームページでは、入力フォームが設置されていることが多いようです。
- フォーム
- フォームとは、もともと「形」「書式」「伝票」などの意味を持つ英単語です。インターネットの分野では、パソコンの操作画面におけるユーザーからの入力を受け付ける部分を指します。企業のホームページでは、入力フォームが設置されていることが多いようです。
- フォーム
- フォームとは、もともと「形」「書式」「伝票」などの意味を持つ英単語です。インターネットの分野では、パソコンの操作画面におけるユーザーからの入力を受け付ける部分を指します。企業のホームページでは、入力フォームが設置されていることが多いようです。
- フォーム
- フォームとは、もともと「形」「書式」「伝票」などの意味を持つ英単語です。インターネットの分野では、パソコンの操作画面におけるユーザーからの入力を受け付ける部分を指します。企業のホームページでは、入力フォームが設置されていることが多いようです。
- Googleとは、世界最大の検索エンジンであるGoogleを展開する米国の企業です。1998年に創業され急激に成長しました。その検索エンジンであるGoogleは、現在日本でも展開していて、日本のYahoo!Japanにも検索結果のデータを提供するなど、検索市場において圧倒的な地位を築いています。
- フォーム
- フォームとは、もともと「形」「書式」「伝票」などの意味を持つ英単語です。インターネットの分野では、パソコンの操作画面におけるユーザーからの入力を受け付ける部分を指します。企業のホームページでは、入力フォームが設置されていることが多いようです。
- フォーム
- フォームとは、もともと「形」「書式」「伝票」などの意味を持つ英単語です。インターネットの分野では、パソコンの操作画面におけるユーザーからの入力を受け付ける部分を指します。企業のホームページでは、入力フォームが設置されていることが多いようです。
- フォーム
- フォームとは、もともと「形」「書式」「伝票」などの意味を持つ英単語です。インターネットの分野では、パソコンの操作画面におけるユーザーからの入力を受け付ける部分を指します。企業のホームページでは、入力フォームが設置されていることが多いようです。
- フォーム
- フォームとは、もともと「形」「書式」「伝票」などの意味を持つ英単語です。インターネットの分野では、パソコンの操作画面におけるユーザーからの入力を受け付ける部分を指します。企業のホームページでは、入力フォームが設置されていることが多いようです。
- Googleとは、世界最大の検索エンジンであるGoogleを展開する米国の企業です。1998年に創業され急激に成長しました。その検索エンジンであるGoogleは、現在日本でも展開していて、日本のYahoo!Japanにも検索結果のデータを提供するなど、検索市場において圧倒的な地位を築いています。
- フォーム
- フォームとは、もともと「形」「書式」「伝票」などの意味を持つ英単語です。インターネットの分野では、パソコンの操作画面におけるユーザーからの入力を受け付ける部分を指します。企業のホームページでは、入力フォームが設置されていることが多いようです。
- フォーム
- フォームとは、もともと「形」「書式」「伝票」などの意味を持つ英単語です。インターネットの分野では、パソコンの操作画面におけるユーザーからの入力を受け付ける部分を指します。企業のホームページでは、入力フォームが設置されていることが多いようです。
- URL
- URLとは、「Uniform Resource Locator」の略称です。情報がどこにあるのかを示すインターネット上の住所のようなものだと考えるとわかりやすいでしょう。各ページのURLは、インターネットブラウザの上部に文字列として表示されています。日本語では「統一資源位置指定子」という名称がついていますが、実際には日本でもURLという語が使われています。
- リンク
- リンクとは、インターネット上では、あるページの中に記された、他のページの所在を表す情報のことを「ハイパーリンク」と呼び、これを略した言葉です。リンクのある場所をクリックすると、他のページにジャンプするようになっています。
- フォーム
- フォームとは、もともと「形」「書式」「伝票」などの意味を持つ英単語です。インターネットの分野では、パソコンの操作画面におけるユーザーからの入力を受け付ける部分を指します。企業のホームページでは、入力フォームが設置されていることが多いようです。
- WordPress
- WordPressとは、CMS(コンテンツマネジメントシステム)の1種で、ホームページ管理システムのことです。ブログ感覚で記事の修正・追加が行えるうえ、通常のホームページ並みのデザインを作成することができます。
- Googleとは、世界最大の検索エンジンであるGoogleを展開する米国の企業です。1998年に創業され急激に成長しました。その検索エンジンであるGoogleは、現在日本でも展開していて、日本のYahoo!Japanにも検索結果のデータを提供するなど、検索市場において圧倒的な地位を築いています。
- Googleとは、世界最大の検索エンジンであるGoogleを展開する米国の企業です。1998年に創業され急激に成長しました。その検索エンジンであるGoogleは、現在日本でも展開していて、日本のYahoo!Japanにも検索結果のデータを提供するなど、検索市場において圧倒的な地位を築いています。
- フォーム
- フォームとは、もともと「形」「書式」「伝票」などの意味を持つ英単語です。インターネットの分野では、パソコンの操作画面におけるユーザーからの入力を受け付ける部分を指します。企業のホームページでは、入力フォームが設置されていることが多いようです。
- WordPress
- WordPressとは、CMS(コンテンツマネジメントシステム)の1種で、ホームページ管理システムのことです。ブログ感覚で記事の修正・追加が行えるうえ、通常のホームページ並みのデザインを作成することができます。
- HTML
- HTMLとは、Webページを記述するための言語です。"HyperText Markup Language "の略です。"<"と">"にはさまれたさまざまな種類の「タグ」によって、文章の構造や表現方法を指定することができます。
- フォーム
- フォームとは、もともと「形」「書式」「伝票」などの意味を持つ英単語です。インターネットの分野では、パソコンの操作画面におけるユーザーからの入力を受け付ける部分を指します。企業のホームページでは、入力フォームが設置されていることが多いようです。
- WordPress
- WordPressとは、CMS(コンテンツマネジメントシステム)の1種で、ホームページ管理システムのことです。ブログ感覚で記事の修正・追加が行えるうえ、通常のホームページ並みのデザインを作成することができます。
- HTML
- HTMLとは、Webページを記述するための言語です。"HyperText Markup Language "の略です。"<"と">"にはさまれたさまざまな種類の「タグ」によって、文章の構造や表現方法を指定することができます。
- HTML
- HTMLとは、Webページを記述するための言語です。"HyperText Markup Language "の略です。"<"と">"にはさまれたさまざまな種類の「タグ」によって、文章の構造や表現方法を指定することができます。
- フォーム
- フォームとは、もともと「形」「書式」「伝票」などの意味を持つ英単語です。インターネットの分野では、パソコンの操作画面におけるユーザーからの入力を受け付ける部分を指します。企業のホームページでは、入力フォームが設置されていることが多いようです。
- WordPress
- WordPressとは、CMS(コンテンツマネジメントシステム)の1種で、ホームページ管理システムのことです。ブログ感覚で記事の修正・追加が行えるうえ、通常のホームページ並みのデザインを作成することができます。
- WordPress
- WordPressとは、CMS(コンテンツマネジメントシステム)の1種で、ホームページ管理システムのことです。ブログ感覚で記事の修正・追加が行えるうえ、通常のホームページ並みのデザインを作成することができます。
- ページ
- 印刷物のカタログやパンフレットは、通常複数のページから成り立っています。インターネットのホームページもまったく同じで、テーマや内容ごとにそれぞれの画面が作られています。この画面のことを、インターネットでも「ページ」と呼んでいます。ホームページは、多くの場合、複数ページから成り立っています。
- フォーム
- フォームとは、もともと「形」「書式」「伝票」などの意味を持つ英単語です。インターネットの分野では、パソコンの操作画面におけるユーザーからの入力を受け付ける部分を指します。企業のホームページでは、入力フォームが設置されていることが多いようです。
- WordPress
- WordPressとは、CMS(コンテンツマネジメントシステム)の1種で、ホームページ管理システムのことです。ブログ感覚で記事の修正・追加が行えるうえ、通常のホームページ並みのデザインを作成することができます。
- ページ
- 印刷物のカタログやパンフレットは、通常複数のページから成り立っています。インターネットのホームページもまったく同じで、テーマや内容ごとにそれぞれの画面が作られています。この画面のことを、インターネットでも「ページ」と呼んでいます。ホームページは、多くの場合、複数ページから成り立っています。
- HTML
- HTMLとは、Webページを記述するための言語です。"HyperText Markup Language "の略です。"<"と">"にはさまれたさまざまな種類の「タグ」によって、文章の構造や表現方法を指定することができます。
- テキスト
- テキストとは、純粋に文字のみで構成されるデータのことをいいます。 太字や斜線などの修飾情報や、埋め込まれた画像などの文字以外のデータが表現することはできませんが、テキストのみで構成されたテキストファイルであれば、どのような機種のコンピューターでも共通して利用することができます。
- HTML
- HTMLとは、Webページを記述するための言語です。"HyperText Markup Language "の略です。"<"と">"にはさまれたさまざまな種類の「タグ」によって、文章の構造や表現方法を指定することができます。
- Googleとは、世界最大の検索エンジンであるGoogleを展開する米国の企業です。1998年に創業され急激に成長しました。その検索エンジンであるGoogleは、現在日本でも展開していて、日本のYahoo!Japanにも検索結果のデータを提供するなど、検索市場において圧倒的な地位を築いています。
- フォーム
- フォームとは、もともと「形」「書式」「伝票」などの意味を持つ英単語です。インターネットの分野では、パソコンの操作画面におけるユーザーからの入力を受け付ける部分を指します。企業のホームページでは、入力フォームが設置されていることが多いようです。
- WordPress
- WordPressとは、CMS(コンテンツマネジメントシステム)の1種で、ホームページ管理システムのことです。ブログ感覚で記事の修正・追加が行えるうえ、通常のホームページ並みのデザインを作成することができます。
- フォーム
- フォームとは、もともと「形」「書式」「伝票」などの意味を持つ英単語です。インターネットの分野では、パソコンの操作画面におけるユーザーからの入力を受け付ける部分を指します。企業のホームページでは、入力フォームが設置されていることが多いようです。
- WordPress
- WordPressとは、CMS(コンテンツマネジメントシステム)の1種で、ホームページ管理システムのことです。ブログ感覚で記事の修正・追加が行えるうえ、通常のホームページ並みのデザインを作成することができます。
- Googleとは、世界最大の検索エンジンであるGoogleを展開する米国の企業です。1998年に創業され急激に成長しました。その検索エンジンであるGoogleは、現在日本でも展開していて、日本のYahoo!Japanにも検索結果のデータを提供するなど、検索市場において圧倒的な地位を築いています。
- Googleとは、世界最大の検索エンジンであるGoogleを展開する米国の企業です。1998年に創業され急激に成長しました。その検索エンジンであるGoogleは、現在日本でも展開していて、日本のYahoo!Japanにも検索結果のデータを提供するなど、検索市場において圧倒的な地位を築いています。
- フォーム
- フォームとは、もともと「形」「書式」「伝票」などの意味を持つ英単語です。インターネットの分野では、パソコンの操作画面におけるユーザーからの入力を受け付ける部分を指します。企業のホームページでは、入力フォームが設置されていることが多いようです。
- WordPress
- WordPressとは、CMS(コンテンツマネジメントシステム)の1種で、ホームページ管理システムのことです。ブログ感覚で記事の修正・追加が行えるうえ、通常のホームページ並みのデザインを作成することができます。
- HTML
- HTMLとは、Webページを記述するための言語です。"HyperText Markup Language "の略です。"<"と">"にはさまれたさまざまな種類の「タグ」によって、文章の構造や表現方法を指定することができます。
- キャンペーン
- キャンペーンとは、インターネット上のサイトにおいて、ファン数を増やし、購買行動を促すためにおこなう懸賞キャンペーンなどのマーケティング活動のことです。キャンペーンにはファン数を増やすだけでなく、ファン獲得以上のリアル店舗の来店者数を増やす、資料請求者を増やす、実際の購買を増やすなどの目的があります。
- Googleとは、世界最大の検索エンジンであるGoogleを展開する米国の企業です。1998年に創業され急激に成長しました。その検索エンジンであるGoogleは、現在日本でも展開していて、日本のYahoo!Japanにも検索結果のデータを提供するなど、検索市場において圧倒的な地位を築いています。
- フォーム
- フォームとは、もともと「形」「書式」「伝票」などの意味を持つ英単語です。インターネットの分野では、パソコンの操作画面におけるユーザーからの入力を受け付ける部分を指します。企業のホームページでは、入力フォームが設置されていることが多いようです。
- Googleとは、世界最大の検索エンジンであるGoogleを展開する米国の企業です。1998年に創業され急激に成長しました。その検索エンジンであるGoogleは、現在日本でも展開していて、日本のYahoo!Japanにも検索結果のデータを提供するなど、検索市場において圧倒的な地位を築いています。
- フォーム
- フォームとは、もともと「形」「書式」「伝票」などの意味を持つ英単語です。インターネットの分野では、パソコンの操作画面におけるユーザーからの入力を受け付ける部分を指します。企業のホームページでは、入力フォームが設置されていることが多いようです。
- フォーム
- フォームとは、もともと「形」「書式」「伝票」などの意味を持つ英単語です。インターネットの分野では、パソコンの操作画面におけるユーザーからの入力を受け付ける部分を指します。企業のホームページでは、入力フォームが設置されていることが多いようです。
- Googleとは、世界最大の検索エンジンであるGoogleを展開する米国の企業です。1998年に創業され急激に成長しました。その検索エンジンであるGoogleは、現在日本でも展開していて、日本のYahoo!Japanにも検索結果のデータを提供するなど、検索市場において圧倒的な地位を築いています。
- Googleとは、世界最大の検索エンジンであるGoogleを展開する米国の企業です。1998年に創業され急激に成長しました。その検索エンジンであるGoogleは、現在日本でも展開していて、日本のYahoo!Japanにも検索結果のデータを提供するなど、検索市場において圧倒的な地位を築いています。
- フォーム
- フォームとは、もともと「形」「書式」「伝票」などの意味を持つ英単語です。インターネットの分野では、パソコンの操作画面におけるユーザーからの入力を受け付ける部分を指します。企業のホームページでは、入力フォームが設置されていることが多いようです。
- ファイルサイズ
- ファイルサイズとは、コンピューターで扱うファイルの容量のことをいいます。 ハードディスクなどにファイルを転送する際などは、この容量をしっかりチェックしておく必要があります。その数値に応じてデータをコンピューターに保存することができます。
- Googleとは、世界最大の検索エンジンであるGoogleを展開する米国の企業です。1998年に創業され急激に成長しました。その検索エンジンであるGoogleは、現在日本でも展開していて、日本のYahoo!Japanにも検索結果のデータを提供するなど、検索市場において圧倒的な地位を築いています。
- アカウント
- アカウントとは、コンピューターやある会員システムなどサービスを使うときに、その人を認識する最低必要な情報として、パスワードと対をなして使う、任意で決めるつづりです。ユーザー、ID、などとも言います。
- WordPress
- WordPressとは、CMS(コンテンツマネジメントシステム)の1種で、ホームページ管理システムのことです。ブログ感覚で記事の修正・追加が行えるうえ、通常のホームページ並みのデザインを作成することができます。
- プラグイン
- プラグインは、本来あるソフトウェアに機能を拡張させるために追加するプログラムのことです。
- フォーム
- フォームとは、もともと「形」「書式」「伝票」などの意味を持つ英単語です。インターネットの分野では、パソコンの操作画面におけるユーザーからの入力を受け付ける部分を指します。企業のホームページでは、入力フォームが設置されていることが多いようです。
- プラグイン
- プラグインは、本来あるソフトウェアに機能を拡張させるために追加するプログラムのことです。
- Googleとは、世界最大の検索エンジンであるGoogleを展開する米国の企業です。1998年に創業され急激に成長しました。その検索エンジンであるGoogleは、現在日本でも展開していて、日本のYahoo!Japanにも検索結果のデータを提供するなど、検索市場において圧倒的な地位を築いています。
- フォーム
- フォームとは、もともと「形」「書式」「伝票」などの意味を持つ英単語です。インターネットの分野では、パソコンの操作画面におけるユーザーからの入力を受け付ける部分を指します。企業のホームページでは、入力フォームが設置されていることが多いようです。
- フォーム
- フォームとは、もともと「形」「書式」「伝票」などの意味を持つ英単語です。インターネットの分野では、パソコンの操作画面におけるユーザーからの入力を受け付ける部分を指します。企業のホームページでは、入力フォームが設置されていることが多いようです。
- マーケティング
- マーケティングとは、ビジネスの仕組みや手法を駆使し商品展開や販売戦略などを展開することによって、売上が成立する市場を作ることです。駆使する媒体や技術、仕組みや規則性などと組み合わせて「XXマーケティング」などと使います。たとえば、電話を使った「テレマーケティング」やインターネットを使った「ネットマーケティング」などがあります。また、専門的でマニアックな市場でビジネス展開をしていくことを「ニッチマーケティング」と呼びます。
- Googleとは、世界最大の検索エンジンであるGoogleを展開する米国の企業です。1998年に創業され急激に成長しました。その検索エンジンであるGoogleは、現在日本でも展開していて、日本のYahoo!Japanにも検索結果のデータを提供するなど、検索市場において圧倒的な地位を築いています。
- フォーム
- フォームとは、もともと「形」「書式」「伝票」などの意味を持つ英単語です。インターネットの分野では、パソコンの操作画面におけるユーザーからの入力を受け付ける部分を指します。企業のホームページでは、入力フォームが設置されていることが多いようです。
- WordPress
- WordPressとは、CMS(コンテンツマネジメントシステム)の1種で、ホームページ管理システムのことです。ブログ感覚で記事の修正・追加が行えるうえ、通常のホームページ並みのデザインを作成することができます。
- Googleとは、世界最大の検索エンジンであるGoogleを展開する米国の企業です。1998年に創業され急激に成長しました。その検索エンジンであるGoogleは、現在日本でも展開していて、日本のYahoo!Japanにも検索結果のデータを提供するなど、検索市場において圧倒的な地位を築いています。
- アカウント
- アカウントとは、コンピューターやある会員システムなどサービスを使うときに、その人を認識する最低必要な情報として、パスワードと対をなして使う、任意で決めるつづりです。ユーザー、ID、などとも言います。
- Googleとは、世界最大の検索エンジンであるGoogleを展開する米国の企業です。1998年に創業され急激に成長しました。その検索エンジンであるGoogleは、現在日本でも展開していて、日本のYahoo!Japanにも検索結果のデータを提供するなど、検索市場において圧倒的な地位を築いています。
- フォーム
- フォームとは、もともと「形」「書式」「伝票」などの意味を持つ英単語です。インターネットの分野では、パソコンの操作画面におけるユーザーからの入力を受け付ける部分を指します。企業のホームページでは、入力フォームが設置されていることが多いようです。
- Googleとは、世界最大の検索エンジンであるGoogleを展開する米国の企業です。1998年に創業され急激に成長しました。その検索エンジンであるGoogleは、現在日本でも展開していて、日本のYahoo!Japanにも検索結果のデータを提供するなど、検索市場において圧倒的な地位を築いています。
- フォーム
- フォームとは、もともと「形」「書式」「伝票」などの意味を持つ英単語です。インターネットの分野では、パソコンの操作画面におけるユーザーからの入力を受け付ける部分を指します。企業のホームページでは、入力フォームが設置されていることが多いようです。
- フォーム
- フォームとは、もともと「形」「書式」「伝票」などの意味を持つ英単語です。インターネットの分野では、パソコンの操作画面におけるユーザーからの入力を受け付ける部分を指します。企業のホームページでは、入力フォームが設置されていることが多いようです。
- Googleとは、世界最大の検索エンジンであるGoogleを展開する米国の企業です。1998年に創業され急激に成長しました。その検索エンジンであるGoogleは、現在日本でも展開していて、日本のYahoo!Japanにも検索結果のデータを提供するなど、検索市場において圧倒的な地位を築いています。
- Googleとは、世界最大の検索エンジンであるGoogleを展開する米国の企業です。1998年に創業され急激に成長しました。その検索エンジンであるGoogleは、現在日本でも展開していて、日本のYahoo!Japanにも検索結果のデータを提供するなど、検索市場において圧倒的な地位を築いています。
- フォーム
- フォームとは、もともと「形」「書式」「伝票」などの意味を持つ英単語です。インターネットの分野では、パソコンの操作画面におけるユーザーからの入力を受け付ける部分を指します。企業のホームページでは、入力フォームが設置されていることが多いようです。
- CS
- CSとはCustomer Satisfactionの略称で「顧客満足度」を意味します。顧客との関係維持、サービスの発展に関するマーケティング戦略に関わる用語です。
- Googleとは、世界最大の検索エンジンであるGoogleを展開する米国の企業です。1998年に創業され急激に成長しました。その検索エンジンであるGoogleは、現在日本でも展開していて、日本のYahoo!Japanにも検索結果のデータを提供するなど、検索市場において圧倒的な地位を築いています。
- フォーム
- フォームとは、もともと「形」「書式」「伝票」などの意味を持つ英単語です。インターネットの分野では、パソコンの操作画面におけるユーザーからの入力を受け付ける部分を指します。企業のホームページでは、入力フォームが設置されていることが多いようです。
- ヘッダー
- WEBページの上部スペースに位置し、どのページが開かれても常に共通して表示される部分です。ヘッダーの役割は、まずWEBページを目立たせ、ブランドイメージを訴求することにあります。会社のロゴなども通常はここに置きます。また目次となるメニューを表示し、自分が今どのページにいるかを分からせることもあります。
- CS
- CSとはCustomer Satisfactionの略称で「顧客満足度」を意味します。顧客との関係維持、サービスの発展に関するマーケティング戦略に関わる用語です。
- Googleとは、世界最大の検索エンジンであるGoogleを展開する米国の企業です。1998年に創業され急激に成長しました。その検索エンジンであるGoogleは、現在日本でも展開していて、日本のYahoo!Japanにも検索結果のデータを提供するなど、検索市場において圧倒的な地位を築いています。
- フォーム
- フォームとは、もともと「形」「書式」「伝票」などの意味を持つ英単語です。インターネットの分野では、パソコンの操作画面におけるユーザーからの入力を受け付ける部分を指します。企業のホームページでは、入力フォームが設置されていることが多いようです。
- アプリ
- アプリとは、アプリケーション・ソフトの略で、もとはパソコンの(エクセル・ワード等)作業に必要なソフトウェア全般を指す言葉でした。 スマートフォンの普及により、スマートフォン上に表示されているアイコン(メール・ゲーム・カレンダー等)のことをアプリと呼ぶことが主流になりました。
- Googleとは、世界最大の検索エンジンであるGoogleを展開する米国の企業です。1998年に創業され急激に成長しました。その検索エンジンであるGoogleは、現在日本でも展開していて、日本のYahoo!Japanにも検索結果のデータを提供するなど、検索市場において圧倒的な地位を築いています。
- フォーム
- フォームとは、もともと「形」「書式」「伝票」などの意味を持つ英単語です。インターネットの分野では、パソコンの操作画面におけるユーザーからの入力を受け付ける部分を指します。企業のホームページでは、入力フォームが設置されていることが多いようです。
- アカウント
- アカウントとは、コンピューターやある会員システムなどサービスを使うときに、その人を認識する最低必要な情報として、パスワードと対をなして使う、任意で決めるつづりです。ユーザー、ID、などとも言います。
- Googleとは、世界最大の検索エンジンであるGoogleを展開する米国の企業です。1998年に創業され急激に成長しました。その検索エンジンであるGoogleは、現在日本でも展開していて、日本のYahoo!Japanにも検索結果のデータを提供するなど、検索市場において圧倒的な地位を築いています。
- フォーム
- フォームとは、もともと「形」「書式」「伝票」などの意味を持つ英単語です。インターネットの分野では、パソコンの操作画面におけるユーザーからの入力を受け付ける部分を指します。企業のホームページでは、入力フォームが設置されていることが多いようです。
- Googleとは、世界最大の検索エンジンであるGoogleを展開する米国の企業です。1998年に創業され急激に成長しました。その検索エンジンであるGoogleは、現在日本でも展開していて、日本のYahoo!Japanにも検索結果のデータを提供するなど、検索市場において圧倒的な地位を築いています。
- フォーム
- フォームとは、もともと「形」「書式」「伝票」などの意味を持つ英単語です。インターネットの分野では、パソコンの操作画面におけるユーザーからの入力を受け付ける部分を指します。企業のホームページでは、入力フォームが設置されていることが多いようです。
- WordPress
- WordPressとは、CMS(コンテンツマネジメントシステム)の1種で、ホームページ管理システムのことです。ブログ感覚で記事の修正・追加が行えるうえ、通常のホームページ並みのデザインを作成することができます。
- フォーム
- フォームとは、もともと「形」「書式」「伝票」などの意味を持つ英単語です。インターネットの分野では、パソコンの操作画面におけるユーザーからの入力を受け付ける部分を指します。企業のホームページでは、入力フォームが設置されていることが多いようです。
- レイアウト
- レイアウトとは、もともと「配置」や「配列」を指す語です。ここでは、「ホームページレイアウト(ウェブレイアウト)」と呼ばれる、ホームページにおけるレイアウトについて説明します。
- Googleとは、世界最大の検索エンジンであるGoogleを展開する米国の企業です。1998年に創業され急激に成長しました。その検索エンジンであるGoogleは、現在日本でも展開していて、日本のYahoo!Japanにも検索結果のデータを提供するなど、検索市場において圧倒的な地位を築いています。
- フォーム
- フォームとは、もともと「形」「書式」「伝票」などの意味を持つ英単語です。インターネットの分野では、パソコンの操作画面におけるユーザーからの入力を受け付ける部分を指します。企業のホームページでは、入力フォームが設置されていることが多いようです。
- スマホサイト
- スマホサイトとは、スマートフォンからの閲覧に対応したホームページのことです。スマートフォンは、画面サイズや操作方法がパソコンとは異なります。そのため、訪問ユーザーが快適に閲覧できるよう、パソコン用のホームページとは異なるデザインのスマホサイトを用意するホームページが増えています。
- レイアウト
- レイアウトとは、もともと「配置」や「配列」を指す語です。ここでは、「ホームページレイアウト(ウェブレイアウト)」と呼ばれる、ホームページにおけるレイアウトについて説明します。
- CS
- CSとはCustomer Satisfactionの略称で「顧客満足度」を意味します。顧客との関係維持、サービスの発展に関するマーケティング戦略に関わる用語です。
- フォーム
- フォームとは、もともと「形」「書式」「伝票」などの意味を持つ英単語です。インターネットの分野では、パソコンの操作画面におけるユーザーからの入力を受け付ける部分を指します。企業のホームページでは、入力フォームが設置されていることが多いようです。
- フォーム
- フォームとは、もともと「形」「書式」「伝票」などの意味を持つ英単語です。インターネットの分野では、パソコンの操作画面におけるユーザーからの入力を受け付ける部分を指します。企業のホームページでは、入力フォームが設置されていることが多いようです。
- WordPress
- WordPressとは、CMS(コンテンツマネジメントシステム)の1種で、ホームページ管理システムのことです。ブログ感覚で記事の修正・追加が行えるうえ、通常のホームページ並みのデザインを作成することができます。
- フォーム
- フォームとは、もともと「形」「書式」「伝票」などの意味を持つ英単語です。インターネットの分野では、パソコンの操作画面におけるユーザーからの入力を受け付ける部分を指します。企業のホームページでは、入力フォームが設置されていることが多いようです。
- Googleとは、世界最大の検索エンジンであるGoogleを展開する米国の企業です。1998年に創業され急激に成長しました。その検索エンジンであるGoogleは、現在日本でも展開していて、日本のYahoo!Japanにも検索結果のデータを提供するなど、検索市場において圧倒的な地位を築いています。
- フォーム
- フォームとは、もともと「形」「書式」「伝票」などの意味を持つ英単語です。インターネットの分野では、パソコンの操作画面におけるユーザーからの入力を受け付ける部分を指します。企業のホームページでは、入力フォームが設置されていることが多いようです。
- WordPress
- WordPressとは、CMS(コンテンツマネジメントシステム)の1種で、ホームページ管理システムのことです。ブログ感覚で記事の修正・追加が行えるうえ、通常のホームページ並みのデザインを作成することができます。
- WordPress
- WordPressとは、CMS(コンテンツマネジメントシステム)の1種で、ホームページ管理システムのことです。ブログ感覚で記事の修正・追加が行えるうえ、通常のホームページ並みのデザインを作成することができます。
- プラグイン
- プラグインは、本来あるソフトウェアに機能を拡張させるために追加するプログラムのことです。
- フォーム
- フォームとは、もともと「形」「書式」「伝票」などの意味を持つ英単語です。インターネットの分野では、パソコンの操作画面におけるユーザーからの入力を受け付ける部分を指します。企業のホームページでは、入力フォームが設置されていることが多いようです。
- WordPress
- WordPressとは、CMS(コンテンツマネジメントシステム)の1種で、ホームページ管理システムのことです。ブログ感覚で記事の修正・追加が行えるうえ、通常のホームページ並みのデザインを作成することができます。
- プラグイン
- プラグインは、本来あるソフトウェアに機能を拡張させるために追加するプログラムのことです。
- フォーム
- フォームとは、もともと「形」「書式」「伝票」などの意味を持つ英単語です。インターネットの分野では、パソコンの操作画面におけるユーザーからの入力を受け付ける部分を指します。企業のホームページでは、入力フォームが設置されていることが多いようです。
- プラグイン
- プラグインは、本来あるソフトウェアに機能を拡張させるために追加するプログラムのことです。
- フォーム
- フォームとは、もともと「形」「書式」「伝票」などの意味を持つ英単語です。インターネットの分野では、パソコンの操作画面におけるユーザーからの入力を受け付ける部分を指します。企業のホームページでは、入力フォームが設置されていることが多いようです。
- Googleとは、世界最大の検索エンジンであるGoogleを展開する米国の企業です。1998年に創業され急激に成長しました。その検索エンジンであるGoogleは、現在日本でも展開していて、日本のYahoo!Japanにも検索結果のデータを提供するなど、検索市場において圧倒的な地位を築いています。
- フォーム
- フォームとは、もともと「形」「書式」「伝票」などの意味を持つ英単語です。インターネットの分野では、パソコンの操作画面におけるユーザーからの入力を受け付ける部分を指します。企業のホームページでは、入力フォームが設置されていることが多いようです。
- プラグイン
- プラグインは、本来あるソフトウェアに機能を拡張させるために追加するプログラムのことです。
- フォーム
- フォームとは、もともと「形」「書式」「伝票」などの意味を持つ英単語です。インターネットの分野では、パソコンの操作画面におけるユーザーからの入力を受け付ける部分を指します。企業のホームページでは、入力フォームが設置されていることが多いようです。
- フォーム
- フォームとは、もともと「形」「書式」「伝票」などの意味を持つ英単語です。インターネットの分野では、パソコンの操作画面におけるユーザーからの入力を受け付ける部分を指します。企業のホームページでは、入力フォームが設置されていることが多いようです。
- Googleとは、世界最大の検索エンジンであるGoogleを展開する米国の企業です。1998年に創業され急激に成長しました。その検索エンジンであるGoogleは、現在日本でも展開していて、日本のYahoo!Japanにも検索結果のデータを提供するなど、検索市場において圧倒的な地位を築いています。
- フォーム
- フォームとは、もともと「形」「書式」「伝票」などの意味を持つ英単語です。インターネットの分野では、パソコンの操作画面におけるユーザーからの入力を受け付ける部分を指します。企業のホームページでは、入力フォームが設置されていることが多いようです。
- フォーム
- フォームとは、もともと「形」「書式」「伝票」などの意味を持つ英単語です。インターネットの分野では、パソコンの操作画面におけるユーザーからの入力を受け付ける部分を指します。企業のホームページでは、入力フォームが設置されていることが多いようです。
- Googleとは、世界最大の検索エンジンであるGoogleを展開する米国の企業です。1998年に創業され急激に成長しました。その検索エンジンであるGoogleは、現在日本でも展開していて、日本のYahoo!Japanにも検索結果のデータを提供するなど、検索市場において圧倒的な地位を築いています。
- フォーム
- フォームとは、もともと「形」「書式」「伝票」などの意味を持つ英単語です。インターネットの分野では、パソコンの操作画面におけるユーザーからの入力を受け付ける部分を指します。企業のホームページでは、入力フォームが設置されていることが多いようです。
- WordPress
- WordPressとは、CMS(コンテンツマネジメントシステム)の1種で、ホームページ管理システムのことです。ブログ感覚で記事の修正・追加が行えるうえ、通常のホームページ並みのデザインを作成することができます。
- プラグイン
- プラグインは、本来あるソフトウェアに機能を拡張させるために追加するプログラムのことです。
- WordPress
- WordPressとは、CMS(コンテンツマネジメントシステム)の1種で、ホームページ管理システムのことです。ブログ感覚で記事の修正・追加が行えるうえ、通常のホームページ並みのデザインを作成することができます。
- プラグイン
- プラグインは、本来あるソフトウェアに機能を拡張させるために追加するプログラムのことです。
- WordPress
- WordPressとは、CMS(コンテンツマネジメントシステム)の1種で、ホームページ管理システムのことです。ブログ感覚で記事の修正・追加が行えるうえ、通常のホームページ並みのデザインを作成することができます。
- Googleとは、世界最大の検索エンジンであるGoogleを展開する米国の企業です。1998年に創業され急激に成長しました。その検索エンジンであるGoogleは、現在日本でも展開していて、日本のYahoo!Japanにも検索結果のデータを提供するなど、検索市場において圧倒的な地位を築いています。
- フォーム
- フォームとは、もともと「形」「書式」「伝票」などの意味を持つ英単語です。インターネットの分野では、パソコンの操作画面におけるユーザーからの入力を受け付ける部分を指します。企業のホームページでは、入力フォームが設置されていることが多いようです。
- Googleとは、世界最大の検索エンジンであるGoogleを展開する米国の企業です。1998年に創業され急激に成長しました。その検索エンジンであるGoogleは、現在日本でも展開していて、日本のYahoo!Japanにも検索結果のデータを提供するなど、検索市場において圧倒的な地位を築いています。
- フォーム
- フォームとは、もともと「形」「書式」「伝票」などの意味を持つ英単語です。インターネットの分野では、パソコンの操作画面におけるユーザーからの入力を受け付ける部分を指します。企業のホームページでは、入力フォームが設置されていることが多いようです。
- フォーム
- フォームとは、もともと「形」「書式」「伝票」などの意味を持つ英単語です。インターネットの分野では、パソコンの操作画面におけるユーザーからの入力を受け付ける部分を指します。企業のホームページでは、入力フォームが設置されていることが多いようです。
おすすめ記事
関連ツール・サービス
おすすめエントリー
同じカテゴリから記事を探す
カテゴリから記事をさがす
●Webマーケティング手法
- SEO(検索エンジン最適化)
- Web広告・広告効果測定
- SNSマーケティング
- 動画マーケティング
- メールマーケティング
- コンテンツマーケティング
- BtoBマーケティング
- リサーチ・市場調査
- 広報・PR
- アフィリエイト広告・ASP
●ステップ
●ツール・素材
- CMS・サイト制作
- フォーム作成
- LP制作・LPO
- ABテスト・EFO・CRO
- Web接客・チャットボット
- 動画・映像制作
- アクセス解析
- マーケティングオートメーション(MA)
- メールマーケティング
- データ分析・BI
- CRM(顧客管理)
- SFA(商談管理)
- Web会議
- 営業支援
- EC・通販・ネットショップ
- 口コミ分析・ソーシャルリスニング
- フォント
- 素材サイト
●目的・施策
- Google広告
- Facebook広告
- Twitter広告
- Instagram広告
- LINE運用
- LINE広告
- YouTube運用
- YouTube広告
- TikTok広告
- テレビCM
- サイト制作・サイトリニューアル
- LP制作・LPO
- UI
- UX
- オウンドメディア運営
- 記事制作・ライティング
- コピーライティング
- ホワイトペーパー制作
- デザイン
- セミナー・展示会
- 動画・映像制作
- データ分析・BI
- EC・通販・ネットショップ
- 口コミ分析・ソーシャルリスニング
●課題
●その他













