
「LINE LIVE(ラインライブ)」で動画を配信する方法とは?
日本国内のメッセージングアプリ市場において圧倒的なシェアを獲得している「LINE(ライン)」。実はライブ配信もできることをご存知でしょうか。
このライブ配信機能のリリース当初はLINE運営事務局から認められた一部の芸能関係者のみ使用可能でしたが、2016年8月10日以降、一般ユーザーの利用も可能になっています。
この記事では、LINEのライブ配信サービス「LINE LIVE(ラインライブ)」の概要や特徴、利用手順を解説します。
特にLINE@のアカウントや公式アカウントなどを運用している方は、いち早く取り入れて他社との差別化を図ってみてはいかがでしょうか。
LINE LIVE(ラインライブ)とは
「LINE(ライン)」が提供するライブ配信プラットフォーム

出典:LINE LIVE
「LINE LIVE(ラインライブ)」とは、多くの人が日常的に利用するメッセージングアプリ「LINE(ライン)」が提供するライブ配信プラットフォームです。
国内のモバイルアプリユーザー数分析ツールを提供する「フラー株式会社」の分析によれば、「LINE LIVE(ラインライブ)」のユーザー数はコロナ禍以降、急増傾向にあると言います。
在宅時間が増えた今、「LINE LIVE(ラインライブ)」を通して誰かのライブ配信を視聴すること、あるいは、自分自身が配信者になることは、特に若い世代にとって身近な娯楽になりつつあります。
日頃から生活の中で慣れ親しんでいる「LINE(ライン)」が提供するツールである、という点からも、ユーザーは信頼感を持ちやすく、追加でアプリをインストールすることにもそれほど抵抗が無いと言えるでしょう。
参考:
App Store
Google play
「LINE LIVE(ラインライブ)」で動画配信をするメリット
誰でも手軽にライブ配信ができる
「LINE LIVE(ラインライブ)」を利用する最大のメリットは、誰でも手軽に始められる点です。
専用のスマホアプリをインストールし、「LINE(ライン)」のID・パスワードを入力すれば配信を始めることができます。
また、PCからの配信も可能です。スマホと同じく、「LINE(ライン)」のID・パスワードが必要です。
「コメント」や「ハート(いいね)」機能で視聴者と交流できる
視聴者は、配信者に対して「コメント」や「ハート(いいね)」「コイン(有料デジタルギフト)」を送ることができ、ファンと双方向のリアルタイムコミュニケーションが可能です。
これら「コメント」「ハート」「コイン」の獲得数や視聴者数などから、「配信スコア」が算出され、スコアに応じて「LINE(ライン)」から「LINEポイント」が贈られます。
「LINEポイント」は「1ポイント=1円」でLINEスタンプを購入したり、Amazonギフト券に交換できます。また、LINE Payにチャージして現金として利用可能です。
ファンからのエンゲージメントを高め、配信スコアを上げてプラットフォーム上で目立つためには、日頃から「LIVE LIVE(ラインライブ)」を通じた動画配信を数多く行っていくことがカギとなります。
配信した動画はアーカイブで後追い再生も可能
配信動画はリアルタイム視聴に限らず、そのままの内容をアーカイブ収録して後追い再生することも可能です。
スマホアプリに限らず、PCの大画面でも再生でき、企業によるウェビナー配信やそのアーカイブにも活用できます。
ただし後追い再生の場合には、「コメント」「ハート」「コイン」機能は利用できません。
LINE LIVE(ラインライブ)のチャンネル開設方法
1.LINE LIVE(ラインライブ)にログイン
上のURLよりLINE LIVE専用のアプリをダウンロードして起動します。画面下部に表示されているメニューのうち人型のアイコンをタップして、LINE LIVEにログインしてください。ログインのためには、あらかじめLINEアカウントを開設しておく必要があります。
2.LIVE(ライブ)配信のチャンネル開設

ログインしてマイページを開いたら、LIVE配信のためのチャンネルを開設します。画面中央の「チャンネル開設」をタップしてください。
3.必要事項を入力し、保存

チャンネル名やステータスメッセージ(視聴者に対して常時表示されるメッセージ)、プロフィールなどを入力し、画面右上の「保存」をタップします。なお、入力内容はチャンネルを開設した後でも設定画面から編集できます。
4.「マイチャンネル」で表示を確認

自動的にマイページへ遷移しますので、画面中央の「マイチャンネル」にstep2で設定したチャンネル名等が表示されていればチャンネル開設は完了です。
LINE LIVE(ラインライブ)の配信方法
1.LINE LIVE(ラインライブ)のマイチャンネルをタップ

マイページを開き、あらかじめ作成したマイチャンネルをタップします。複数のチャンネルを開設している場合は、LIVE配信を行いたいチャンネルをタップしてください。
2.「ライブ配信」をタップ

配信画面が表示されるので、画面中央にある「ライブ配信」をタップします。初めて利用する場合は、カメラ・マイクへのアクセスを許可するか問われるので、問題なければ「OK」をタップしてください。なお、いずれもここで許可しない場合はライブ配信を行えません。
3.「配信スタート」をタップ

ライブ配信をスタートさせる画面が表示されます。ライブのタイトルやハッシュタグを入力したら「配信スタート」をタップしてください。
4.配信映像の表示を確認

配信映像が表示されます。まだこの時点では、ライブ配信は開始されていません。
5.メニューアイコンが表示

画面下に5つのメニューアイコンが表示されています。それぞれ、画面向かって左から以下を意味するアイコンです。
- 画面の縦・横の切り替え
- 配信映像にかけるフィルター
- スタンプ
- イン・アウトカメラの切り替え
- フラッシュ(アウトカメラモード時のみ使用可能)
6.録画ボタンをタップして配信開始

配信準備が整ったら、赤い丸の録画ボタンをタップして配信を開始してください。配信を開始すると、この録画ボタンが赤い四角のボタンに変化します。配信時間は、画面左上に表示されています。
7.配信を終了

配信を終了する際は、赤い四角のボタンをタップします。タップすると配信を終了するか確認する画面が表示されますので、問題なければ「終了する」をタップしてください。
8.配信終了は「閉じる」をタップ

最後に、配信を終了したことを伝えるメッセージが表示されます。配信を終了する場合は「閉じる」を、再度配信する場合は「もう一度配信する」をタップしてください。
9.マイページより配信履歴を確認可能

ライブ配信後は、マイページより配信履歴を確認することができます。また、動画情報を後から編集することも可能です。配信履歴に配信したライブが表示されていますので、左横のアイコン(画像赤枠部分)をタップしてください。
10.編集画面でカバー画像やタイトル、ハッシュタグなどを入れよう

動画情報を編集する画面が表示されますので、カバー画像やタイトル、ハッシュタグなどを入力してください。
グループトークからもLINE LIVE(ラインライブ)の配信が可能

LINEのグループメンバーに向けてLINEライブを配信したい場合は、グループトークの電話アイコンからライブ配信が可能です。
最大200人に向けてライブ配信ができるので、社内会議やセミナーなどにも活用ができます。こちらもぜひ利用してみましょう。
LINE(ライン)プラットフォームを新規ファン獲得に活用しよう
国内では圧倒的なユーザー数を誇るLINEプラットフォームを活用してライブ配信を行うことで、これまで以上ファンとのコミュニケーションを活発化させることができると考えられます。既存のファンとのエンゲージメント向上のためにはもちろん、新規ファン獲得にためにも使用してみてはいかがでしょうか。
LINE(ライン)に関する記事をチェック

LINE@を企業プロモーションに利用する時に知っておきたいこと
今回は、LINEを企業プロモーションに利用する際に検討したい、「LINE@」の活用メリットや、事例などを紹介します。 この機会に企業プロモーションの一環として、検討してみてはいかがでしょうか。
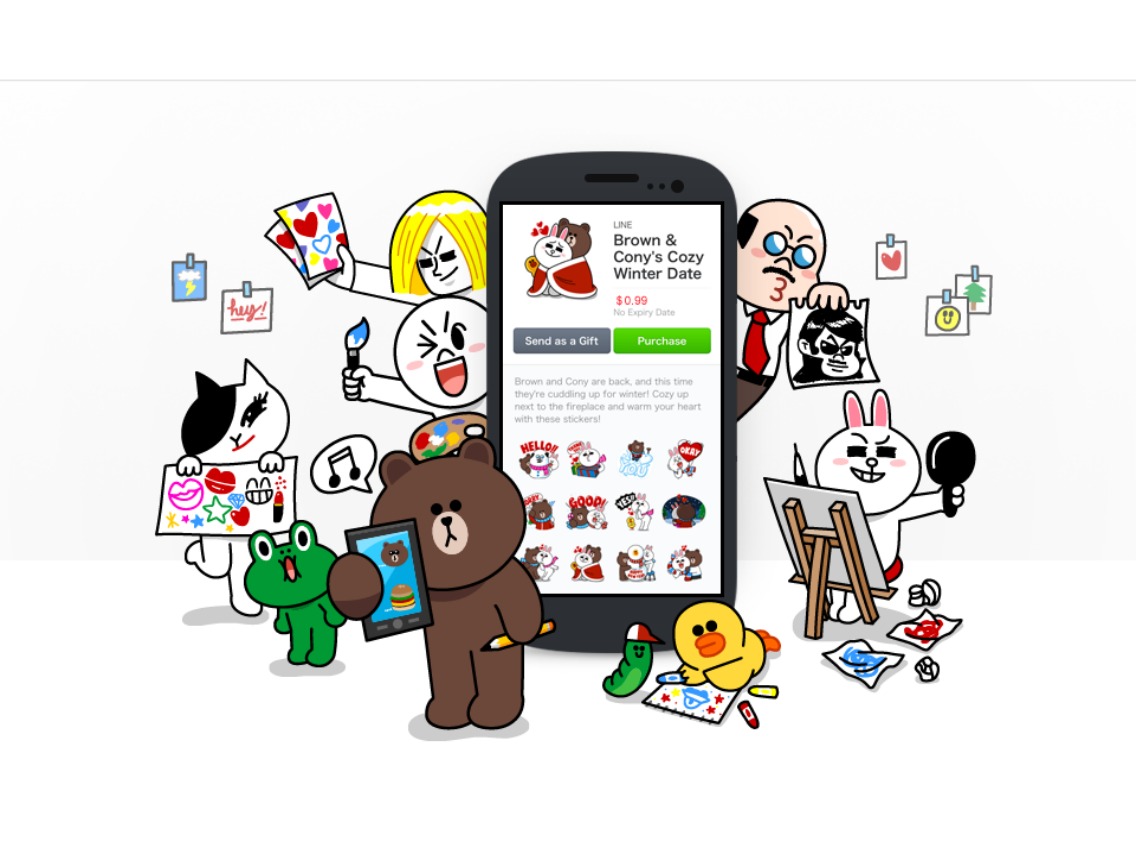
こんなにあるの!?LINEが展開する25のサービスまとめ+1
今多くの方が利用している人気のメッセンジャーアプリ「LINE」。そんなLINEには、主力サービスである定番のチャット以外にも多くの関連サービスが存在しています。 今回は、LINEが展開しているサービスを25個ご紹介します。
- アプリ
- アプリとは、アプリケーション・ソフトの略で、もとはパソコンの(エクセル・ワード等)作業に必要なソフトウェア全般を指す言葉でした。 スマートフォンの普及により、スマートフォン上に表示されているアイコン(メール・ゲーム・カレンダー等)のことをアプリと呼ぶことが主流になりました。
- シェア
- シェアとは、インターネット上で自分が見つけて気に入ったホームページやブログ、あるいは、Facebookなど自分自身が会員登録しているSNSで自分以外の友達が投稿した写真、動画、リンクなどのコンテンツを自分の友達にも共有して広めたいという目的をもって、SNSで自分自身の投稿としてコンテンツを引用し、拡散していくことをいいます。
- アカウント
- アカウントとは、コンピューターやある会員システムなどサービスを使うときに、その人を認識する最低必要な情報として、パスワードと対をなして使う、任意で決めるつづりです。ユーザー、ID、などとも言います。
- アプリ
- アプリとは、アプリケーション・ソフトの略で、もとはパソコンの(エクセル・ワード等)作業に必要なソフトウェア全般を指す言葉でした。 スマートフォンの普及により、スマートフォン上に表示されているアイコン(メール・ゲーム・カレンダー等)のことをアプリと呼ぶことが主流になりました。
- フォーム
- フォームとは、もともと「形」「書式」「伝票」などの意味を持つ英単語です。インターネットの分野では、パソコンの操作画面におけるユーザーからの入力を受け付ける部分を指します。企業のホームページでは、入力フォームが設置されていることが多いようです。
- アプリ
- アプリとは、アプリケーション・ソフトの略で、もとはパソコンの(エクセル・ワード等)作業に必要なソフトウェア全般を指す言葉でした。 スマートフォンの普及により、スマートフォン上に表示されているアイコン(メール・ゲーム・カレンダー等)のことをアプリと呼ぶことが主流になりました。
- アプリ
- アプリとは、アプリケーション・ソフトの略で、もとはパソコンの(エクセル・ワード等)作業に必要なソフトウェア全般を指す言葉でした。 スマートフォンの普及により、スマートフォン上に表示されているアイコン(メール・ゲーム・カレンダー等)のことをアプリと呼ぶことが主流になりました。
- アプリ
- アプリとは、アプリケーション・ソフトの略で、もとはパソコンの(エクセル・ワード等)作業に必要なソフトウェア全般を指す言葉でした。 スマートフォンの普及により、スマートフォン上に表示されているアイコン(メール・ゲーム・カレンダー等)のことをアプリと呼ぶことが主流になりました。
- エンゲージメント
- エンゲージメントとは、企業や商品、ブランドなどに対してユーザーが「愛着を持っている」状態を指します。わかりやすく言えば、企業とユーザーの「つながりの強さ」を表す用語です。 以前は、人事や組織開発の分野で用いられることが多くありましたが、現在ではソーシャルメディアなどにおける「交流度を図る指標」として改めて注目されています。
- フォーム
- フォームとは、もともと「形」「書式」「伝票」などの意味を持つ英単語です。インターネットの分野では、パソコンの操作画面におけるユーザーからの入力を受け付ける部分を指します。企業のホームページでは、入力フォームが設置されていることが多いようです。
- アプリ
- アプリとは、アプリケーション・ソフトの略で、もとはパソコンの(エクセル・ワード等)作業に必要なソフトウェア全般を指す言葉でした。 スマートフォンの普及により、スマートフォン上に表示されているアイコン(メール・ゲーム・カレンダー等)のことをアプリと呼ぶことが主流になりました。
- URL
- URLとは、「Uniform Resource Locator」の略称です。情報がどこにあるのかを示すインターネット上の住所のようなものだと考えるとわかりやすいでしょう。各ページのURLは、インターネットブラウザの上部に文字列として表示されています。日本語では「統一資源位置指定子」という名称がついていますが、実際には日本でもURLという語が使われています。
- アプリ
- アプリとは、アプリケーション・ソフトの略で、もとはパソコンの(エクセル・ワード等)作業に必要なソフトウェア全般を指す言葉でした。 スマートフォンの普及により、スマートフォン上に表示されているアイコン(メール・ゲーム・カレンダー等)のことをアプリと呼ぶことが主流になりました。
- アカウント
- アカウントとは、コンピューターやある会員システムなどサービスを使うときに、その人を認識する最低必要な情報として、パスワードと対をなして使う、任意で決めるつづりです。ユーザー、ID、などとも言います。
- ページ
- 印刷物のカタログやパンフレットは、通常複数のページから成り立っています。インターネットのホームページもまったく同じで、テーマや内容ごとにそれぞれの画面が作られています。この画面のことを、インターネットでも「ページ」と呼んでいます。ホームページは、多くの場合、複数ページから成り立っています。
- ページ
- 印刷物のカタログやパンフレットは、通常複数のページから成り立っています。インターネットのホームページもまったく同じで、テーマや内容ごとにそれぞれの画面が作られています。この画面のことを、インターネットでも「ページ」と呼んでいます。ホームページは、多くの場合、複数ページから成り立っています。
- ページ
- 印刷物のカタログやパンフレットは、通常複数のページから成り立っています。インターネットのホームページもまったく同じで、テーマや内容ごとにそれぞれの画面が作られています。この画面のことを、インターネットでも「ページ」と呼んでいます。ホームページは、多くの場合、複数ページから成り立っています。
- タイトル
- ホームページのソースに設定するタイトル(title)とは、ユーザーと検索エンジンにホームページの内容を伝えるためのものです。これを検索エンジンが認識し検索結果ページで表示されたり、ユーザーがお気に入りに保存したときに名称として使われたりするため、非常に重要なものだと考えられています。「タイトルタグ」ともいわれます。
- タグ
- タグとは、原義では「モノを分類するために付ける小さな札」のことです。英語の「tag」を意味するものであり、荷札、付箋といった意味を持っています。特にインターネットに関する用語としてのタグは、本文以外の情報を付与するときに用いられます。
- ページ
- 印刷物のカタログやパンフレットは、通常複数のページから成り立っています。インターネットのホームページもまったく同じで、テーマや内容ごとにそれぞれの画面が作られています。この画面のことを、インターネットでも「ページ」と呼んでいます。ホームページは、多くの場合、複数ページから成り立っています。
- タイトル
- ホームページのソースに設定するタイトル(title)とは、ユーザーと検索エンジンにホームページの内容を伝えるためのものです。これを検索エンジンが認識し検索結果ページで表示されたり、ユーザーがお気に入りに保存したときに名称として使われたりするため、非常に重要なものだと考えられています。「タイトルタグ」ともいわれます。
- タグ
- タグとは、原義では「モノを分類するために付ける小さな札」のことです。英語の「tag」を意味するものであり、荷札、付箋といった意味を持っています。特にインターネットに関する用語としてのタグは、本文以外の情報を付与するときに用いられます。
- セミナー
- セミナーとは、少人数を対象とする講習会のことです。講師からの一方的な説明だけで終わるのではなく、質疑応答が行われるなど講師と受講者のやり取りがある場合が多いようです。
- フォーム
- フォームとは、もともと「形」「書式」「伝票」などの意味を持つ英単語です。インターネットの分野では、パソコンの操作画面におけるユーザーからの入力を受け付ける部分を指します。企業のホームページでは、入力フォームが設置されていることが多いようです。
- エンゲージメント
- エンゲージメントとは、企業や商品、ブランドなどに対してユーザーが「愛着を持っている」状態を指します。わかりやすく言えば、企業とユーザーの「つながりの強さ」を表す用語です。 以前は、人事や組織開発の分野で用いられることが多くありましたが、現在ではソーシャルメディアなどにおける「交流度を図る指標」として改めて注目されています。
おすすめ記事
関連ツール・サービス
おすすめエントリー
同じカテゴリから記事を探す
カテゴリから記事をさがす
●Webマーケティング手法
- SEO(検索エンジン最適化)
- Web広告・広告効果測定
- SNSマーケティング
- 動画マーケティング
- メールマーケティング
- コンテンツマーケティング
- BtoBマーケティング
- リサーチ・市場調査
- 広報・PR
- アフィリエイト広告・ASP
●ステップ
●ツール・素材
- CMS・サイト制作
- フォーム作成
- LP制作・LPO
- ABテスト・EFO・CRO
- Web接客・チャットボット
- 動画・映像制作
- アクセス解析
- マーケティングオートメーション(MA)
- メールマーケティング
- データ分析・BI
- CRM(顧客管理)
- SFA(商談管理)
- Web会議
- 営業支援
- EC・通販・ネットショップ
- 口コミ分析・ソーシャルリスニング
- フォント
- 素材サイト
●目的・施策
- Google広告
- Facebook広告
- Twitter広告
- Instagram広告
- LINE運用
- LINE広告
- YouTube運用
- YouTube広告
- TikTok広告
- テレビCM
- サイト制作・サイトリニューアル
- LP制作・LPO
- UI
- UX
- オウンドメディア運営
- 記事制作・ライティング
- コピーライティング
- ホワイトペーパー制作
- デザイン
- セミナー・展示会
- 動画・映像制作
- データ分析・BI
- EC・通販・ネットショップ
- 口コミ分析・ソーシャルリスニング
●課題
●その他














