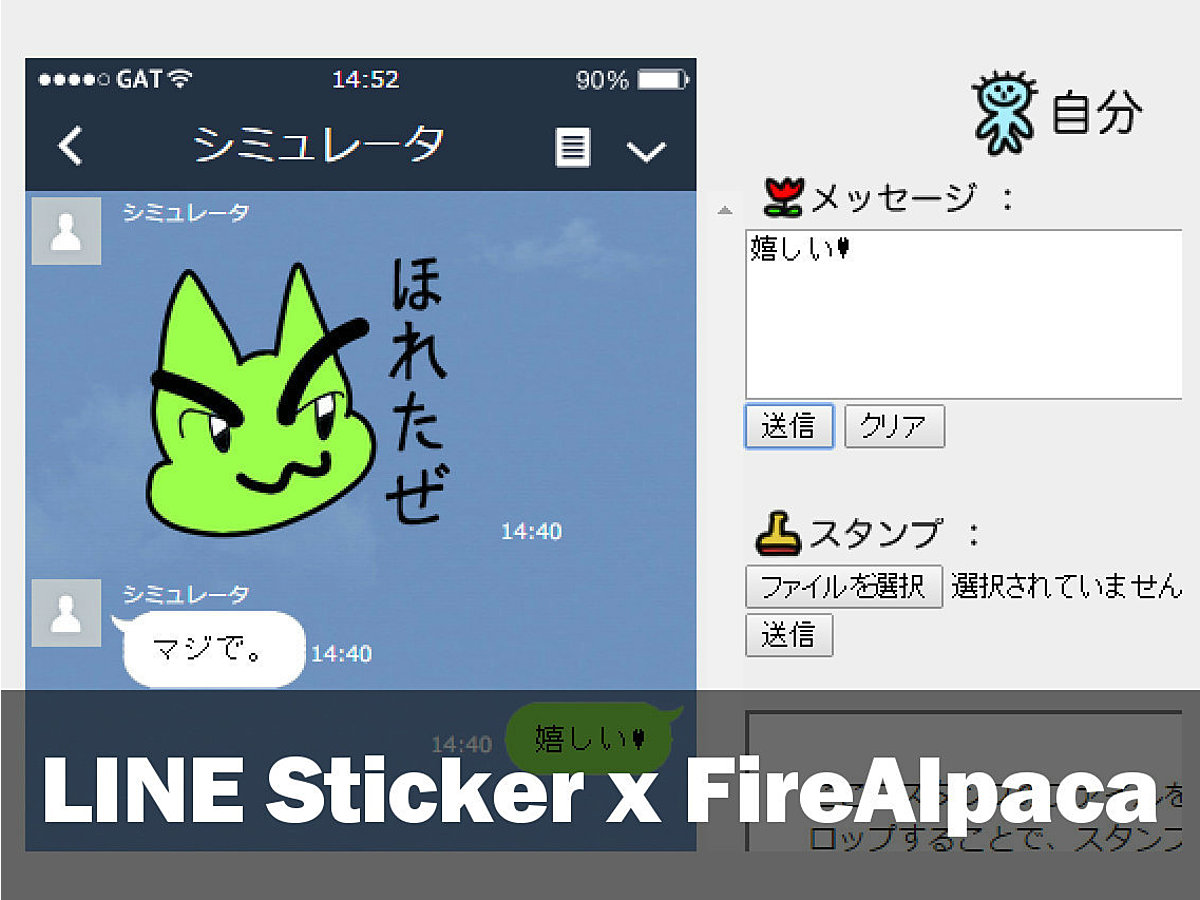
デジタルノベルティに最適!LINEスタンプを無料ソフトでサクッと作ろう
国内ではすでに定着したLINEですが、そのスタンプは誰でも作れ申請できます。指定された形式やファイル数を守って申請、審査通過後に公開され誰でも購入できるようになります。

Twitter広告ならこの資料をチェック!
広告のプロが解説する『Twitter広告はじめてガイド』をダウンロード
本記事では、LINEスタンプ作成の企画、制作、申請、販促といった一連の流れを紹介します。画像作成には、無料のペイントソフトとして定評のあるFireAlpaca(Windows/Mac両対応)を使い、イラスト作成の手順を解説します。
<目次>
1.LINEスタンプ作成のイメージ作り
2.FireAlpacaのダウンロードとセットアップ
3.FireAlpacaの基本操作
4.LINEスタンプの制作フォーマット
5.LINEクリエイターズマーケットに登録
6.自作スタンプの宣伝
1.LINEスタンプ作成のイメージ作り
LINEスタンプはすでに広く普及し、クリエイタースタンプ(ユーザーが投稿したスタンプ)も多くのユーザーに使われています。
こちらのマーケットでどんなスタンプが販売されているのかを確認できます。
ランキングを見ると、ある程度の傾向があります。LINEユーザーの層にあったキャラクターやメッセージのものが売れているようです。

チャットボット運用で押さえておきたいポイントは?
業界別導入事例に学ぶ成功のポイントを資料でチェック
売れるLINEスタンプとは
多くの作品が玉石混交としている現状では、何が受けるのかは未知数です。ただ、傾向について以下のブログで紹介されています。
めっちゃ儲かる!?LINEスタンプ売上報告と販売数を増やす13のポイント!|合同会社チームサンタ
<売れるポイント>
・とりあえず、ネコかうさぎ。(白くて丸いもの)
・共感を呼ぶもの。(そうそう、あるある)
・使うシーンが明確。(あいさつ、定型句)
・ターゲットが明確。(学生?恋人?主婦?)
・微妙なニュアンスを表現(同じ謝罪でも表情で違う意味になる)
・オリジナリティ。
もちろん、白くて丸いものが人気ではありますが、すでにそういったシンプルなデザインは出尽くした感もありますので、オリジナリティを優先したものを作り、その反応を見ながら、次の作品を作るくらいの気持ちで良いでしょう。最初からいきなりヒットを出すことは難しいといえます。
パソコンをつかわず、下書きはまず手書きでも構いません。こちらの方は手書きのものをパソコンに取り込みトレースして制作しています。はじめやすい方法で気軽にまずは始めてみましょう。
その他リサーチに役立つホームページ
すでに、多くの成功事例がネットで報告されています。売り上げを公開しているものもありますので、作り始める前にまずは一読をオススメします。
LINEクリエイターズスタンプ人気ランキングの何か
動物スタンプを大調査!犬 vs 猫、クリエイターズスタンプ数で勝ったのは!? : LINE Creators Magazine
7歳のLINEスタンプ作家・はなかさん 「いか」スタンプ、有名人の利用に「びっくりして、目がぱちぱち」 売り上げは自転車に - ITmedia ニュース
そのうえで、以下のような仕様を*ざっくりだけと決めてまずは制作**にかかりましょう。
<制作前に決めること>
・どんな人に使ってほしいのか
・どんなシチュエーションで利用されるのか
・どんなキャラクターのイメージで作るのか
2.FireAlpacaのダウンロードとセットアップ
おおまかなイメージが決まったら、ペイントソフトを用意します。本記事ではフリーソフトとして定評のあるFireAlpacaをご紹介します。
FireAlpacaは、2011年から公開されていますWindows/Mac両対応の無料のペイントソフトです。とくに、漫画やイラスト作成などの機能に特化し、その軽快さと使いやすさで利用者を増やしています。ペンタブレットにも対応し、微妙なニュアンスの筆使いまで再現できるほどのツールです。
以下の公式ホームページから、ダウンロードしパソコンにインストールしましょう。とても軽量なソフトなのでセットアップ終了まで数分で終わります。
フリー ペイントツール (Mac/Win 両対応) FireAlpaca [ ファイア アルパカ ]

なお、興味がわいた方はペンタブレットの購入もオススメします。やはり慣れますと使い勝手が違います。
wacom Intuos Pen ペン入力専用モデル Sサイズ CTL-480/S0

3.FireAlpacaの基本操作
セットアップが終わりましたら、早速、FireAlpacaを起動しスタンプを作っていきましょう。
新規作成
FireAlpacaを起動後、ファイル>新規作成 を選びます。
すでにLINEスタンプのサイズが登録されていますので、それを選びます。なおスマートフォンの画面用に手入力で解像度は72と入れると良いでしょう。

基本操作
以下のように、一般的なペイントソフトと同等の操作で扱えます。基本的にはレイヤー(画面右)に対し、ペンを使って描いていきます。

ブラシの太さや形状などは、画面左下のブラシパレットをダブルクリックしますと調整できます。
ツール群
ツールは以下のものが使えます。基本的にはブラシと消しゴムとバケツ(線の内側を塗る)と文字だけで問題ないでしょう。

とくにLINEスタンプでは、シンプルなキャラクターでも問題ありませんので、まずは40パターンの完成を優先させて作業しましょう。
メッセージなども文字は著作権をクリアしているものを使おう
LINEスタンプでは吹き出しや一言など、何かしらのメッセージをともなった画像にすることも多いと思います。そこで注意したいのは、そういった複製前提の画像で使用しても良いフォント(文字・書体)を使うことです。

無料フォントだからといって、複製や頒布、まして売り物として使って良いものかまで許可されているのかは、フォントごとに違うのです。
編集部では以前の記事で、印刷まで可能なフリーフォントをまとめています。あなたのスタンプのイメージにあったものがあれば、それらをダウンロードしパソコンに組み込みましょう(インストール手順に以下に書いてあります)。
【保存版】2014年・商用無料/印刷可のフリーフォントまとめ35選|Ferret [フェレット]
ペイントソフトは奥が深い
さて、LINEスタンプは全部で40個のパターンを作ります。ある程度、ソフトの使い勝手に慣れているほうがより効率的に作成できます。
FireAlpacaは著名なソフトですので、情報源も多数あります。以下に紹介するもの以外でもぜひ検索をして調べスキルアップしましょう。
【素人でもできる】『FireAlpaca』を使ってLINEスタンプを作るまで | ガシュログ.com
1万4千個のスタンプを見てまとめた、簡単!LINEスタンプの作り方とリンク54本
4.LINEスタンプの制作フォーマット
申請するためには以下の画像を準備します。
<用意する画像>
・スタンプ画像 40個 370×320px(最大) PNG形式
・メイン画像 1個 240×240px PNG形式
・タブ画像 1個 96×74px PNG形式
メイン画像はLINEスタンプの公式ホームページなどに表出するイメージ画像です。画像サイズは1MB以下で作成し、作った42個すべての画像を、1つのZIPファイル形式でアップロードします。
PNG形式は透過タイプで作成します。FireAlpacaではPNG保存時に以下のように聞かれますので、透過を選びます。

画像のまわり10pxは余白をとる
画像のまわりは必ずスペースをとります。10pxを取るようにしてバランスよく配置しましょう。

申請前にシミュレーターで確認
スタンプ画像ができましたら、シミュレーターで確認します。
LINEスタンプシミュレーターというホームページがあり、そこで実際のLINE画面に近い状態で確認できるのです。
作成したPNG画像をアップロードして、LINE画面でどのように見えるのか確認します。向きや余白やバランスなど、思ったイメージと相違があれば再度微調整します。
LINEスタンプでNGなもの
公序良俗に反しない、性的表現を避けるなどあります。おもな禁止事項を以下のとおりです。該当する項目があれば、審査は通りませんので注意してください。
・日常会話で使用しにくい
・非イラスト(文字だけ)
・公序良俗に反する、未成年者の飲酒喫煙を想起させる、性的・暴力的表現など
・宣伝を目的としたもの
・LINE以外のインターネットサービス名に言及しているもの
審査ガイドライン - LINE Creators Market
5.LINEクリエイターズマーケットに登録
画像の調整が終わり、すべてのデータが完成しましたら、アップロードします。以下の公式ホームページに登録をしましょう。
スタンプのタイトルや説明文など画面にしたがって必要情報を入れれば完了です。説明文はユーザーが検索するシーンを想定してキーワードを含めた文章にします。
2014年12月現在、審査は非常に混み合っているようなので数ヶ月かかる見込みです。気長に待ちましょう。
LINEスタンプの売り上げ
LINEスタンプは一律100円で販売されます。売上金額が50%が分配金となります。分配金が10,000円をこえた時点で、振込申請が可能です。つまり、最低でも200個は売らないと入金対象にならないのです、がんばりましょう!
なお、振込手数料540円と、源泉所得税(支払金額が100万円以下部分は10.21%、100万円をこえる部分は20.42%)がひかれた額になります。
Q&A - LINE Creators Market
NEKOスタンプ売上報告 - pblog
6.自作スタンプの宣伝
LINEスタンプの審査が通りましたら、どんどん宣伝をしましょう。
上図のようなLINEスタンプ紹介ホームページが多数ありますので、それらに地道に登録をします。
スタンピック! | 面白いLINEスタンプだけ探せる検索サイト
LINEスタンプ検索サイト/クリエイターズスタンプを宣伝するなら Stampers(スタンパーズ)
STAMPOO - LINEスタンプ検索サイト
現在、多くのLINEスタンプが販売されていますので、このような登録サイトや自身のソーシャルメディアでどんどん宣伝をしなければ売れないのが現状です、がんばりましょう。
あなたのLINEスタンプがいつかメッセージされてくる日も遠くありません。楽しみですね!
このニュースを読んだあなたにおすすめ
Facebook広告(フェイスブック広告)のカリキュラム一覧
Facebook広告のプロモーテッドポストとは。設定とメリットを解説
Facebook広告の出稿方法を解説

Facebookクーポンの発行と活用方法
ノベリティとしてのLINEスタンプは、リアル店舗をお持ちの方でしたら、どんどん店舗内でも宣伝しましょう。
- ブログ
- ブログとは、ホームページの一種です。運営者はブログシステムに登録し、利用開始をすることで、ホームページ制作のプログラム技術を修得する必要なく、本文のみを投稿しつづければ、公開・表示はおろかページの整理や分類なども効率的に行えるシステムを言います。
- タブレット
- タブレットとは、元々「板状のもの」「銘板」といった意味の単語です。パソコンの分野で単にタブレットといえば、「ペンタブレット」や「タブレット型端末」などの板状のデバイス全般を指します。ここでは主にタブレット型端末について説明していきます。
- ページ
- 印刷物のカタログやパンフレットは、通常複数のページから成り立っています。インターネットのホームページもまったく同じで、テーマや内容ごとにそれぞれの画面が作られています。この画面のことを、インターネットでも「ページ」と呼んでいます。ホームページは、多くの場合、複数ページから成り立っています。
- タブレット
- タブレットとは、元々「板状のもの」「銘板」といった意味の単語です。パソコンの分野で単にタブレットといえば、「ペンタブレット」や「タブレット型端末」などの板状のデバイス全般を指します。ここでは主にタブレット型端末について説明していきます。
- フォント
- フォントとは、同一の特徴を持った文字の形状を一揃いでデザインしたものです。
- フォント
- フォントとは、同一の特徴を持った文字の形状を一揃いでデザインしたものです。
- フォント
- フォントとは、同一の特徴を持った文字の形状を一揃いでデザインしたものです。
- ページ
- 印刷物のカタログやパンフレットは、通常複数のページから成り立っています。インターネットのホームページもまったく同じで、テーマや内容ごとにそれぞれの画面が作られています。この画面のことを、インターネットでも「ページ」と呼んでいます。ホームページは、多くの場合、複数ページから成り立っています。
- ページ
- 印刷物のカタログやパンフレットは、通常複数のページから成り立っています。インターネットのホームページもまったく同じで、テーマや内容ごとにそれぞれの画面が作られています。この画面のことを、インターネットでも「ページ」と呼んでいます。ホームページは、多くの場合、複数ページから成り立っています。
- ページ
- 印刷物のカタログやパンフレットは、通常複数のページから成り立っています。インターネットのホームページもまったく同じで、テーマや内容ごとにそれぞれの画面が作られています。この画面のことを、インターネットでも「ページ」と呼んでいます。ホームページは、多くの場合、複数ページから成り立っています。
- タイトル
- ホームページのソースに設定するタイトル(title)とは、ユーザーと検索エンジンにホームページの内容を伝えるためのものです。これを検索エンジンが認識し検索結果ページで表示されたり、ユーザーがお気に入りに保存したときに名称として使われたりするため、非常に重要なものだと考えられています。「タイトルタグ」ともいわれます。
- ページ
- 印刷物のカタログやパンフレットは、通常複数のページから成り立っています。インターネットのホームページもまったく同じで、テーマや内容ごとにそれぞれの画面が作られています。この画面のことを、インターネットでも「ページ」と呼んでいます。ホームページは、多くの場合、複数ページから成り立っています。
- ソーシャルメディア
- ソーシャルメディアとは、インターネット上で不特定多数の人がコミュニケーションを取ることで、情報の共有や情報の拡散が生まれる媒体のことです。FacebookやTwitterなどのほか、ホームページ上の掲示板もこれにあたります。
おすすめ記事
おすすめエントリー
同じカテゴリから記事を探す
カテゴリから記事をさがす
●Webマーケティング手法
- SEO(検索エンジン最適化)
- Web広告・広告効果測定
- SNSマーケティング
- 動画マーケティング
- メールマーケティング
- コンテンツマーケティング
- BtoBマーケティング
- リサーチ・市場調査
- 広報・PR
- アフィリエイト広告・ASP
●ステップ
●ツール・素材
- CMS・サイト制作
- フォーム作成
- LP制作・LPO
- ABテスト・EFO・CRO
- Web接客・チャットボット
- 動画・映像制作
- アクセス解析
- マーケティングオートメーション(MA)
- メールマーケティング
- データ分析・BI
- CRM(顧客管理)
- SFA(商談管理)
- Web会議
- 営業支援
- EC・通販・ネットショップ
- 口コミ分析・ソーシャルリスニング
- フォント
- 素材サイト
●目的・施策
- Google広告
- Facebook広告
- Twitter広告
- Instagram広告
- LINE運用
- LINE広告
- YouTube運用
- YouTube広告
- TikTok広告
- テレビCM
- サイト制作・サイトリニューアル
- LP制作・LPO
- UI
- UX
- オウンドメディア運営
- 記事制作・ライティング
- コピーライティング
- ホワイトペーパー制作
- デザイン
- セミナー・展示会
- 動画・映像制作
- データ分析・BI
- EC・通販・ネットショップ
- 口コミ分析・ソーシャルリスニング
●課題
●その他















