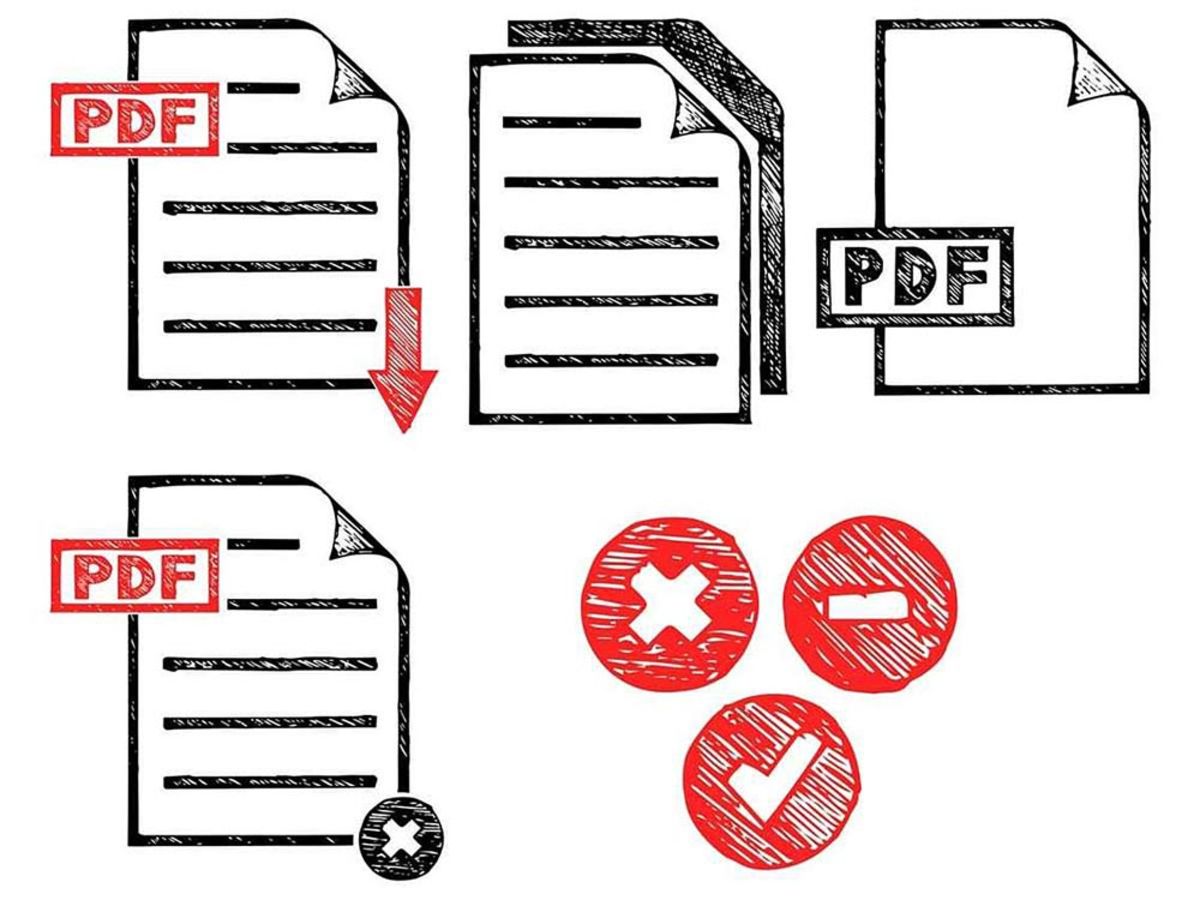
無料でPDFを編集する方法は?墨消しや書き込みもできるPDF編集フリーツール14選
商談や打ち合わせで顧客に提示する資料を作成するとき、最終的にPDF形式に変換することがあります。しかし、一度PDF形式に変換した資料に誤りが見つかり、「修正しようにも元データを消去してしまった」のように、困った経験がある方も少なくないのではないでしょうか。
PDFの資料は、種類にもよりますが、ツールを利用することで比較的簡単に編集することができます。使い慣れたツールをひとつ用意しておくだけで、もしもの際の修正も効率良く行えます。
目次
PDF編集ツールでできること
PDF編集ツールでは、主に以下のような編集が可能です。
- テキストの挿入
- ハイライトや下線などの文字装飾
- 画像・図形の挿入
- ページの追加
- トリミング
- もじや画像の墨消し(塗りつぶし)
これから紹介するツールによって詳細は異なりますので、使用環境や編集の頻度・内容によって比較・検討してみるとよいでしょう。
WordでもPDFの編集は可能
頻繁にPDFの編集をするのであれば、使いやすいPDF編集ツールをひとつ用意しておくのがおすすめです。しかし、たまにしかPDFの編集をしないのであれば、身近なツールで済ませるという手もあります。
じつは、多くのビジネスパーソンが利用しているOfficeの「Word」でもPDFの編集は可能です。やり方もとても簡単で、Wordで編集したいPDFファイルを開くだけ。編集時はPDFファイルがWordで表示可能な状態に変換されて、そのまま編集が可能です。
公式ヘルプページには、テキスト主体のPDFが適していると記載されているため、画像が多いPDFの編集は向いていないかもしれません。
PDF編集の注意点
PDFには、編集できるものとできないものがあります。また、編集できたとしても意識しておくべきポイントがあるため、事前に把握した上でツールを利用しましょう。
1.セキュリティによる編集制限
セキュリティ上の設定で編集制限がかかったPDFは、パスワードを入力しなければ編集できません。見積書や発注書など、外部に編集されてしまうと重大な問題が起こるような資料には、編集制限がかかっているものがほとんどです。
このような資料を編集したい場合は、一度印刷し、再度PDF形式で取り込む方法があります。ただ、制限がかけられるほど重要な資料であるということなので、編集した旨は関係者に必ず共有しましょう。
2.フォント・レイアウト崩れ
編集するPDFに元々使われていたフォントを持っていない場合、フォント崩れが発生します。使われていたフォントを検索してインストールするといった対応が必要です。
同様に、新しく図形や画像を挿入する際のレイアウト崩れにも注意しましょう。
3.「墨消し(塗りつぶし)」では情報は完全に消えない
墨消しとは、PDF内で隠したい部分を黒く塗りつぶすことです。個人情報や機密情報を隠す場合に利用されますが、これにも注意が必要です。
墨消しによって見た目では情報が見えなくなっていても、その隠された情報自体がデータから削除された訳ではありません。つまり、墨消しだけではその情報を抜き取られる可能性があるのです。
データを完全に消去するには、該当箇所自体のデータを削除する必要があります。もしくは、一度印刷してマジックなどで塗りつぶしてから、再度PDFに変換して送付するようにしましょう。
PDF編集ツール14選
1.PDFelement 7 Pro(PDFエレメント) [PR]

参考:PDFelement 製品詳細 | Wondershare PDFelement
※【受賞履歴】2018年Vector第29回プロレジ大賞「文書作成・印刷部門賞」
PDF直接編集、OCR(光学文字認識)をはじめとする機能が付いているオールインワンのPDF作業ソフトです。
Windows版、Mac版ともに提供されており、Office Wordの様な操作感で、使い勝手が良いところが特徴です。特にMac使用者の方で多機能なPDF編集ソフトを使用したい方にはオススメです。
テキストを入力する際は、入力したい場所でクリックしてタイプするだけで可能です。
フォントサイズや色の変更などももちろん可能なほか、 レイアウトを綺麗に整える機能もついています。
パスワードの設定やPDFファイルの印刷・コピー・編集の制限設定ができ、機密性の高いPDFファイルの作成・編集にも適しています。
無料体験版もあるため、まずは試してみてから有料プランを検討してはいかがでしょうか。
<年間プラン>
PDFelementプロ版が7,280円(税込)、PDFelement標準版が4,980円
<ライフタイムプラン>
PDFelementプロ版が9,980円(税込)、PDFelement標準版が5,980円
2.PDF Shaper Free
使用料金:無料
PDFの変換、編集、結合、分割ができるツール。非常に多くの機能を持ちながらもUIがシンプルにまとまっており、使いやすさが特徴的です。。パスワードをかけられるので、セキュリティ面でも信頼できます。
3.PDF-XChange Viewer(PDFエクスチェンジビューワー)
使用料金:無料(有料版もあり)
日本語にも対応している、海外製のPDF編集ソフトです。PDFファイル内へのテキスト追加、ハイライトや下線、吹き出しの追加、スクリーンショットの撮影などが可能です。
パスワード保護設定の機能も搭載されているため、機密情報が掲載されたPDF書類の安全性を高めることもできます。さらに、タブを切り替えることで複数のPDFファイルを手際よく閲覧できます。
PDFファイルにブックマークを設定するとしおりとして機能するため、再度同じPDFファイルを開きたいときにも便利です。
4.かんたんPDF EDIT(かんたんPDFエディット)

参考:かんたんPDF EDIT
使用料金:無料
PDFファイルにテキストや図を追加することに特化したソフトです。操作もシンプルで、誰でも直感的に使用することができるため、PDFファイルを編集する機会の多い方にオススメです。
テキストを入力する際は、画面上部に表示されているツールバーへ入力します。するとテキストが入力されたテキストボックスが自動生成されますので、ドラッグアンドドロップで入力したい部分へと移動させてください。
入力するテキストのフォントやフォントサイズ、色、字詰めの設定なども可能です。また、PDF文書中に画像を貼り付ける機能や、自由線・矢印・長方形や楕円などの図形の挿入機能も搭載されています。
5.Foxit PhantomPDF / Reader 9.0.1

参考:Foxit PhantomPDF / Reader 9.0.1
使用料金:無料
編集にとどまらず、PDFに関する様々な機能をひとつのソフトで完結させて利用したい方にオススメのソフトです。
PDFファイルへのテキスト入力や図形の挿入などの編集機能はもちろん、さまざまなファイルをPDFファイルへ変換できたり、スキャナーで読み取った文書や画像をPDF化する、WordやPowerPointなどのOffice製品で作成された文書をPDF化するなど、非常に多機能であることが特徴です。
また、空白のページを作成すればソフト内でPDF文書の作成も可能です。
文書に日付や「重要」「見本」などの赤字スタンプ、作成したオリジナルのスタンプをつけたり、手書きの署名を加えることもできるため、さまざまなビジネスシーンで活用できます。
さらに、PDFファイルをevernote for Windowsへノートとして送信することも可能です。
▼ノンデザイナーでも使える!デザイン簡単ツール
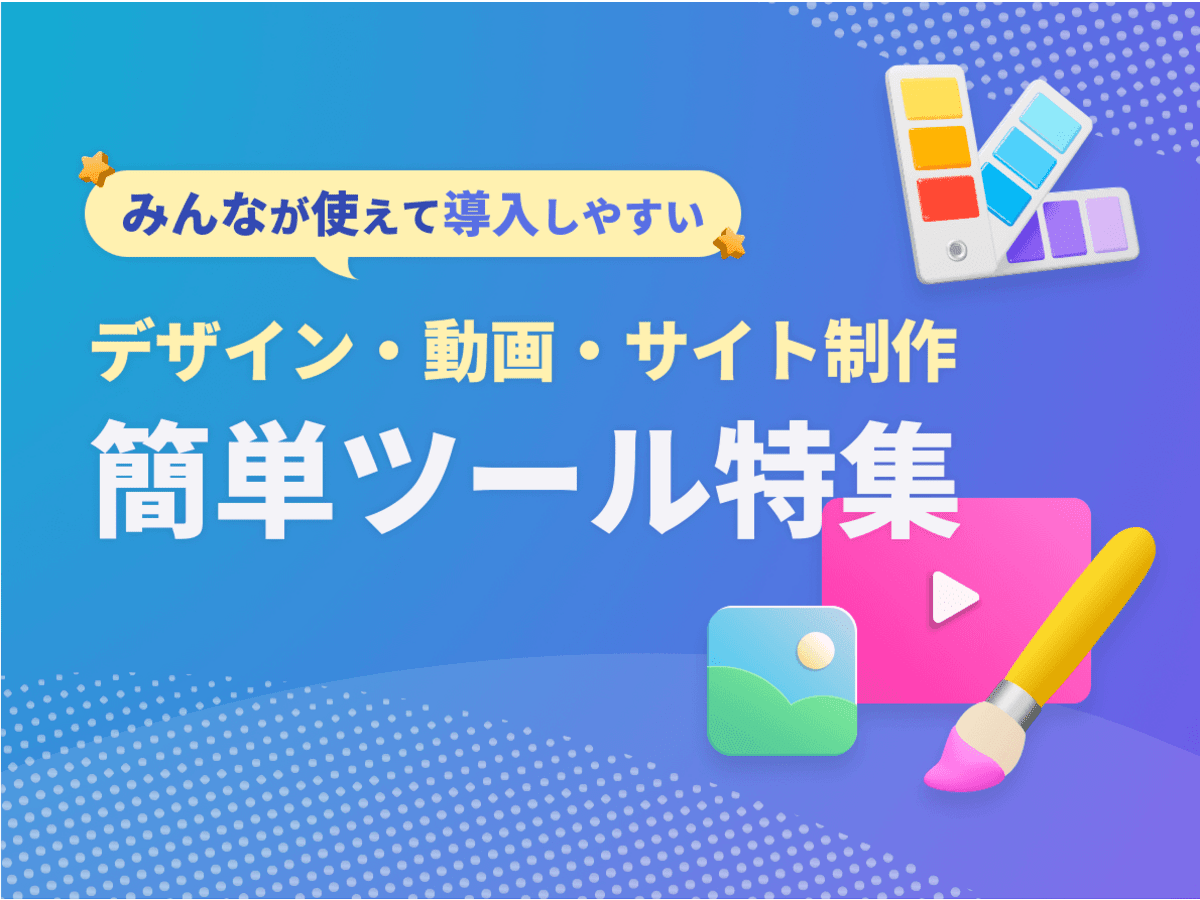
みんなが使えて導入しやすい!デザイン・動画・サイト制作の【簡単ツール特集】
専門職でなくても使いこなせるデザイン制作関連のツールを特集。弊社のマーケター・営業メンバーや総務・人事担当も実際に使えているツールを、1カテゴリにつき1つピックアップしてご紹介します。
6.Skim(スキム)

参考:Skim
使用料金:無料
Macで利用できるPDF編集ソフトです。
Macでは、元々搭載されている「プレビュー」アプリで簡単なPDFファイル編集が可能ですが、注釈の追加やトリミングなどを行うことができるPDF編集ソフトはあまり多くありません。
Skimでは、テキストの入力はもちろん、テキストをマーカーでハイライト表示する、トリミングを行う、下線や図形の挿入などの編集機能が搭載されています。
注釈のみ一覧で表示し、そのデータを書き出すことも可能です。
7.CubePDF Utility(キューブPDFユーティリティ)
使用料金:無料
Windows版の、登録不要・完全無料で利用できるPDF編集ツールです。PDFに別のPDFファイルや画像を挿入できたり、ページの入れ替えや分割をしたりできます。テキストの挿入や編集などはできません。
ページ単位での追加・編集・削除や順番変更が可能です。また、タイトルや作成者、セキュリティ保護のためのパスワードの設定・編集もできます。
操作もシンプルなので、手早く編集したいときにオススメです。
8.Acrobat DC(アクロバットDC)

参考:Acrobat DC
使用料金:2プラン(14日間無料体験あり)
・Acrobat Standard DC
月額料金:1,380円(税別)※年間契約
・Acrobat Pro DC
月額料金:1,580円(税別)※年間契約
世界的に利用されているAdobe PDFを提供するAdobeのPDF編集ツールです。該当箇所にクリックするだけで、そこに新しいテキストや画像を追加できます。また、レイアウトにも配慮し、新しいテキストを追加すると、元のデータの段落が自動的に修正されます。
編集後は自動で誤字・脱字のチェックも行います。特定の語句や日付をまとめて更新することもできるため、ミスの少ない編集ができるでしょう。
モバイル版のアプリもあるため、外出先で急な修正が発生した場合もすぐに対応できます。
9.PDFCool Free Studio(PDFクールフリースタジオ)
使用料金:$ 9.95(30日間無料体験あり)
ドキュメントのPDF変換から、PDF化したファイルの編集まで、PDFに関する編集機能が一通り揃っている海外製ツールです。ドキュメントのPDF変換、PDFファイルのテキスト変換ができ、その中でテキストや画像を挿入・抽出できます。
編集後は、セキュリティ対策のため、暗号化したり編集権限を設定したりできます。
日本語対応していないため、利用の際は注意しましょう。
10.PDF to Word(PDFトゥワード)

参考:PDF to Word
使用料金:有料(14日間無料体験あり)
ニトロが提供するデータ作成・編集サービスの一環として提供されている海外版ツールです。PDF to Wordでは、名前とメールアドレスを入力するだけで利用できます。
Wordに変換したいPDFをアップロードすると、登録したメールアドレスにデータが送付されます。10MB以下のデータ制限がありますが、海外版でも簡単に変換できるため、気軽に試せるツールです。
11.PDF to Excel(PDFトゥエクセル)

参考:PDF to Excel
使用料金:有料(14日間無料体験あり)
「9.PDF to Word」と同じ提供元の、PDFをExcelに変換するツールです。利用方法も同様で、PDFの元データがExcelである場合に精度の高い変換が可能です。
有料プランについては、PDF編集以外の機能も含まれているため、一度検討して活用してみるとよいでしょう。
参考:Get Nitro Pro, the #1 Adobe® Acrobat® Alternative|nitro
12. Smallpdf(スモールpdf)

参考:smallpdf.com
使用料金:無料(有料版有り)
Smallpdfはブラウザ上でPDFファイルの編集が可能なサービスです。無料版では1時間に2つのファイルの処理が可能です。有料版では、編集できるドキュメント数が無制限になり、ファイルを暗号化して転送できます。
13. Hi pdf(ハイpdf)

参考:Hi pdf
使用料金:無料
インストールすることなくPDFを編集できます。PDFをWordに変換できるだけでなく、パワーポイントやエクセルなどにも対応。機能性抜群のツールです。
14. PDF24

参考:PDF24
使用料金:無料
こちらのツールも無料でオンライン上でPDFを分割したり、WebページからPDFに変化したりできます。
編集以外の機能も比較して検討しよう
PDFはデータ量も比較的軽めで使用しているパソコン環境にも左右されにくいため、扱いやすいファイル形式です。
今回ご紹介した編集ソフトは、手軽にPDFファイルを編集できるだけでなく、安全性を高めるためのセキュリティ設定など、便利な機能が搭載されています。ぜひ本記事を参考に、業務をより効率よく進めることができるツールを選択してはいかがでしょうか。
この記事を読んだ方はこちらもチェック

無料で使用できるものも!PNGデータをPDFに変換できるサイト・ソフト10選
保存した画像を共有するときに、PNGファイルのまま相手に送っていませんか?PNGは透過性が高く画質が劣化しない特徴があり、画像を保存するときに適している拡張子でしょう。ですが、共有するときにそのままPNGファイルで送ってしまうと画像によってはサイズが大きく、相手のパソコンの容量を超えてしまうかもしれません。PNGファイルはPDFファイルに変換すると、データサイズを抑えて送ることができます。今回はPNGをPDFに変換できるサイトをご紹介します。画像を編集・保存する機会が多い方は変換する方法を理解しておきましょう。
資料を作る機会の多い方
▼パワポ資料デザインのコツはこちら

【パワーポイント作成】伝わるデザインのコツ
ほんの一手間で驚くほど見やすく変わる!パワーポイントやGoogleスライドなど資料のデザインを見やすく仕上げるコツを解説します。
▼ コピペして使えるホワイトペーパーテンプレート
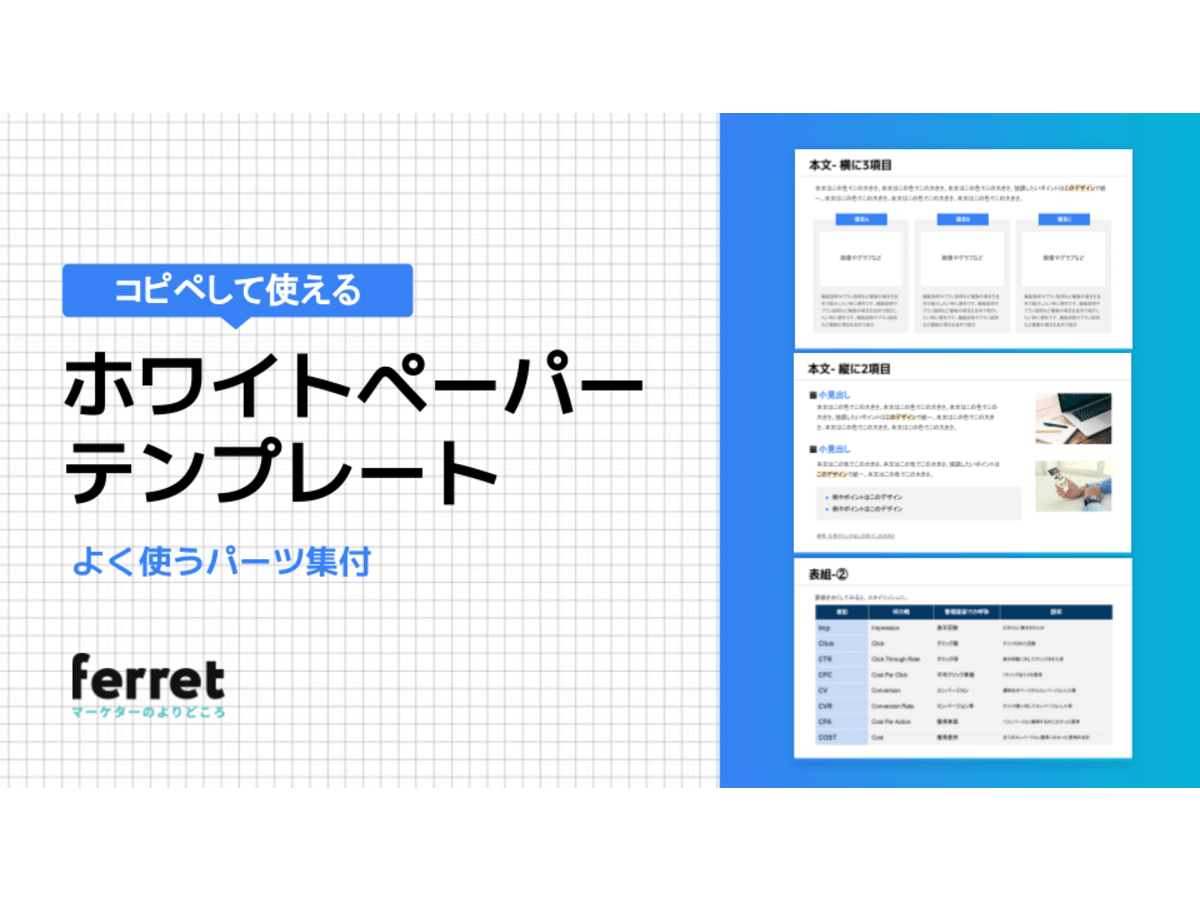
コピペして使える!ホワイトペーパー テンプレート(ppt形式)
ferretのホワイトペーパーなどでよく使うページレイアウトやパーツをまとめました。デザイナー視点での一言アドバイス付き。コピーして色を変更するなどして是非ご活用ください。
- テキスト
- テキストとは、純粋に文字のみで構成されるデータのことをいいます。 太字や斜線などの修飾情報や、埋め込まれた画像などの文字以外のデータが表現することはできませんが、テキストのみで構成されたテキストファイルであれば、どのような機種のコンピューターでも共通して利用することができます。
- ページ
- 印刷物のカタログやパンフレットは、通常複数のページから成り立っています。インターネットのホームページもまったく同じで、テーマや内容ごとにそれぞれの画面が作られています。この画面のことを、インターネットでも「ページ」と呼んでいます。ホームページは、多くの場合、複数ページから成り立っています。
- ページ
- 印刷物のカタログやパンフレットは、通常複数のページから成り立っています。インターネットのホームページもまったく同じで、テーマや内容ごとにそれぞれの画面が作られています。この画面のことを、インターネットでも「ページ」と呼んでいます。ホームページは、多くの場合、複数ページから成り立っています。
- テキスト
- テキストとは、純粋に文字のみで構成されるデータのことをいいます。 太字や斜線などの修飾情報や、埋め込まれた画像などの文字以外のデータが表現することはできませんが、テキストのみで構成されたテキストファイルであれば、どのような機種のコンピューターでも共通して利用することができます。
- フォント
- フォントとは、同一の特徴を持った文字の形状を一揃いでデザインしたものです。
- フォント
- フォントとは、同一の特徴を持った文字の形状を一揃いでデザインしたものです。
- フォント
- フォントとは、同一の特徴を持った文字の形状を一揃いでデザインしたものです。
- レイアウト
- レイアウトとは、もともと「配置」や「配列」を指す語です。ここでは、「ホームページレイアウト(ウェブレイアウト)」と呼ばれる、ホームページにおけるレイアウトについて説明します。
- テキスト
- テキストとは、純粋に文字のみで構成されるデータのことをいいます。 太字や斜線などの修飾情報や、埋め込まれた画像などの文字以外のデータが表現することはできませんが、テキストのみで構成されたテキストファイルであれば、どのような機種のコンピューターでも共通して利用することができます。
- フォント
- フォントとは、同一の特徴を持った文字の形状を一揃いでデザインしたものです。
- レイアウト
- レイアウトとは、もともと「配置」や「配列」を指す語です。ここでは、「ホームページレイアウト(ウェブレイアウト)」と呼ばれる、ホームページにおけるレイアウトについて説明します。
- UI
- UIとは、ユーザーインターフェイス(User Interface)の略で、ユーザー(使い手)とデバイスとのインターフェイス(接点)のことを意味します。
- テキスト
- テキストとは、純粋に文字のみで構成されるデータのことをいいます。 太字や斜線などの修飾情報や、埋め込まれた画像などの文字以外のデータが表現することはできませんが、テキストのみで構成されたテキストファイルであれば、どのような機種のコンピューターでも共通して利用することができます。
- テキスト
- テキストとは、純粋に文字のみで構成されるデータのことをいいます。 太字や斜線などの修飾情報や、埋め込まれた画像などの文字以外のデータが表現することはできませんが、テキストのみで構成されたテキストファイルであれば、どのような機種のコンピューターでも共通して利用することができます。
- テキスト
- テキストとは、純粋に文字のみで構成されるデータのことをいいます。 太字や斜線などの修飾情報や、埋め込まれた画像などの文字以外のデータが表現することはできませんが、テキストのみで構成されたテキストファイルであれば、どのような機種のコンピューターでも共通して利用することができます。
- テキスト
- テキストとは、純粋に文字のみで構成されるデータのことをいいます。 太字や斜線などの修飾情報や、埋め込まれた画像などの文字以外のデータが表現することはできませんが、テキストのみで構成されたテキストファイルであれば、どのような機種のコンピューターでも共通して利用することができます。
- フォント
- フォントとは、同一の特徴を持った文字の形状を一揃いでデザインしたものです。
- テキスト
- テキストとは、純粋に文字のみで構成されるデータのことをいいます。 太字や斜線などの修飾情報や、埋め込まれた画像などの文字以外のデータが表現することはできませんが、テキストのみで構成されたテキストファイルであれば、どのような機種のコンピューターでも共通して利用することができます。
- ページ
- 印刷物のカタログやパンフレットは、通常複数のページから成り立っています。インターネットのホームページもまったく同じで、テーマや内容ごとにそれぞれの画面が作られています。この画面のことを、インターネットでも「ページ」と呼んでいます。ホームページは、多くの場合、複数ページから成り立っています。
- アプリ
- アプリとは、アプリケーション・ソフトの略で、もとはパソコンの(エクセル・ワード等)作業に必要なソフトウェア全般を指す言葉でした。 スマートフォンの普及により、スマートフォン上に表示されているアイコン(メール・ゲーム・カレンダー等)のことをアプリと呼ぶことが主流になりました。
- テキスト
- テキストとは、純粋に文字のみで構成されるデータのことをいいます。 太字や斜線などの修飾情報や、埋め込まれた画像などの文字以外のデータが表現することはできませんが、テキストのみで構成されたテキストファイルであれば、どのような機種のコンピューターでも共通して利用することができます。
- ページ
- 印刷物のカタログやパンフレットは、通常複数のページから成り立っています。インターネットのホームページもまったく同じで、テーマや内容ごとにそれぞれの画面が作られています。この画面のことを、インターネットでも「ページ」と呼んでいます。ホームページは、多くの場合、複数ページから成り立っています。
- テキスト
- テキストとは、純粋に文字のみで構成されるデータのことをいいます。 太字や斜線などの修飾情報や、埋め込まれた画像などの文字以外のデータが表現することはできませんが、テキストのみで構成されたテキストファイルであれば、どのような機種のコンピューターでも共通して利用することができます。
- ページ
- 印刷物のカタログやパンフレットは、通常複数のページから成り立っています。インターネットのホームページもまったく同じで、テーマや内容ごとにそれぞれの画面が作られています。この画面のことを、インターネットでも「ページ」と呼んでいます。ホームページは、多くの場合、複数ページから成り立っています。
- タイトル
- ホームページのソースに設定するタイトル(title)とは、ユーザーと検索エンジンにホームページの内容を伝えるためのものです。これを検索エンジンが認識し検索結果ページで表示されたり、ユーザーがお気に入りに保存したときに名称として使われたりするため、非常に重要なものだと考えられています。「タイトルタグ」ともいわれます。
- テキスト
- テキストとは、純粋に文字のみで構成されるデータのことをいいます。 太字や斜線などの修飾情報や、埋め込まれた画像などの文字以外のデータが表現することはできませんが、テキストのみで構成されたテキストファイルであれば、どのような機種のコンピューターでも共通して利用することができます。
- レイアウト
- レイアウトとは、もともと「配置」や「配列」を指す語です。ここでは、「ホームページレイアウト(ウェブレイアウト)」と呼ばれる、ホームページにおけるレイアウトについて説明します。
- アプリ
- アプリとは、アプリケーション・ソフトの略で、もとはパソコンの(エクセル・ワード等)作業に必要なソフトウェア全般を指す言葉でした。 スマートフォンの普及により、スマートフォン上に表示されているアイコン(メール・ゲーム・カレンダー等)のことをアプリと呼ぶことが主流になりました。
- テキスト
- テキストとは、純粋に文字のみで構成されるデータのことをいいます。 太字や斜線などの修飾情報や、埋め込まれた画像などの文字以外のデータが表現することはできませんが、テキストのみで構成されたテキストファイルであれば、どのような機種のコンピューターでも共通して利用することができます。
- オンライン
- オンラインとは、通信回線などを使ってネットワークやコンピューターに接続されている状態のことをいいます。対義語は「オフライン」(offline)です。 現在では、オンラインゲームやオンラインショップなどで、インターネットなどのネットワークに接続され、遠隔からサービスや情報などを利用できる状態のことを言う場合が多いです。
- ページ
- 印刷物のカタログやパンフレットは、通常複数のページから成り立っています。インターネットのホームページもまったく同じで、テーマや内容ごとにそれぞれの画面が作られています。この画面のことを、インターネットでも「ページ」と呼んでいます。ホームページは、多くの場合、複数ページから成り立っています。
- ホワイトペーパー
- ホワイトペーパーは、もともとは政府や公的機関による年次報告書つまり「白書」を意味しました。しかし近年ではマーケティング用語としても用いられており、特定の技術や商品について売り込む目的で、調査と関連付けて利点や長所をアピールする記載がなされることが特徴です。
おすすめ記事
おすすめエントリー
同じカテゴリから記事を探す
カテゴリから記事をさがす
●Webマーケティング手法
- SEO(検索エンジン最適化)
- Web広告・広告効果測定
- SNSマーケティング
- 動画マーケティング
- メールマーケティング
- コンテンツマーケティング
- BtoBマーケティング
- リサーチ・市場調査
- 広報・PR
- アフィリエイト広告・ASP
●ステップ
●ツール・素材
- CMS・サイト制作
- フォーム作成
- LP制作・LPO
- ABテスト・EFO・CRO
- Web接客・チャットボット
- 動画・映像制作
- アクセス解析
- マーケティングオートメーション(MA)
- メールマーケティング
- データ分析・BI
- CRM(顧客管理)
- SFA(商談管理)
- Web会議
- 営業支援
- EC・通販・ネットショップ
- 口コミ分析・ソーシャルリスニング
- フォント
- 素材サイト
●目的・施策
- Google広告
- Facebook広告
- Twitter広告
- Instagram広告
- LINE運用
- LINE広告
- YouTube運用
- YouTube広告
- TikTok広告
- テレビCM
- サイト制作・サイトリニューアル
- LP制作・LPO
- UI
- UX
- オウンドメディア運営
- 記事制作・ライティング
- コピーライティング
- ホワイトペーパー制作
- デザイン
- セミナー・展示会
- 動画・映像制作
- データ分析・BI
- EC・通販・ネットショップ
- 口コミ分析・ソーシャルリスニング
●課題
●その他














