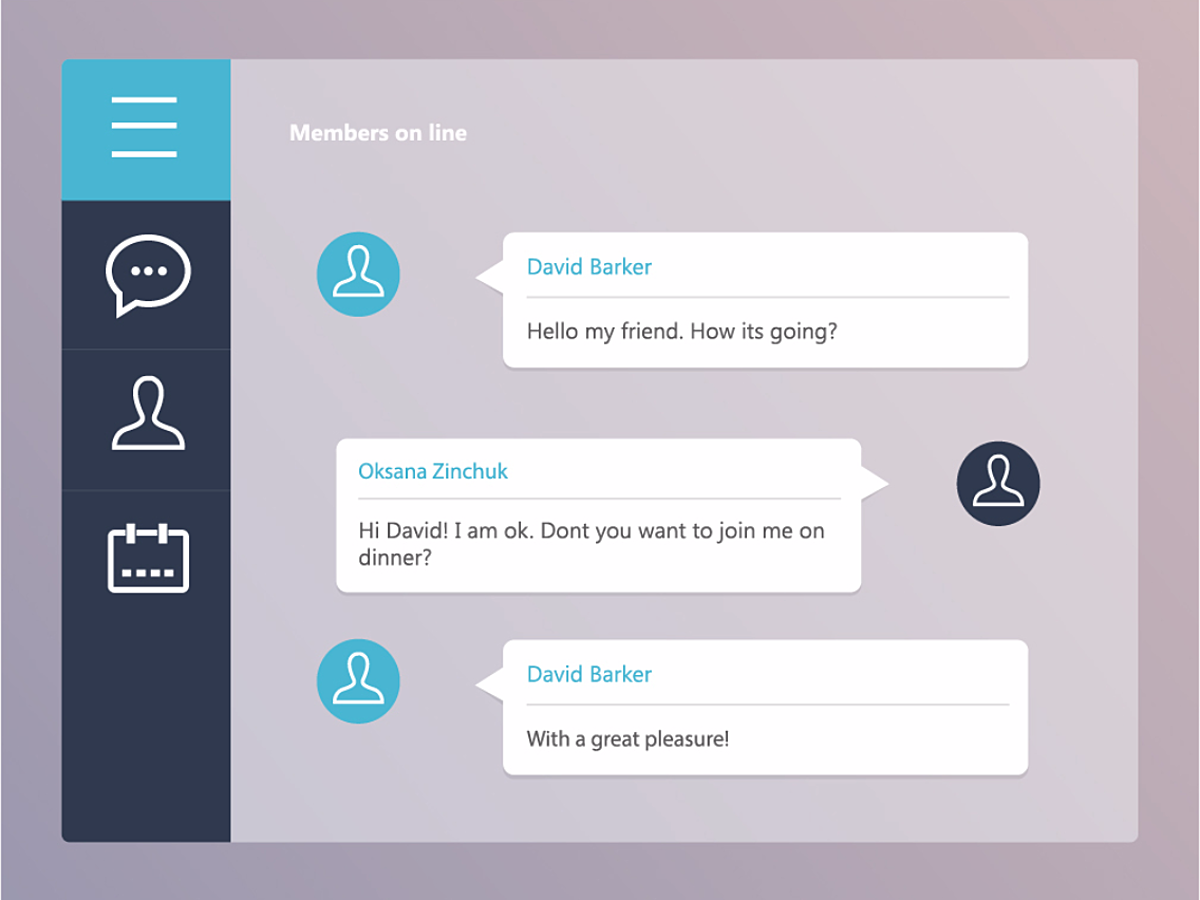
エンジニアでなくてもFacebookメッセンジャーのボットが作れる!Chatfuelの使い方を解説
顧客からくる問い合わせには素早く回答したいと考える方は多いでしょう。特にFacebookのメッセンジャーやTwitterのDMのようなSNSでは、ユーザー自身がリアルタイムで閲覧していることもあり、早急な対応が求められます。
しかし、他の業務に追われている担当者にとって、SNSの画面をずっとチェックし続けるというのは難しいでしょう。そのような悩みを解決する方法の1つが自動で返答を返せるチャットボットです。

Twitter広告ならこの資料をチェック!
広告のプロが解説する『Twitter広告はじめてガイド』をダウンロード
今回は、Facebookのメッセンジャーを利用したチャットボットが作成できるChatfuelの使い方を解説します。Chatfuelはエンジニアでなくても、簡単にメッセンジャーを利用したチャットボットが作成できる無料ツールです。「チャットボットを作ってみたいけど、開発なんてできないし」という方は、chatfullで自社に合わせたボットを自分で作成してみるのもいいでしょう。
Chatfuelとは
ChatfuelはFacebookのメッセンジャーを利用したチャットボットを作成できる無料のツールです。
自社で独自にチャットボットを作成するためには、通常メッセンジャーのシステムを利用してプログラミングを行う必要があるでしょう。

チャットボット運用で押さえておきたいポイントは?
業界別導入事例に学ぶ成功のポイントを資料でチェック
ですが、Chatfuelはプログラミング言語を用いることなく、チャットボットが作成できます。そのため自社でエンジニアを抱えていない企業でも、使いこなすことができるでしょう。
ログイン方法
では、実際にChatfuelの使用方法を解説していきます。
まずはChatfuelのページ中央にある「GET STARTED FOR FREE(無料で始める)」をクリックしましょう。

クリックすると上記のように、Facebookのログイン情報が表示されます。
チャットボットを作成したいページを管理しているアカウントでログインしましょう。

上記のような許可画面が表示されたら「OK」をクリックして、ログインは完了です。
Chatfuelでできること
Chatfuelでは大きく分けて3つのメッセージ配信機能があります。
・アンケート形式で会話をする
・特定の単語に対して返答する
・メッセージを送信する
また、ボットの利用者が3名以上の場合、ユーザーの利用状況などを確認し、ボットの効果測定を行えます。
まずは簡単なチャットボットを作成することを想定して「 アンケート形式で会話をする」「特定の単語に対して返答する」「メッセージを送信する」の3つ設定方法を紹介しましょう。
a.アンケート形式で会話をする

メイン画面であるダッシュボードにある「Build」からアンケート形式の会話文を作成できます。
具体的に、ユーザーがボットをフォローしたタイミングで下記のような会話をできるよう設定してみましょう。
ボット「こんにちは。百合ヶ丘旅館ボットへようこそ。よかったら宿泊プランのご案内をいたしましょうか」
→はい、お願いします!/いいえ、結構です
ユーザー「はい、お願いします!」
ボット「わかりました。それならこちらのプランはいかがでしょうか?」
→宿泊プランの画像を表示
a-1.Welcame Messegeを作成

まず最初に「Welcame Messege」を作成します。
画像にあるようにボックス内をクリックして、自由に文章を入力しましょう。
a-2.参照するブロックを作成
次に、先ほどの質問に対応した回答を設定しましょう。
「+ADD BLOCK」をクリックすると、下記のように自由にブロックの名前を決められます。

質問への回答内容は「ADD A CARD」で要素を追加して編集します。
今回の場合、TEXT(文章)で回答用の文章を作成し、IMEGE(画像)で旅行プランの画像を挿入しました。

a-3.ボタンを追加する
次に「Welcame Messege」に戻り、選択肢を設定しましょう。
メッセージの下にある「ADD BUTTON」をクリックすると、分岐する選択肢を設定できます。

上記のように、ボタンの名前と参照するブロックの名前を入力しましょう。
参照するブロックは先ほど設定したボックスの名前を設定します。
これで、会話文の設定は完了しました。
画面右上にある「TESR THIS CHATBOT」をクリックして、実際のメッセンジャーでの見え方を確認しましょう。

上記のように、アンケート形式での会話文が表示されます。
選択肢となるブロックの数や返答する内容は自由に設定できるので、自分のボットで実現したい会話文を考えて設定しましょう。
また、ユーザーがメッセンジャーでフォローした直後ではなく、どんなメッセージに対しても特定の会話文を表示したい場合「Welcame Messege」横にある「Default Answer」から設定してください。
b.特定の単語に対して返答する
Chatfuelでは「店の営業時間は?」「有料プランはありますか?」など、よくある質問に対して、自動で返答を行えます。AIも組み込んであり、一部の内容はChatfuel側で自動で内容を推測した返答が可能です。
それでは貸切温泉の利用時間を聞かれた際に、自動で利用時間を案内する返答を作成してみましょう。
b-1.「Set Up AI」をクリック
ダッシュボード左のメニューから「Set Up AI」を選択します。
b-2.「ADD AI RULE」をクリックし、ルールを設定
「ADD AI RULE」をクリックすると、ユーザーが問いかける内容と、それに対応する返答が設定できます。
ユーザーが質問するときにどういった単語を使うか考えて設定してください。


メッセンジャーで確認すると、設定した単語を含む文章に対して返答を行えるようになっています。
ただし、この機能を利用する際にはユーザーからの問いかけを予測し、それに正しく回答できるようになっているかチェックすることが大切です。
ユーザーと会話が成り立っているか運用しながら確かめて、より自然な会話になるよう工夫していきましょう。
c.メッセージを配信する
Chatfuelでは、メッセンジャーをフォローしているユーザーに対して一斉送信でメッセージを送ることができます。
新商品やキャンペーンなどの告知に利用できるでしょう。
c-1.「Broadcast」から「DRIVER YOUR MESSAGE NOW(いますぐメッセージを届ける)」をクリックする

c-2.配信するユーザーの属性を設定
「 USER FILTER」をクリックし、配信するユーザーの属性を設定しましょう。

プルダウンから属性名を選択すると、右側のボックスから送信する属性を選択できるようになります。上記の場合、女性のみに送信する設定となっているのがわかるでしょう。
こちらはFacebookから取得している属性以外にも、特定のメッセージを回答したユーザーに対して絞りこむこともできます。
c-3.メッセージを作成
ユーザーを絞り込んだら、送信する内容を作成します。
「ADD A CARD」から利用したい要素を選んで、メッセージを作成しましょう。

上記のように送信する文章を設定したら「SEND」をクリックして送信します。

メッセンジャーで確認すると、メッセージが送信されているのがわかります。
まとめ
Chatfuelでは、Facebookのメッセンジャーを利用して、アンケート形式で会話ができるボットが作成できます。それだけでなく、特定の単語や内容を含むメッセージに自動で返答したり、特定の属性のユーザーにメッセージを送信することもできます。
返答する内容はテキストの他にも画像やリスト、他のSNSの投稿などから選べるので、ユーザーの求める内容に答えられるような要素を選びましょう。
例えば、旅館経営者の場合、アンケート形式の会話でオススメの宿泊プランを案内し、館内の利用方法は質問内容に合わせて返答するといったメッセンジャーボットが作成できます。
このようなボットを作成すれば、自社の負担軽減にもつながるだけでなく、リアルタイムで回答が返ってくることでユーザーの満足度も上がるかもしれません。
作成する際には、自動で運用されているボットであることを伝えた上で、自社のユーザーに合った内容を配信するようにしましょう。
- Twitterとは140文字以内の短文でコミュニケーションを取り合うコミュニティサービスです。そもそもTwitterとは、「小鳥のさえずり」を意味する単語ですが、同時に「ぺちゃくちゃと喋る」、「口数多く早口で話す」などの意味もあります。この意味のように、Twitterは利用者が思いついたことをたくさん話すことのできるサービスです。
- ページ
- 印刷物のカタログやパンフレットは、通常複数のページから成り立っています。インターネットのホームページもまったく同じで、テーマや内容ごとにそれぞれの画面が作られています。この画面のことを、インターネットでも「ページ」と呼んでいます。ホームページは、多くの場合、複数ページから成り立っています。
- ページ
- 印刷物のカタログやパンフレットは、通常複数のページから成り立っています。インターネットのホームページもまったく同じで、テーマや内容ごとにそれぞれの画面が作られています。この画面のことを、インターネットでも「ページ」と呼んでいます。ホームページは、多くの場合、複数ページから成り立っています。
- アカウント
- アカウントとは、コンピューターやある会員システムなどサービスを使うときに、その人を認識する最低必要な情報として、パスワードと対をなして使う、任意で決めるつづりです。ユーザー、ID、などとも言います。
- キャンペーン
- キャンペーンとは、インターネット上のサイトにおいて、ファン数を増やし、購買行動を促すためにおこなう懸賞キャンペーンなどのマーケティング活動のことです。キャンペーンにはファン数を増やすだけでなく、ファン獲得以上のリアル店舗の来店者数を増やす、資料請求者を増やす、実際の購買を増やすなどの目的があります。
- テキスト
- テキストとは、純粋に文字のみで構成されるデータのことをいいます。 太字や斜線などの修飾情報や、埋め込まれた画像などの文字以外のデータが表現することはできませんが、テキストのみで構成されたテキストファイルであれば、どのような機種のコンピューターでも共通して利用することができます。
おすすめ記事
関連ツール・サービス
おすすめエントリー
同じカテゴリから記事を探す
カテゴリから記事をさがす
●Webマーケティング手法
- SEO(検索エンジン最適化)
- Web広告・広告効果測定
- SNSマーケティング
- 動画マーケティング
- メールマーケティング
- コンテンツマーケティング
- BtoBマーケティング
- リサーチ・市場調査
- 広報・PR
- アフィリエイト広告・ASP
●ステップ
●ツール・素材
- CMS・サイト制作
- フォーム作成
- LP制作・LPO
- ABテスト・EFO・CRO
- Web接客・チャットボット
- 動画・映像制作
- アクセス解析
- マーケティングオートメーション(MA)
- メールマーケティング
- データ分析・BI
- CRM(顧客管理)
- SFA(商談管理)
- Web会議
- 営業支援
- EC・通販・ネットショップ
- 口コミ分析・ソーシャルリスニング
- フォント
- 素材サイト
●目的・施策
- Google広告
- Facebook広告
- Twitter広告
- Instagram広告
- LINE運用
- LINE広告
- YouTube運用
- YouTube広告
- TikTok広告
- テレビCM
- サイト制作・サイトリニューアル
- LP制作・LPO
- UI
- UX
- オウンドメディア運営
- 記事制作・ライティング
- コピーライティング
- ホワイトペーパー制作
- デザイン
- セミナー・展示会
- 動画・映像制作
- データ分析・BI
- EC・通販・ネットショップ
- 口コミ分析・ソーシャルリスニング
●課題
●その他















