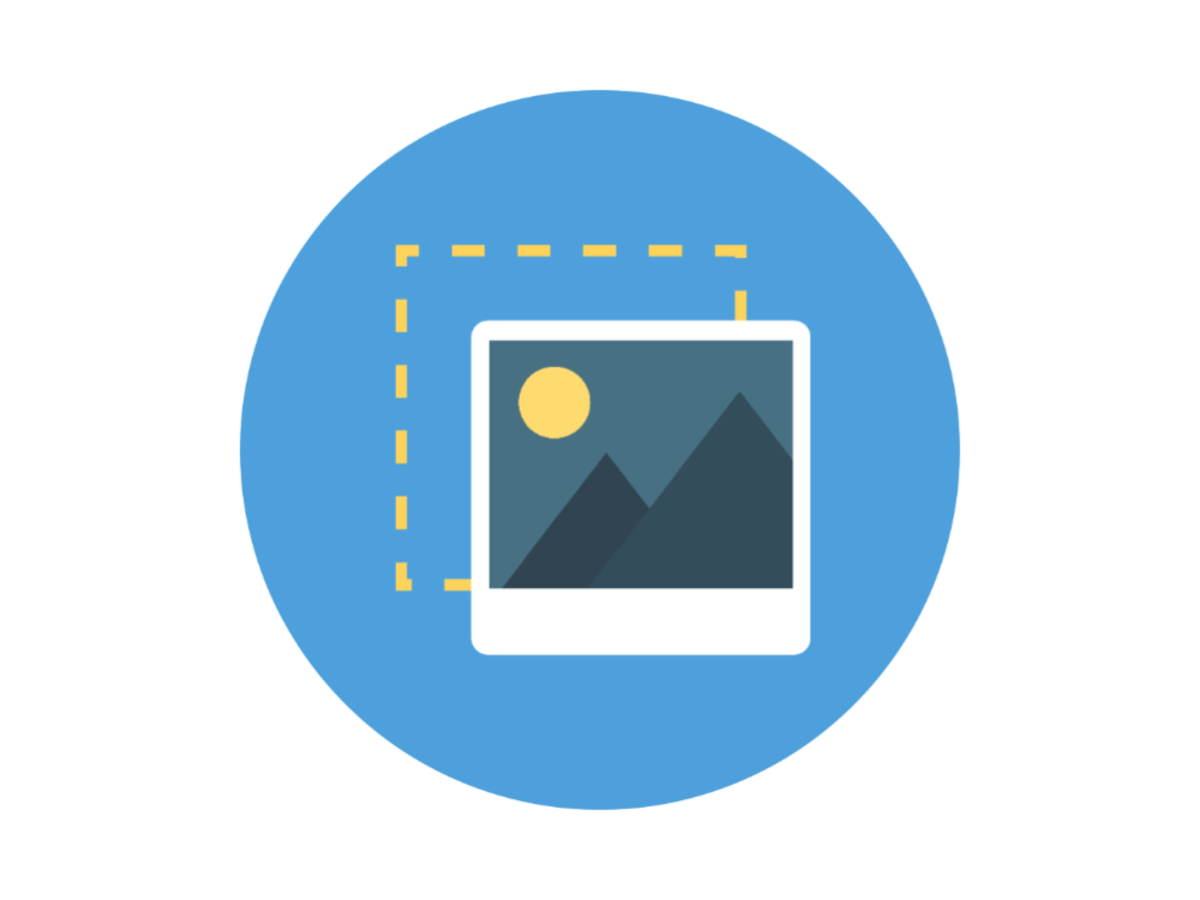Chrome(クローム)で広告ブロックを設定する方法!おすすめな拡張機能(プラグイン)も紹介
ホームページを見ている時に、あちこちに広告が現れて「煩わしいしい!」と感じた経験はないでしょうか。
インターネット上の広告は、閲覧者がクリックをすることで手数料が入る形となっているため、クリックしてもらいやすい位置に表示されます。その上、広告の中には、スクロールしても画面下に消えずに表示してあったり、間違って押してしまいそうな位置にあったりと、ストレスになるような存在です。
そこで今回は、Chromeで使える広告ブロックの基本設定とおすすめな拡張機能をまとめて紹介します。
▼消費者のデジタル動向調査について知りたい方はこちら

~ネット・サービス業界編~コロナ禍における消費者のデジタル動向調査
Webサービスや通信、サブスク事業や小売業界についてコロナ禍の激変の中で、消費者行動はどう変化したのかを調査しました。
目次
- Chrome(クローム)の広告ブロックとは
- 広告ブロックするメリットとデメリット
- Chrome(クローム)の広告ブロックをPCブラウザで設定する
- Google Chrome(クローム)で使える広告ブロック拡張機能まとめ
- iphone(ios)の Google Chrome(クローム)で広告ブロックする方法
- Andloidの Google Chrome(クローム)で広告ブロックする方法
- Chrome(クローム)の広告ブロック機能でインターネットを快適に
Chrome(クローム)の広告ブロックとは
ウェブサイトの閲覧時に表示される広告は、ときに読みたい記事の邪魔になったり、スクロールしても追ってくるなど困る場合があります。こうした広告を表示させないように、拡張機能や、Google Chromeに備わっている機能で、広告ブロック(広告非表示)が可能です。広告ブロック機能で、煩わしい広告を閲覧画面上から削除しましょう。
広告ブロックするメリットとデメリット
煩わしいと感じるウェブ広告ですが、必ずしもデメリットだけではありません。広告ブロックのメリットとデメリットを確認し、必要に応じて設定しましょう。
広告ブロックのメリット
見たくない広告を外して快適な閲覧ができることはもちろんですが、通信料コストの抑制や、サイトの表示スピードの改善に期待が持てます。
広告ブロックのデメリット
デメリットのひとつは、広告ではないコンテンツをブラウザが誤って削除したい広告と認識してしまい、正しく表示されない・送りたいフォームが送信できないなどの不具合が生じる可能性があることです。また、広告ブロックは他のアドブロッカーになりすまししていたり、悪質なソフトウェアが仕込まれていたりするので、扱いに注意が必要です。
Chrome(クローム)の広告ブロックをPCブラウザで設定する
Google Chromeにはデフォルトで広告ブロック機能が備わっています。拡張機能をインストールする前に、Google Chromeの設定を確認してみましょう。
ボップアップ広告をブロックする
ポップアップ広告のブロック方法を説明します。
❶ Google Chromeを開く
❷ 右上のその他アイコンクリックし、「設定」を選択
❸ 「プライバシーとセキュリティ」の「サイトの設定」をクリック
❹ 「ポップアップとリダイレクト」をクリック
❺ 「デフォルトの動作」で「サイトにポップアップの送信やリダイレクトの使用を許可しない」を有効化
もし「サイトにポップアップの送信やリダイレクトの使用を許可しない」になっていない場合は、有効化に変更しておきましょう。
▼消費者のデジタル動向調査について知りたい方はこちら

~ネット・サービス業界編~コロナ禍における消費者のデジタル動向調査
Webサービスや通信、サブスク事業や小売業界についてコロナ禍の激変の中で、消費者行動はどう変化したのかを調査しました。
Google Chrome(クローム)で使える広告ブロック拡張機能まとめ
しかし、この広告ブロック機能では不十分に感じる場合もあるでしょう。その場合は、Google Chromeの拡張機能を利用するのがおすすめです。
1. AdBlock
dBlockは広告ブロック拡張機能の中でも知名度が高く、6,000万人以上のユーザーを持つ(2022年3月確認時)人気ツールです。導入すると大半の広告はダウンロードもされることがなく、ブロックすることができます。
YouTubeのビデオ広告がデフォルトでオフに設定してあり、自分で設定しなくてもいいのが便利です。目立たない広告で例外化したい場合は、2回クリックするだけでホワイトリストに登録ができます。
まずは有名なツールを試してみたい、という方はAdBlockを追加してみてはいかがでしょうか。
2. Adblock Plus

Adblock Plus - free ad blocker
Adblock Plusは、世界で何百万人のユーザーが使用している定番広告ブロック拡張機能です。バナー、ポップアップ、ポップアンダーはもちろん、マルウェア、Facebook広告、YouTubeビデオ広告と幅広い広告ブロックに対応しており、デフォルトで迷惑な広告すべてをブロックします。
これがあれば、Youtubeで動画を見ている際に流れてくる目障りな広告も非表示にすることが可能です。ソーシャルメディアのボタンを無効にすることもできます。
デフォルトでは、「Acceptable Ads」イニシアチブというガイドラインの基準を満たす、控えめで受け入れ可能な広告を許可するように設定してあり、目障りにならないような方法を選んだホームページを支援しています。ただし、目立たない広告も非表示にしたい方は設定で表示を無効にすることも可能です。
Google Chromeはもちろん、Firefox、Opera、IEと対応ブラウザが豊富なのも特徴です。
3.Ghostery
広告ブロックだけではなく、プライバシー保護の機能もある拡張機能です。追跡防止機能により、データを匿名化してプライバシーを保護してくれます。
また、ページのパフォーマンスを最適化する高速閲覧機能も備えているため、ブラウジングをより快適にしてくれるでしょう。
4. AdGuard 広告ブロッカー
Adguard AdBlockerは、FacebookやYouTubeを含む幅広いWebページを対象とした広告ブロック拡張機能です。広告をブロックする以外に、ページの読み込み速度アップ、プライバシー保護、マルウェアやフィッシングからの保護を行ってくれます。
フィルタリングオプションは用途に応じてカスタマイズが可能です。HTML / CSSに詳しい人向けのユーザーフィルタ、フィルタリングしないホームページを登録するホワイトリスト機能も備わっています。
5. uBlock Origin
uBlock Originは、メモリとCPUに対して効率的な広告ブロック拡張機能です。ダッシュボードから様々な設定ができ、ボタン1クリックで初期設定にリセットすることができます。
サイズを指定してメディア要素をブロックしたり、ツールの表示設定も細かく決めることが可能です。例えば、デフォルトでは「ブロックされたリクエスト数をアイコンに表示する」にチェックが入っていますが、非表示にすることもできます。Myフィルター、Myルール、ホワイトリストの利用も可能です。
初心者にもわかりやすく、高度な設定もできるのが魅力的です。
6. ContentBlockHelper
ContentBlockHelperは、不要な広告・スクリプトをブロックする様々な手段を提供する拡張機能です。購読フィルタ、簡易フィルタ、詳細フィルタの3パターンがあり、細かくフィルタの設定が可能です。複雑な設定をせずとも、スライダーを左右に動かしたり、チェックボックスをクリックしたり、コンテンツのリストのボタンをクリックするだけでフィルタ設定できるのも嬉しいポイントです。
説明が日本語ですので、英語が苦手な方にも使いやすい広告ブロック拡張機能なのではないでしょうか。フィルタの設定が簡単なもの、説明がわかりやすいものをお探しの方は、ぜひContentBlockHelperを試してみてください。
7. Ad Remover
550,000人以上のユーザーがいる「Ad Remover」。
ポップアップ広告やバナー広告、動画広告などの広告をブロックしてくれます。
iphone(ios)の Google Chrome(クローム)で広告ブロックする方法
iPhoneのiOS版Google Chromeで広告ブロックを設定する場合、ポップアップの非表示設定ができます。設定は次の通りです。
❶ iPhoneでChromeアプリを開く
❷ 「その他アイコン」で「設定」をタップ
❸ 「コンテンツの設定」で「ポップアップのブロック」をタップ
❹ 「ポップアップのブロック」をオンまたはオフ
そのほか、iOS向けの広告ブロックアプリをインストールし、利用する方法もあります。
Andloidの Google Chrome(クローム)で広告ブロックする方法
Android版のGoogle Chromeには、広告ブロックやポップアップの非表示機能が備わっています。設定は次の通りです。
❶ Google Chromeを開き、右上のメニューアイコンをタップ
❷ 「設定」「サイトの設定」の順番に選択
❷ 広告ブロックを設定する場合は「広告」をタップ。表示される設定を有効にする
❷ ポップアップを非表示にしたい場合は「サイトの設定」から「ポップアップとリダイレクト」をタップ。表示される設定を有効にする
スマホのGoogle Chromeでは拡張機能をインストールすることはできませんが、Android向けの広告ブロックアプリをインストールすることで、広告ブロック機能を追加することができます。
Chrome(クローム)の広告ブロック機能でインターネットを快適に
せっかくホームページを見ていても、いたるところに広告が現れては、肝心のコンテンツをじっくり見ることができません。広告の中にはユーザーにとって有用なものもありますが、どうしても煩わしく感じてしまう時には「広告ブロック拡張機能」を活用しましょう。
広告ブロック拡張機能はChromeにインストールするだけで、簡単に広告の表示をブロックしてくれます。なかには広告すべてをシャットアウトするだけでなく、目立ちにくい広告は表示してくれるものもあります。広告ブロック拡張機能には様々な特徴を持つものがあります。気になるものから実際に試してみてください。
▼消費者のデジタル動向調査について知りたい方はこちら

~ネット・サービス業界編~コロナ禍における消費者のデジタル動向調査
Webサービスや通信、サブスク事業や小売業界についてコロナ禍の激変の中で、消費者行動はどう変化したのかを調査しました。
- ページ
- 印刷物のカタログやパンフレットは、通常複数のページから成り立っています。インターネットのホームページもまったく同じで、テーマや内容ごとにそれぞれの画面が作られています。この画面のことを、インターネットでも「ページ」と呼んでいます。ホームページは、多くの場合、複数ページから成り立っています。
- 広告
- 広告とは販売のための告知活動を指します。ただし、広告を掲載するための媒体、メッセージがあること、広告を出している広告主が明示されているなどの3要素を含む場合を指すことが多いようです。
- インターネット
- インターネットとは、通信プロトコル(規約、手順)TCP/IPを用いて、全世界のネットワークを相互につなぎ、世界中の無数のコンピュータが接続した巨大なコンピュータネットワークです。インターネットの起源は、米国防総省が始めた分散型コンピュータネットワークの研究プロジェクトARPAnetです。現在、インターネット上で様々なサービスが利用できます。
- 広告
- 広告とは販売のための告知活動を指します。ただし、広告を掲載するための媒体、メッセージがあること、広告を出している広告主が明示されているなどの3要素を含む場合を指すことが多いようです。
- クロール
- クロールとは、検索エンジン内のシステムであるクローラ(ロボット)が一つ一つのサイトを巡回し、サイトの情報を収集することを指します。
- 広告
- 広告とは販売のための告知活動を指します。ただし、広告を掲載するための媒体、メッセージがあること、広告を出している広告主が明示されているなどの3要素を含む場合を指すことが多いようです。
- 広告
- 広告とは販売のための告知活動を指します。ただし、広告を掲載するための媒体、メッセージがあること、広告を出している広告主が明示されているなどの3要素を含む場合を指すことが多いようです。
- クロール
- クロールとは、検索エンジン内のシステムであるクローラ(ロボット)が一つ一つのサイトを巡回し、サイトの情報を収集することを指します。
- 広告
- 広告とは販売のための告知活動を指します。ただし、広告を掲載するための媒体、メッセージがあること、広告を出している広告主が明示されているなどの3要素を含む場合を指すことが多いようです。
- 広告
- 広告とは販売のための告知活動を指します。ただし、広告を掲載するための媒体、メッセージがあること、広告を出している広告主が明示されているなどの3要素を含む場合を指すことが多いようです。
- 広告
- 広告とは販売のための告知活動を指します。ただし、広告を掲載するための媒体、メッセージがあること、広告を出している広告主が明示されているなどの3要素を含む場合を指すことが多いようです。
- 広告
- 広告とは販売のための告知活動を指します。ただし、広告を掲載するための媒体、メッセージがあること、広告を出している広告主が明示されているなどの3要素を含む場合を指すことが多いようです。
- 広告
- 広告とは販売のための告知活動を指します。ただし、広告を掲載するための媒体、メッセージがあること、広告を出している広告主が明示されているなどの3要素を含む場合を指すことが多いようです。
- コンテンツ
- コンテンツ(content)とは、日本語に直訳すると「中身」のことです。インターネットでは、ホームページ内の文章や画像、動画や音声などを指します。ホームページがメディアとして重要視されている現在、その内容やクオリティは非常に重要だと言えるでしょう。 なお、かつてはCD-ROMなどのディスクメディアに記録する内容をコンテンツと呼んでいました。
- フォーム
- フォームとは、もともと「形」「書式」「伝票」などの意味を持つ英単語です。インターネットの分野では、パソコンの操作画面におけるユーザーからの入力を受け付ける部分を指します。企業のホームページでは、入力フォームが設置されていることが多いようです。
- Googleとは、世界最大の検索エンジンであるGoogleを展開する米国の企業です。1998年に創業され急激に成長しました。その検索エンジンであるGoogleは、現在日本でも展開していて、日本のYahoo!Japanにも検索結果のデータを提供するなど、検索市場において圧倒的な地位を築いています。
- 広告
- 広告とは販売のための告知活動を指します。ただし、広告を掲載するための媒体、メッセージがあること、広告を出している広告主が明示されているなどの3要素を含む場合を指すことが多いようです。
- ポップアップ
- ホームページにおいてポップアップとは、現在見ているホームページの上に、重なるような状態で、新たな画面が開き、その最前面面に表示されることを言います。より目立つ、注目を集めることが出来る反面、見ている画面を遮るように表示されるので、不快に受け取られる傾向があります。
- 広告
- 広告とは販売のための告知活動を指します。ただし、広告を掲載するための媒体、メッセージがあること、広告を出している広告主が明示されているなどの3要素を含む場合を指すことが多いようです。
- ポップアップ
- ホームページにおいてポップアップとは、現在見ているホームページの上に、重なるような状態で、新たな画面が開き、その最前面面に表示されることを言います。より目立つ、注目を集めることが出来る反面、見ている画面を遮るように表示されるので、不快に受け取られる傾向があります。
- リダイレクト
- リダイレクトとは、元々は「向きを変える」という意味の言葉で、Webページを訪れたユーザーを自動的に別のWebページへ転送することです。HTTPリダイレクト又はURLリダイレクトとも呼ばれます。
- 広告
- 広告とは販売のための告知活動を指します。ただし、広告を掲載するための媒体、メッセージがあること、広告を出している広告主が明示されているなどの3要素を含む場合を指すことが多いようです。
- Googleとは、世界最大の検索エンジンであるGoogleを展開する米国の企業です。1998年に創業され急激に成長しました。その検索エンジンであるGoogleは、現在日本でも展開していて、日本のYahoo!Japanにも検索結果のデータを提供するなど、検索市場において圧倒的な地位を築いています。
- 広告
- 広告とは販売のための告知活動を指します。ただし、広告を掲載するための媒体、メッセージがあること、広告を出している広告主が明示されているなどの3要素を含む場合を指すことが多いようです。
- 広告
- 広告とは販売のための告知活動を指します。ただし、広告を掲載するための媒体、メッセージがあること、広告を出している広告主が明示されているなどの3要素を含む場合を指すことが多いようです。
- 広告
- 広告とは販売のための告知活動を指します。ただし、広告を掲載するための媒体、メッセージがあること、広告を出している広告主が明示されているなどの3要素を含む場合を指すことが多いようです。
- バナー
- バナーとは、ホームページ上で他のホームページを紹介する役割を持つ画像ファイルです。画像にリンクを貼り、クリックするとジャンプできるような仕組みになっています。画像サイズの規定はありませんが、88×31ピクセルや234×60ピクセルが一般的です。また、静止画像だけでなく、アニメーションを用いたバナーもあります。
- ポップアップ
- ホームページにおいてポップアップとは、現在見ているホームページの上に、重なるような状態で、新たな画面が開き、その最前面面に表示されることを言います。より目立つ、注目を集めることが出来る反面、見ている画面を遮るように表示されるので、不快に受け取られる傾向があります。
- 広告
- 広告とは販売のための告知活動を指します。ただし、広告を掲載するための媒体、メッセージがあること、広告を出している広告主が明示されているなどの3要素を含む場合を指すことが多いようです。
- ソーシャルメディア
- ソーシャルメディアとは、インターネット上で不特定多数の人がコミュニケーションを取ることで、情報の共有や情報の拡散が生まれる媒体のことです。FacebookやTwitterなどのほか、ホームページ上の掲示板もこれにあたります。
- 広告
- 広告とは販売のための告知活動を指します。ただし、広告を掲載するための媒体、メッセージがあること、広告を出している広告主が明示されているなどの3要素を含む場合を指すことが多いようです。
- ページ
- 印刷物のカタログやパンフレットは、通常複数のページから成り立っています。インターネットのホームページもまったく同じで、テーマや内容ごとにそれぞれの画面が作られています。この画面のことを、インターネットでも「ページ」と呼んでいます。ホームページは、多くの場合、複数ページから成り立っています。
- Googleとは、世界最大の検索エンジンであるGoogleを展開する米国の企業です。1998年に創業され急激に成長しました。その検索エンジンであるGoogleは、現在日本でも展開していて、日本のYahoo!Japanにも検索結果のデータを提供するなど、検索市場において圧倒的な地位を築いています。
- 広告
- 広告とは販売のための告知活動を指します。ただし、広告を掲載するための媒体、メッセージがあること、広告を出している広告主が明示されているなどの3要素を含む場合を指すことが多いようです。
- ページ
- 印刷物のカタログやパンフレットは、通常複数のページから成り立っています。インターネットのホームページもまったく同じで、テーマや内容ごとにそれぞれの画面が作られています。この画面のことを、インターネットでも「ページ」と呼んでいます。ホームページは、多くの場合、複数ページから成り立っています。
- ページ
- 印刷物のカタログやパンフレットは、通常複数のページから成り立っています。インターネットのホームページもまったく同じで、テーマや内容ごとにそれぞれの画面が作られています。この画面のことを、インターネットでも「ページ」と呼んでいます。ホームページは、多くの場合、複数ページから成り立っています。
- 広告
- 広告とは販売のための告知活動を指します。ただし、広告を掲載するための媒体、メッセージがあること、広告を出している広告主が明示されているなどの3要素を含む場合を指すことが多いようです。
- フィッシング
- フィッシングは、インターネット上でユーザID、パスワード、クレジットカード情報など経済的に価値のある情報を奪い取るために行われる詐欺行為のことを意味します。
- HTML
- HTMLとは、Webページを記述するための言語です。"HyperText Markup Language "の略です。"<"と">"にはさまれたさまざまな種類の「タグ」によって、文章の構造や表現方法を指定することができます。
- CS
- CSとはCustomer Satisfactionの略称で「顧客満足度」を意味します。顧客との関係維持、サービスの発展に関するマーケティング戦略に関わる用語です。
- ページ
- 印刷物のカタログやパンフレットは、通常複数のページから成り立っています。インターネットのホームページもまったく同じで、テーマや内容ごとにそれぞれの画面が作られています。この画面のことを、インターネットでも「ページ」と呼んでいます。ホームページは、多くの場合、複数ページから成り立っています。
- 広告
- 広告とは販売のための告知活動を指します。ただし、広告を掲載するための媒体、メッセージがあること、広告を出している広告主が明示されているなどの3要素を含む場合を指すことが多いようです。
- 広告
- 広告とは販売のための告知活動を指します。ただし、広告を掲載するための媒体、メッセージがあること、広告を出している広告主が明示されているなどの3要素を含む場合を指すことが多いようです。
- コンテンツ
- コンテンツ(content)とは、日本語に直訳すると「中身」のことです。インターネットでは、ホームページ内の文章や画像、動画や音声などを指します。ホームページがメディアとして重要視されている現在、その内容やクオリティは非常に重要だと言えるでしょう。 なお、かつてはCD-ROMなどのディスクメディアに記録する内容をコンテンツと呼んでいました。
- 広告
- 広告とは販売のための告知活動を指します。ただし、広告を掲載するための媒体、メッセージがあること、広告を出している広告主が明示されているなどの3要素を含む場合を指すことが多いようです。
- ポップアップ
- ホームページにおいてポップアップとは、現在見ているホームページの上に、重なるような状態で、新たな画面が開き、その最前面面に表示されることを言います。より目立つ、注目を集めることが出来る反面、見ている画面を遮るように表示されるので、不快に受け取られる傾向があります。
- 広告
- 広告とは販売のための告知活動を指します。ただし、広告を掲載するための媒体、メッセージがあること、広告を出している広告主が明示されているなどの3要素を含む場合を指すことが多いようです。
- バナー
- バナーとは、ホームページ上で他のホームページを紹介する役割を持つ画像ファイルです。画像にリンクを貼り、クリックするとジャンプできるような仕組みになっています。画像サイズの規定はありませんが、88×31ピクセルや234×60ピクセルが一般的です。また、静止画像だけでなく、アニメーションを用いたバナーもあります。
- OS
- OSとはOperation Systemの略称です。パソコンやスマートフォンで操作した内容をアプリケーションに伝える役目を担っています。パソコン用ではwindowsやMac OS、スマートフォンではiOSやAndroidが有名です。
- Googleとは、世界最大の検索エンジンであるGoogleを展開する米国の企業です。1998年に創業され急激に成長しました。その検索エンジンであるGoogleは、現在日本でも展開していて、日本のYahoo!Japanにも検索結果のデータを提供するなど、検索市場において圧倒的な地位を築いています。
- 広告
- 広告とは販売のための告知活動を指します。ただし、広告を掲載するための媒体、メッセージがあること、広告を出している広告主が明示されているなどの3要素を含む場合を指すことが多いようです。
- ポップアップ
- ホームページにおいてポップアップとは、現在見ているホームページの上に、重なるような状態で、新たな画面が開き、その最前面面に表示されることを言います。より目立つ、注目を集めることが出来る反面、見ている画面を遮るように表示されるので、不快に受け取られる傾向があります。
- OS
- OSとはOperation Systemの略称です。パソコンやスマートフォンで操作した内容をアプリケーションに伝える役目を担っています。パソコン用ではwindowsやMac OS、スマートフォンではiOSやAndroidが有名です。
- 広告
- 広告とは販売のための告知活動を指します。ただし、広告を掲載するための媒体、メッセージがあること、広告を出している広告主が明示されているなどの3要素を含む場合を指すことが多いようです。
- アプリ
- アプリとは、アプリケーション・ソフトの略で、もとはパソコンの(エクセル・ワード等)作業に必要なソフトウェア全般を指す言葉でした。 スマートフォンの普及により、スマートフォン上に表示されているアイコン(メール・ゲーム・カレンダー等)のことをアプリと呼ぶことが主流になりました。
- Android
- Android OSとはスマートフォン用に開発された基本ソフト(OS)の一種です。米国Google社が中心となり開発されました。
- Googleとは、世界最大の検索エンジンであるGoogleを展開する米国の企業です。1998年に創業され急激に成長しました。その検索エンジンであるGoogleは、現在日本でも展開していて、日本のYahoo!Japanにも検索結果のデータを提供するなど、検索市場において圧倒的な地位を築いています。
- 広告
- 広告とは販売のための告知活動を指します。ただし、広告を掲載するための媒体、メッセージがあること、広告を出している広告主が明示されているなどの3要素を含む場合を指すことが多いようです。
- ポップアップ
- ホームページにおいてポップアップとは、現在見ているホームページの上に、重なるような状態で、新たな画面が開き、その最前面面に表示されることを言います。より目立つ、注目を集めることが出来る反面、見ている画面を遮るように表示されるので、不快に受け取られる傾向があります。
- Googleとは、世界最大の検索エンジンであるGoogleを展開する米国の企業です。1998年に創業され急激に成長しました。その検索エンジンであるGoogleは、現在日本でも展開していて、日本のYahoo!Japanにも検索結果のデータを提供するなど、検索市場において圧倒的な地位を築いています。
- Android
- Android OSとはスマートフォン用に開発された基本ソフト(OS)の一種です。米国Google社が中心となり開発されました。
- 広告
- 広告とは販売のための告知活動を指します。ただし、広告を掲載するための媒体、メッセージがあること、広告を出している広告主が明示されているなどの3要素を含む場合を指すことが多いようです。
- アプリ
- アプリとは、アプリケーション・ソフトの略で、もとはパソコンの(エクセル・ワード等)作業に必要なソフトウェア全般を指す言葉でした。 スマートフォンの普及により、スマートフォン上に表示されているアイコン(メール・ゲーム・カレンダー等)のことをアプリと呼ぶことが主流になりました。
- ページ
- 印刷物のカタログやパンフレットは、通常複数のページから成り立っています。インターネットのホームページもまったく同じで、テーマや内容ごとにそれぞれの画面が作られています。この画面のことを、インターネットでも「ページ」と呼んでいます。ホームページは、多くの場合、複数ページから成り立っています。
- 広告
- 広告とは販売のための告知活動を指します。ただし、広告を掲載するための媒体、メッセージがあること、広告を出している広告主が明示されているなどの3要素を含む場合を指すことが多いようです。
- コンテンツ
- コンテンツ(content)とは、日本語に直訳すると「中身」のことです。インターネットでは、ホームページ内の文章や画像、動画や音声などを指します。ホームページがメディアとして重要視されている現在、その内容やクオリティは非常に重要だと言えるでしょう。 なお、かつてはCD-ROMなどのディスクメディアに記録する内容をコンテンツと呼んでいました。
- 広告
- 広告とは販売のための告知活動を指します。ただし、広告を掲載するための媒体、メッセージがあること、広告を出している広告主が明示されているなどの3要素を含む場合を指すことが多いようです。
- 広告
- 広告とは販売のための告知活動を指します。ただし、広告を掲載するための媒体、メッセージがあること、広告を出している広告主が明示されているなどの3要素を含む場合を指すことが多いようです。
おすすめ記事
おすすめエントリー
同じカテゴリから記事を探す
カテゴリから記事をさがす
●Webマーケティング手法
- SEO(検索エンジン最適化)
- Web広告・広告効果測定
- SNSマーケティング
- 動画マーケティング
- メールマーケティング
- コンテンツマーケティング
- BtoBマーケティング
- リサーチ・市場調査
- 広報・PR
- アフィリエイト広告・ASP
●ステップ
●ツール・素材
- CMS・サイト制作
- フォーム作成
- LP制作・LPO
- ABテスト・EFO・CRO
- Web接客・チャットボット
- 動画・映像制作
- アクセス解析
- マーケティングオートメーション(MA)
- メールマーケティング
- データ分析・BI
- CRM(顧客管理)
- SFA(商談管理)
- Web会議
- 営業支援
- EC・通販・ネットショップ
- 口コミ分析・ソーシャルリスニング
- フォント
- 素材サイト
●目的・施策
- Google広告
- Facebook広告
- Twitter広告
- Instagram広告
- LINE運用
- LINE広告
- YouTube運用
- YouTube広告
- TikTok広告
- テレビCM
- サイト制作・サイトリニューアル
- LP制作・LPO
- UI
- UX
- オウンドメディア運営
- 記事制作・ライティング
- コピーライティング
- ホワイトペーパー制作
- デザイン
- セミナー・展示会
- 動画・映像制作
- データ分析・BI
- EC・通販・ネットショップ
- 口コミ分析・ソーシャルリスニング
●課題
●その他