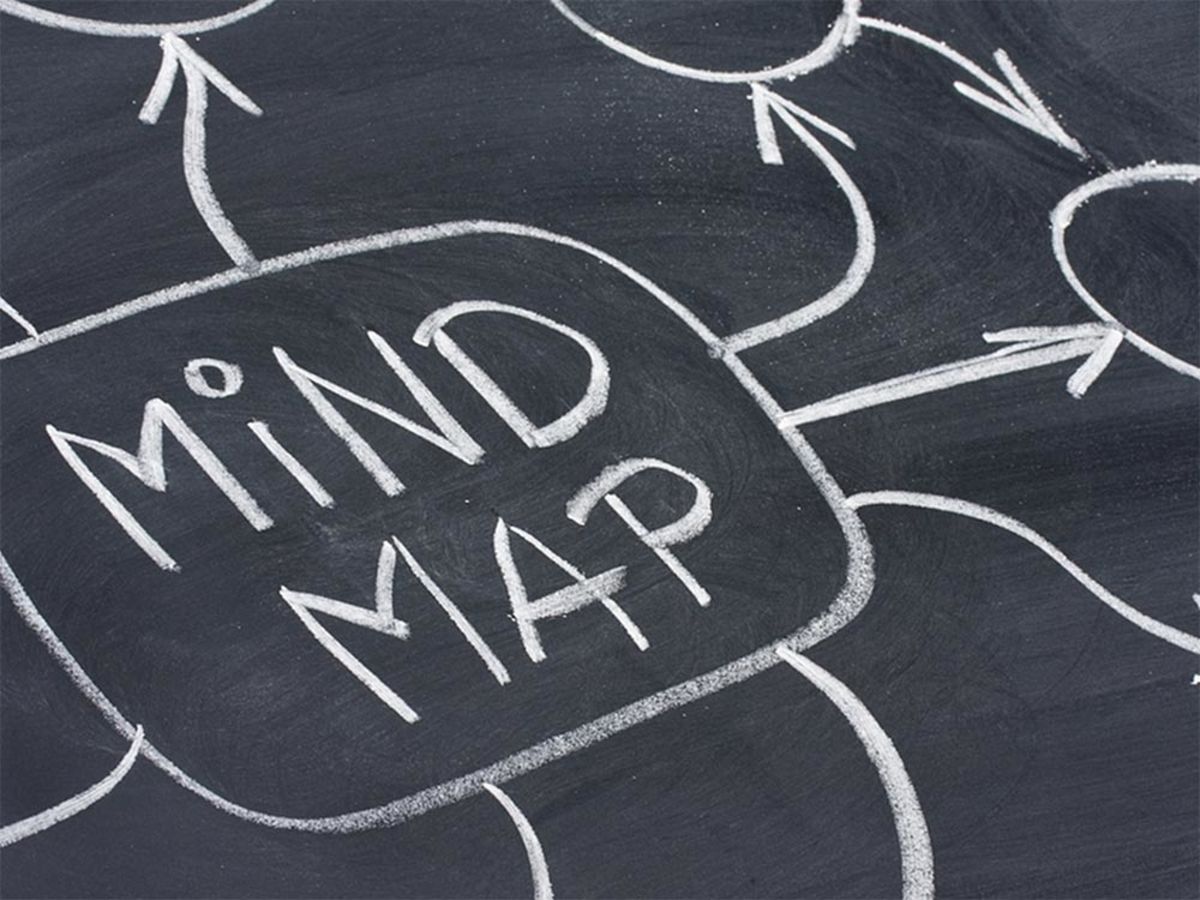
「XMind」とは?誰でも簡単に使えるマインドマップ作成ツールを解説
この記事は、2017年8月29日に公開された記事を再編集しています。
皆さんは、アイディアをまとめるとき、どのようなツールを使いますか?
なかなか考えがまとまらないときやアイディアをたくさん出したいときには、マインドマップがオススメです。今回ご紹介するのは、誰でも簡単に使えるマインドマップ作成ツール「XMind」です。組織図・ツリー図・ロジック図などの多くのテンプレートが用意されているので、作成するマインドマップの種類に応じていて使い分けることができます。
目次
- XMindとは
- XMindの特徴
- 料金プラン
-
XMindの使い方
- ダウンロード
- マインドマップの新規作成
- ラベルの挿入
-
リンクの設定
5. 画像・添付ファイルの挿入
6. マーカーの設定
7. 線の挿入
8. 要約を作成
- その他
- まとめ
XMindとは
XMindは、シンプルで簡単なマインドマップツールです。作成したマインドマップにはトピックごとに優先順位や進捗を示すアイコンがつけられるので、プロジェクト管理ツールとしても幅広く使えます。
XMindの特徴
- シンプルで見やすいインターフェイス
- 簡単な操作性
- EvernoteやSNSなどへ共有できる
- 日本語に対応
料金

無料プランを合わせて2つのプランがあります。無料プランでも全ての図表が利用可能ですが、有料プランでは、PDF・Word・Excel・PPTへのエクスポート、プレゼンテーションモードやガントチャートなどが利用できます。
※XMind 8 Plusは2018年1月31日をもって開発元の意向により販売を終了しています。
XMindの使い方
ダウンロード

XMindにアクセスし、「無料ダウンロード」をクリックします。

使っているOSを選択します。

「ダウンロード」をクリックし、ダウンロード完了です。
マインドマップの新規作成
テーマ選択

テンプレートの種類を選択します。マップ・ツリー・ロジック・タイムラインなど様々なテンプレートから選択できます。

テーマを選択します。
2.トピックを作る

最初に中央にトピックが作成されているのでメインとなるトピックを入力します。

Enterキーで同層階にサブトピックが作成されます。

Tabキーで下層階にサブトピックが作成されます。

階層は、画面右のアウトラインでも確認できます。

各トピックのテキストサイズ・フォント・ラインの種類・色などを設定できます。右側のメニューのトピックファイル形式から変更しましょう。
ラベルの挿入

作成したトピックにラベルを挿入します。ラベルを付けたいトピックを選択し、右クリックでメニューを出します。メニューの中の「挿入」、「ラベル」をクリックします。

ラベルの内容を入力します。

ラベルに釈を入力することも可能です。右側のメニューから「注」を選ぶと編集画面が表示されます。
リンクの設定

リンクを設定したいトピックを選択し、「挿入」、「ハイパーリンク」をクリックします。

設定したいURLを入力し、「OK」をクリックします。

リンクを設定したトピックには、リンクアイコンが表示されます。
画像・添付ファイルの挿入

画像を挿入したいトピックを選択し、右クリックでメニューを表示させます。「挿入」、「ファイルから」をクリックし、挿入したい画像を選択します。

挿入した画像はドラッグして大きさを変更できます。
マーカーの設定

マーカーとは、トピックに設定するアイコンです。トピックを選択し、右側のメニューからマーカーアイコンをクリックします。

設定したマーカーはこのように表示されます。

また、設定したマーカーはクリックして変更できます。

マーカーには、タスク優先度のほかに顔・タスクの進捗・旗・スター・ひと・矢印・記号・月・曜日があります。
線の挿入

トピックを選択して上部メニューから「関連」をクリックすると、線が表示されます。

関連付けたいトピックを選択するとトピック同士が線でつながります。関係性のタイトルを入力できます。
要約を作成

要約をしたいトピックを複数選んで上部メニューの「要約」をクリックします。

要約されたトピックは要約タイトルをつけることができます。
その他
エクスポートする

右上の「エクスポート」アイコンをクリックし、エクスポートしたいファイル形式を選択します。ファイル形式は、画像・SVG File・PDF・Excel・Wordから選べます。

「画像をエクスポート」を選択した場合、出力する画像ファイルの形式を選択します。有料プランのものもありますが、BMP・JPEG・GIF・PNG4種類あります。
ファイル名と出力先を指定して保存します。
まとめ:XMindでアイデアの視覚化をしよう
アイディアを出したり、考えをまとめたりする作業には、マインドマップがオススメです。その中でもXMindは様々なテンプレートから目的に応じたものを選べ、簡単に綺麗で見やすいマインドマップが作れます。また、作成したマインドマップでタスクの優先順位や進捗チェック、締め切りまで設定できるので、プロジェクト管理ツールとしても便利です。
この記事を読んだ方におすすめ

ロジックツリーとは?メリットや作り方、具体例、テンプレートも紹介
問題解決や思考の整理などをする際、ただ闇雲に物事を考えていてもなかなか先に進めません。「ロジックツリー」を作りながら、要素分解をし、順序立てて思考を進めることが重要です。今回は、Microsoft Office PowerPointやテンプレートを使用してロジックツリーを作成する方法を紹介します。
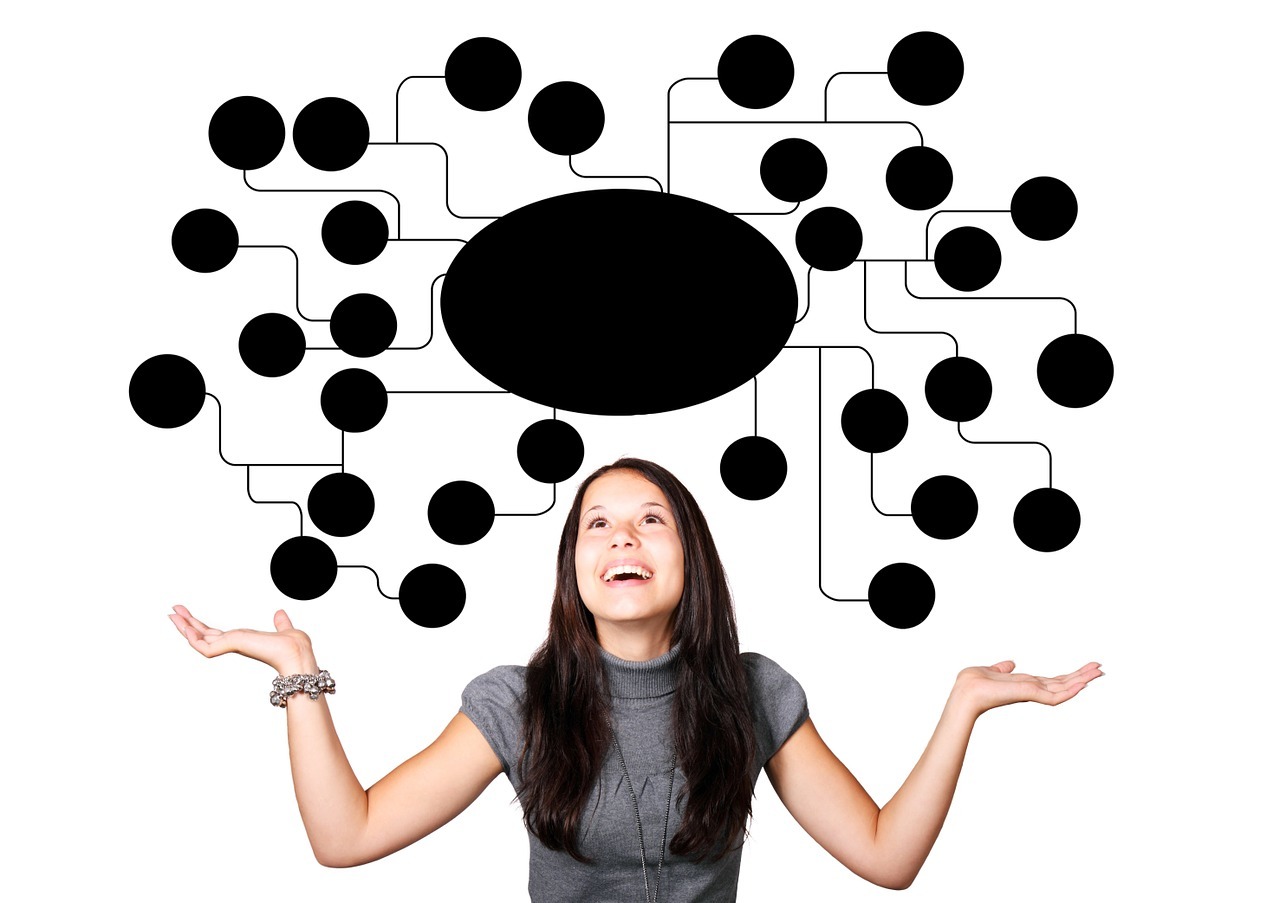
思考の整理ならツールを使おう!無料マインドマップツール6選
今回は、アイディア出しの際に使用すると便利な、マインドマップ作成無料ツール6選と、マインドマップ作成時のポイント3つをご紹介します。 どれも難しい操作はなく、海外サービスで英語が苦手な方でも直感的に使用できるものばかりですので、まずは使用してみてはいかがでしょうか。
- OS
- OSとはOperation Systemの略称です。パソコンやスマートフォンで操作した内容をアプリケーションに伝える役目を担っています。パソコン用ではwindowsやMac OS、スマートフォンではiOSやAndroidが有名です。
- テキスト
- テキストとは、純粋に文字のみで構成されるデータのことをいいます。 太字や斜線などの修飾情報や、埋め込まれた画像などの文字以外のデータが表現することはできませんが、テキストのみで構成されたテキストファイルであれば、どのような機種のコンピューターでも共通して利用することができます。
- フォント
- フォントとは、同一の特徴を持った文字の形状を一揃いでデザインしたものです。
- リンク
- リンクとは、インターネット上では、あるページの中に記された、他のページの所在を表す情報のことを「ハイパーリンク」と呼び、これを略した言葉です。リンクのある場所をクリックすると、他のページにジャンプするようになっています。
- URL
- URLとは、「Uniform Resource Locator」の略称です。情報がどこにあるのかを示すインターネット上の住所のようなものだと考えるとわかりやすいでしょう。各ページのURLは、インターネットブラウザの上部に文字列として表示されています。日本語では「統一資源位置指定子」という名称がついていますが、実際には日本でもURLという語が使われています。
- リンク
- リンクとは、インターネット上では、あるページの中に記された、他のページの所在を表す情報のことを「ハイパーリンク」と呼び、これを略した言葉です。リンクのある場所をクリックすると、他のページにジャンプするようになっています。
- タイトル
- ホームページのソースに設定するタイトル(title)とは、ユーザーと検索エンジンにホームページの内容を伝えるためのものです。これを検索エンジンが認識し検索結果ページで表示されたり、ユーザーがお気に入りに保存したときに名称として使われたりするため、非常に重要なものだと考えられています。「タイトルタグ」ともいわれます。
- タイトル
- ホームページのソースに設定するタイトル(title)とは、ユーザーと検索エンジンにホームページの内容を伝えるためのものです。これを検索エンジンが認識し検索結果ページで表示されたり、ユーザーがお気に入りに保存したときに名称として使われたりするため、非常に重要なものだと考えられています。「タイトルタグ」ともいわれます。
おすすめ記事
おすすめエントリー
同じカテゴリから記事を探す
カテゴリから記事をさがす
●Webマーケティング手法
- SEO(検索エンジン最適化)
- Web広告・広告効果測定
- SNSマーケティング
- 動画マーケティング
- メールマーケティング
- コンテンツマーケティング
- BtoBマーケティング
- リサーチ・市場調査
- 広報・PR
- アフィリエイト広告・ASP
●ステップ
●ツール・素材
- CMS・サイト制作
- フォーム作成
- LP制作・LPO
- ABテスト・EFO・CRO
- Web接客・チャットボット
- 動画・映像制作
- アクセス解析
- マーケティングオートメーション(MA)
- メールマーケティング
- データ分析・BI
- CRM(顧客管理)
- SFA(商談管理)
- Web会議
- 営業支援
- EC・通販・ネットショップ
- 口コミ分析・ソーシャルリスニング
- フォント
- 素材サイト
●目的・施策
- Google広告
- Facebook広告
- Twitter広告
- Instagram広告
- LINE運用
- LINE広告
- YouTube運用
- YouTube広告
- TikTok広告
- テレビCM
- サイト制作・サイトリニューアル
- LP制作・LPO
- UI
- UX
- オウンドメディア運営
- 記事制作・ライティング
- コピーライティング
- ホワイトペーパー制作
- デザイン
- セミナー・展示会
- 動画・映像制作
- データ分析・BI
- EC・通販・ネットショップ
- 口コミ分析・ソーシャルリスニング
●課題
●その他











