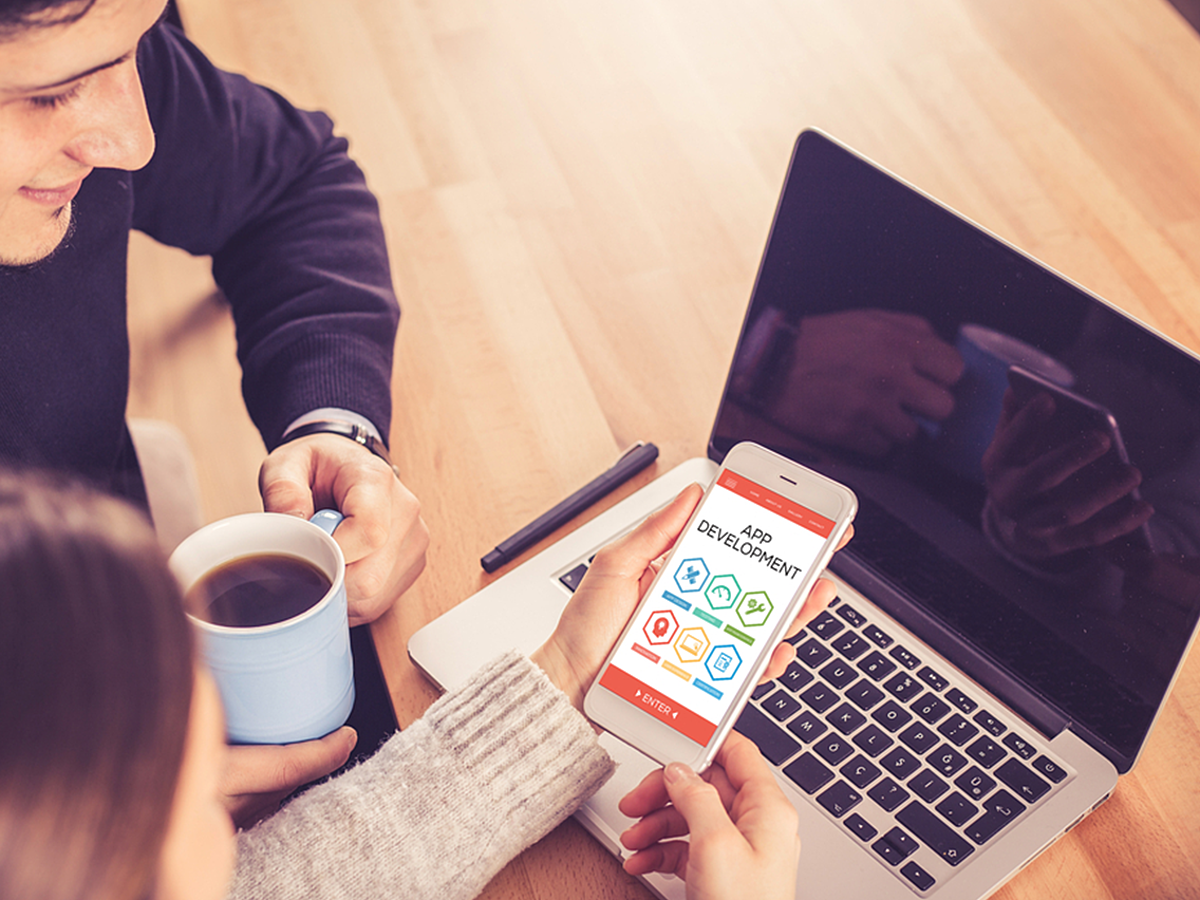
Web Developerとは?ホームページの動作テストをクリック1つで実施しよう
Webデザイン制作やコーディングの過程において、表示・動作テストは重要です。ユーザーがサイトを閲覧するためのデバイスのサイズや環境は多様化しているので、様々な状況を想定してテストする必要があります。
Google Chrome・FireFoxのブラウザ拡張機能であるWeb Developerを活用すれば、CSS・JavaScript・画像などのオン・オフや、異なるサイズのブラウザでの表示など、様々な状況をクリックひとつで簡単に再現できます。
目次
Web Developerとは

https://chrome.google.com/webstore/detail/web-developer/bfbameneiokkgbdmiekhjnmfkcnldhhm?hl=ja (Google Chrome)
https://addons.mozilla.org/ja/firefox/addon/web-developer/ (FireFox)
Web Developerとは、イギリスのWebエンジニアが作成したGoogle ChromeやFireFoxやOperaの拡張機能で、ブラウザに追加すると様々な状況下でのページの表示確認や動作テストなどを簡単に行えます。WindowsでもMacでも利用可能です。
例えば、見出しタグが正しく設定されているかチェックしたり、そのページ内のリンクを一覧で表示させたり、Webディレクターならインストール必須の拡張機能と言えます。
Web Developerの特徴
- JavaScript・Cookie・CSS・画像表示を無効化
- ページ内の情報や要素を表示
- ブロック・フレーム・テーブル・外部リンク箇所を枠線で表示
- ブラウザサイズの変更、カスタムブラウザサイズの追加
- フォームの一括操作やテスト
- HTML・CSS・リンクなどのバリデーションチェック
Web Developerを追加すると、デバイスごとの表示確認やフォームの動作確認テストなど、Web担当者が時間をとられがちなあらゆる作業を効率的に行えます。
HTMLやCSSのチェックも行えるので、デザイナーやエンジニアの方にとっても有用でしょう。
インストール方法

https://chrome.google.com/webstore/detail/web-developer/bfbameneiokkgbdmiekhjnmfkcnldhhm?hl=ja (Google Chrome)
https://addons.mozilla.org/ja/firefox/addon/web-developer/ (FireFox)
Google Chromeへのインストールをしていきましょう。Chromeウェブストア内のWeb Developerのページにて、「CHROMEに追加」ボタンをクリックします。

Web Developerを追加するかどうか確認するポップアップが表示されますので、「拡張機能を追加」をクリックします。

ブラウザの拡張機能にWeb Developerボタンが追加されます。
Web Developerの使い方
無効化

Disableタブでは、JavaScriptやプラグインを無効化したときのページの見え方を確認できます。

Disableタブ以外のタブ内にも、無効化の機能があります。CSSタブ内の「Disable All Styles」では、CSSを無効にできます。

Imagesタブ内の「Disable Images」では、画像を非表示にできます。「Images has been disabled.(画像は非表示になりました)」というメッセージが表示されたら、ページを再読込します。

画像が非表示になります。
枠線表示

Outlineタブでは、ブロック、フレーム、テーブルなどの周囲に枠線を表示できます。例として「Outline External Links(外部リンクに枠線を付ける)」をクリックします。

ページ内の外部リンク箇所に枠線が表示されます。
ウィンドウサイズ変更

Resizeタブでは、ブラウザのサイズを変更できます。スマートフォンやタブレットを含め、様々なサイズのPCやデバイスでもデザインの崩れがないかを確認するといった用途があります。予め登録されているサイズの他にカスタムのサイズを追加する方法は、オプション設定の項目でご説明します。
情報表示

Informationタブでは、サイトの様々な情報を表示・確認できます。「Display Element Information」をクリックします。

例として「新着」をクリックすると、ブラウザ下部にウィンドウが表示され、DOM・Layout・Position・Text(フォント・フォントサイズなど)・Ancestors・Childrenが表示されます。
オプション設定
ウィンドウサイズ登録

Optionsタブ > Optionsをクリックします。

管理用の名前と、ウィンドウの縦横サイズを入力したら、Addボタンをクリックします。

サイズ一覧に追加され、Resizeタブからも選択可能になります。
Web Developerの削除方法

ブラウザのアドレスバーに「chrome://extensions/」と入力し、拡張機能を表示します。一覧からWeb Developerを探し、右のゴミ箱マークをクリックすれば、ブラウザの拡張機能から削除できます。
まとめ
Web Developerを活用すれば、特定の機能・表示の無効化、異なるサイズのブラウザでの表示など、様々な状況を簡単に再現できます。
Google Chromeデベロッパーツールなど、ブラウザ標準搭載のデベロッパーツールと比較すると、各設定のオン・オフをクリックひとつで簡単に切り替えられる点がメリットです。今回ご紹介した基本的な表示や機能以外も試し、Web制作やテスト作業に活かしましょう。
- デバイス
- デバイスとは「特定の機能を持つ道具」を表す語で、転じてパソコンを構成するさまざまな機器や装置、パーツを指すようになりました。基本的に、コンピューターの内部装置や周辺機器などは、すべて「デバイス」と呼ばれます。
- Googleとは、世界最大の検索エンジンであるGoogleを展開する米国の企業です。1998年に創業され急激に成長しました。その検索エンジンであるGoogleは、現在日本でも展開していて、日本のYahoo!Japanにも検索結果のデータを提供するなど、検索市場において圧倒的な地位を築いています。
- CS
- CSとはCustomer Satisfactionの略称で「顧客満足度」を意味します。顧客との関係維持、サービスの発展に関するマーケティング戦略に関わる用語です。
- JavaScript
- JavaScript(ジャバスクリプト)とは、Webサイト上でさまざまなインタラクティブな動きを実現するために用いられる言語
- Googleとは、世界最大の検索エンジンであるGoogleを展開する米国の企業です。1998年に創業され急激に成長しました。その検索エンジンであるGoogleは、現在日本でも展開していて、日本のYahoo!Japanにも検索結果のデータを提供するなど、検索市場において圧倒的な地位を築いています。
- Googleとは、世界最大の検索エンジンであるGoogleを展開する米国の企業です。1998年に創業され急激に成長しました。その検索エンジンであるGoogleは、現在日本でも展開していて、日本のYahoo!Japanにも検索結果のデータを提供するなど、検索市場において圧倒的な地位を築いています。
- ページ
- 印刷物のカタログやパンフレットは、通常複数のページから成り立っています。インターネットのホームページもまったく同じで、テーマや内容ごとにそれぞれの画面が作られています。この画面のことを、インターネットでも「ページ」と呼んでいます。ホームページは、多くの場合、複数ページから成り立っています。
- タグ
- タグとは、原義では「モノを分類するために付ける小さな札」のことです。英語の「tag」を意味するものであり、荷札、付箋といった意味を持っています。特にインターネットに関する用語としてのタグは、本文以外の情報を付与するときに用いられます。
- ページ
- 印刷物のカタログやパンフレットは、通常複数のページから成り立っています。インターネットのホームページもまったく同じで、テーマや内容ごとにそれぞれの画面が作られています。この画面のことを、インターネットでも「ページ」と呼んでいます。ホームページは、多くの場合、複数ページから成り立っています。
- リンク
- リンクとは、インターネット上では、あるページの中に記された、他のページの所在を表す情報のことを「ハイパーリンク」と呼び、これを略した言葉です。リンクのある場所をクリックすると、他のページにジャンプするようになっています。
- JavaScript
- JavaScript(ジャバスクリプト)とは、Webサイト上でさまざまなインタラクティブな動きを実現するために用いられる言語
- CS
- CSとはCustomer Satisfactionの略称で「顧客満足度」を意味します。顧客との関係維持、サービスの発展に関するマーケティング戦略に関わる用語です。
- ページ
- 印刷物のカタログやパンフレットは、通常複数のページから成り立っています。インターネットのホームページもまったく同じで、テーマや内容ごとにそれぞれの画面が作られています。この画面のことを、インターネットでも「ページ」と呼んでいます。ホームページは、多くの場合、複数ページから成り立っています。
- 外部リンク
- 外部リンクとは、別名被リンクとも呼ばれ、外部のWebページからの自分のWebページへのリンクのことで、SEOを考える上で重要な要素の一つです。
- フォーム
- フォームとは、もともと「形」「書式」「伝票」などの意味を持つ英単語です。インターネットの分野では、パソコンの操作画面におけるユーザーからの入力を受け付ける部分を指します。企業のホームページでは、入力フォームが設置されていることが多いようです。
- HTML
- HTMLとは、Webページを記述するための言語です。"HyperText Markup Language "の略です。"<"と">"にはさまれたさまざまな種類の「タグ」によって、文章の構造や表現方法を指定することができます。
- CS
- CSとはCustomer Satisfactionの略称で「顧客満足度」を意味します。顧客との関係維持、サービスの発展に関するマーケティング戦略に関わる用語です。
- リンク
- リンクとは、インターネット上では、あるページの中に記された、他のページの所在を表す情報のことを「ハイパーリンク」と呼び、これを略した言葉です。リンクのある場所をクリックすると、他のページにジャンプするようになっています。
- デバイス
- デバイスとは「特定の機能を持つ道具」を表す語で、転じてパソコンを構成するさまざまな機器や装置、パーツを指すようになりました。基本的に、コンピューターの内部装置や周辺機器などは、すべて「デバイス」と呼ばれます。
- フォーム
- フォームとは、もともと「形」「書式」「伝票」などの意味を持つ英単語です。インターネットの分野では、パソコンの操作画面におけるユーザーからの入力を受け付ける部分を指します。企業のホームページでは、入力フォームが設置されていることが多いようです。
- HTML
- HTMLとは、Webページを記述するための言語です。"HyperText Markup Language "の略です。"<"と">"にはさまれたさまざまな種類の「タグ」によって、文章の構造や表現方法を指定することができます。
- CS
- CSとはCustomer Satisfactionの略称で「顧客満足度」を意味します。顧客との関係維持、サービスの発展に関するマーケティング戦略に関わる用語です。
- Googleとは、世界最大の検索エンジンであるGoogleを展開する米国の企業です。1998年に創業され急激に成長しました。その検索エンジンであるGoogleは、現在日本でも展開していて、日本のYahoo!Japanにも検索結果のデータを提供するなど、検索市場において圧倒的な地位を築いています。
- Googleとは、世界最大の検索エンジンであるGoogleを展開する米国の企業です。1998年に創業され急激に成長しました。その検索エンジンであるGoogleは、現在日本でも展開していて、日本のYahoo!Japanにも検索結果のデータを提供するなど、検索市場において圧倒的な地位を築いています。
- ページ
- 印刷物のカタログやパンフレットは、通常複数のページから成り立っています。インターネットのホームページもまったく同じで、テーマや内容ごとにそれぞれの画面が作られています。この画面のことを、インターネットでも「ページ」と呼んでいます。ホームページは、多くの場合、複数ページから成り立っています。
- ポップアップ
- ホームページにおいてポップアップとは、現在見ているホームページの上に、重なるような状態で、新たな画面が開き、その最前面面に表示されることを言います。より目立つ、注目を集めることが出来る反面、見ている画面を遮るように表示されるので、不快に受け取られる傾向があります。
- JavaScript
- JavaScript(ジャバスクリプト)とは、Webサイト上でさまざまなインタラクティブな動きを実現するために用いられる言語
- プラグイン
- プラグインは、本来あるソフトウェアに機能を拡張させるために追加するプログラムのことです。
- ページ
- 印刷物のカタログやパンフレットは、通常複数のページから成り立っています。インターネットのホームページもまったく同じで、テーマや内容ごとにそれぞれの画面が作られています。この画面のことを、インターネットでも「ページ」と呼んでいます。ホームページは、多くの場合、複数ページから成り立っています。
- CS
- CSとはCustomer Satisfactionの略称で「顧客満足度」を意味します。顧客との関係維持、サービスの発展に関するマーケティング戦略に関わる用語です。
- ページ
- 印刷物のカタログやパンフレットは、通常複数のページから成り立っています。インターネットのホームページもまったく同じで、テーマや内容ごとにそれぞれの画面が作られています。この画面のことを、インターネットでも「ページ」と呼んでいます。ホームページは、多くの場合、複数ページから成り立っています。
- 外部リンク
- 外部リンクとは、別名被リンクとも呼ばれ、外部のWebページからの自分のWebページへのリンクのことで、SEOを考える上で重要な要素の一つです。
- ページ
- 印刷物のカタログやパンフレットは、通常複数のページから成り立っています。インターネットのホームページもまったく同じで、テーマや内容ごとにそれぞれの画面が作られています。この画面のことを、インターネットでも「ページ」と呼んでいます。ホームページは、多くの場合、複数ページから成り立っています。
- 外部リンク
- 外部リンクとは、別名被リンクとも呼ばれ、外部のWebページからの自分のWebページへのリンクのことで、SEOを考える上で重要な要素の一つです。
- タブレット
- タブレットとは、元々「板状のもの」「銘板」といった意味の単語です。パソコンの分野で単にタブレットといえば、「ペンタブレット」や「タブレット型端末」などの板状のデバイス全般を指します。ここでは主にタブレット型端末について説明していきます。
- デバイス
- デバイスとは「特定の機能を持つ道具」を表す語で、転じてパソコンを構成するさまざまな機器や装置、パーツを指すようになりました。基本的に、コンピューターの内部装置や周辺機器などは、すべて「デバイス」と呼ばれます。
- フォント
- フォントとは、同一の特徴を持った文字の形状を一揃いでデザインしたものです。
- Googleとは、世界最大の検索エンジンであるGoogleを展開する米国の企業です。1998年に創業され急激に成長しました。その検索エンジンであるGoogleは、現在日本でも展開していて、日本のYahoo!Japanにも検索結果のデータを提供するなど、検索市場において圧倒的な地位を築いています。
おすすめ記事
関連ツール・サービス
おすすめエントリー
同じカテゴリから記事を探す
カテゴリから記事をさがす
●Webマーケティング手法
- SEO(検索エンジン最適化)
- Web広告・広告効果測定
- SNSマーケティング
- 動画マーケティング
- メールマーケティング
- コンテンツマーケティング
- BtoBマーケティング
- リサーチ・市場調査
- 広報・PR
- アフィリエイト広告・ASP
●ステップ
●ツール・素材
- CMS・サイト制作
- フォーム作成
- LP制作・LPO
- ABテスト・EFO・CRO
- Web接客・チャットボット
- 動画・映像制作
- アクセス解析
- マーケティングオートメーション(MA)
- メールマーケティング
- データ分析・BI
- CRM(顧客管理)
- SFA(商談管理)
- Web会議
- 営業支援
- EC・通販・ネットショップ
- 口コミ分析・ソーシャルリスニング
- フォント
- 素材サイト
●目的・施策
- Google広告
- Facebook広告
- Twitter広告
- Instagram広告
- LINE運用
- LINE広告
- YouTube運用
- YouTube広告
- TikTok広告
- テレビCM
- サイト制作・サイトリニューアル
- LP制作・LPO
- UI
- UX
- オウンドメディア運営
- 記事制作・ライティング
- コピーライティング
- ホワイトペーパー制作
- デザイン
- セミナー・展示会
- 動画・映像制作
- データ分析・BI
- EC・通販・ネットショップ
- 口コミ分析・ソーシャルリスニング
●課題
●その他














