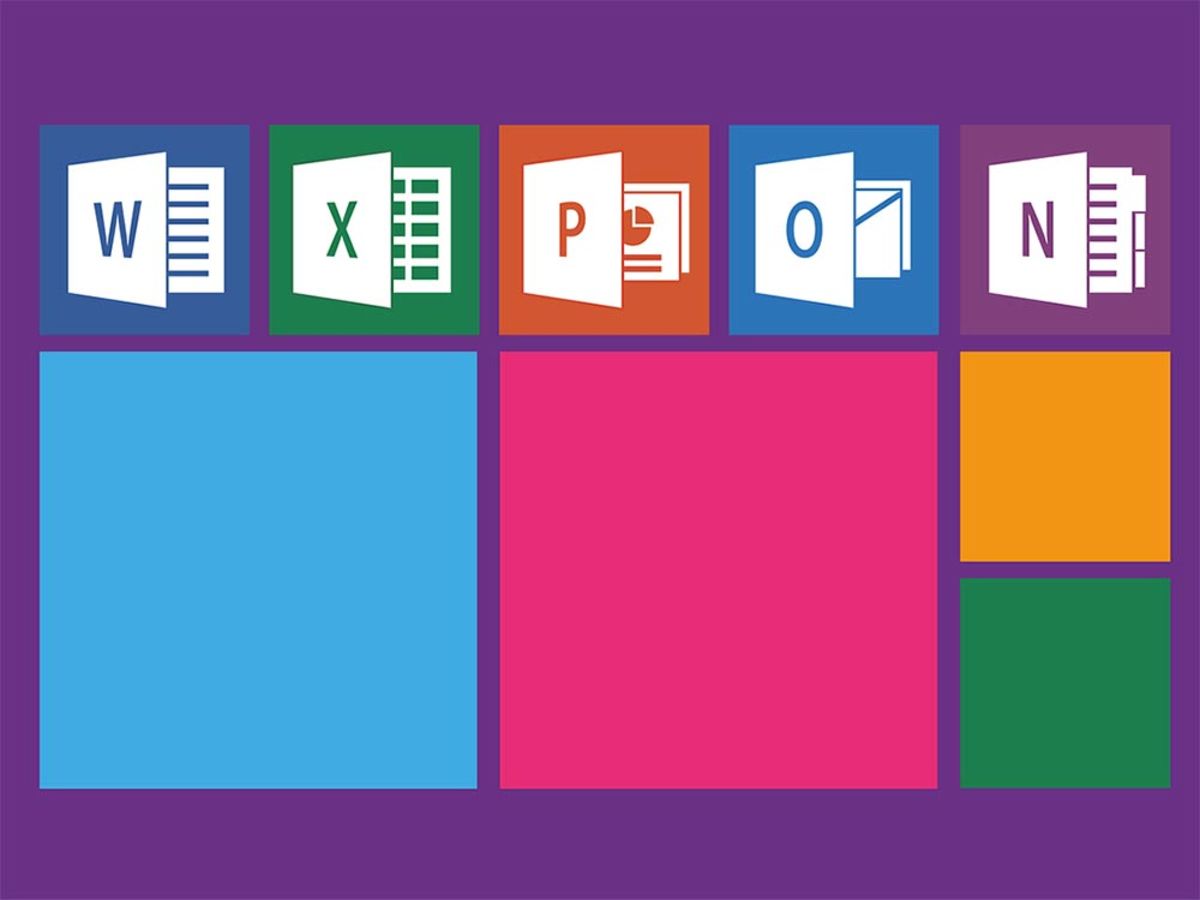
OneNote for Windows10とOneNote2016の違いとできること(ワンノート)
資料作成やメモ、文章作成などに便利なソフトの1つに、Microsoft Officeより配布されている「OneNote」があります。しかし、いざOneNoteを使用しようと公式ホームページをみると「OneNote for Windows10」と「OneNote2016」の2つが配布されていることがわかります。
今回は、Windows10が搭載されている端末にプリインストールされている「OneNote for Windows10」と、WindowsはもちろんMacやスマートフォンなどでも利用できる「OneNote2016」の違いについてご紹介します。
それぞれのソフトにのみ搭載されている機能がありますので、特にWindowsユーザーの方はどちらのソフトを使用するのか選択する際の参考にすることをオススメします。また、OneNote2016をインストールした場合に最低限最初に行っておきたい設定5つも併せてご説明します。
OneNote2016を使用する方は、今一度設定の確認を行ってみてはいかがでしょうか。
OneNote for Windows10とは
OneNote for Windows10(以下「OneNote」と表記)とは、Windows10が搭載されている端末にプリインストールされている、Windows10のみで利用可能なアプリです。2015年8月から定期的に更新が行われ、その度に最新の機能やセキュリティ、アクセシビリティなどが改善されています。
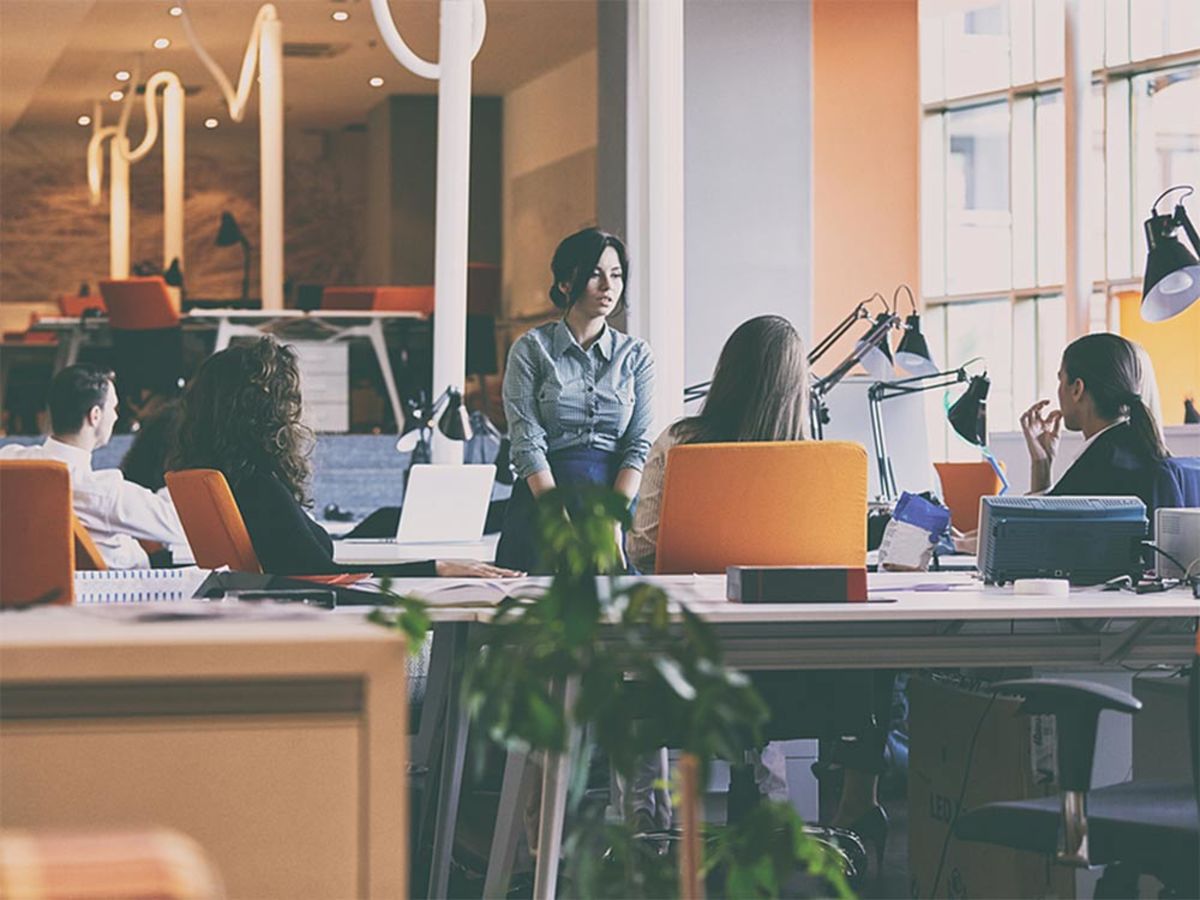
無料で使えるOffice系ソフト「OneNote(ワンノート)」とは?使い方と基本情報、3つの特徴を解説
OneNote(ワンノート)とはExcelやWordと同じくOfficeシリーズのソフトで、いわば「デジタルなノート」。キーボード入力はもちろん、ペンツールで書き込むことも可能なように、自由度の高いツールです。今回はOneNote(ワンノート)の基本情報と3つの特徴について解説します。OneNoteは資料の作成機能の豊富さだけでなく、リアルタイムで複数のメンバーと共有が行えるのも強みです。
OneNote for Windows10をダウンロードするには
インストールする際は、以下のOneNoteホームページの「使用可能なその他のプラットフォーム」より「Windowsストア」から可能です。
OneNote2016(ワンノート2016)とは?
Onenote2016は、Windowsが提供しているオフィスソフトの1つです。 WordやExcelといったMicrosoft Officeと同様に、2013年に初めて発表されて以来3年おきに更新されています。
Windows版、Mac版、Android版、iOS版、Webブラウザ版があり、WindowsではWindows10、Windows8、および Windows7で実行できます。かつては単体で販売されていなかったため、オフィスソフトをまとめて購入する必要がありましたが、現在ではOnenote 2016を無料で入手できるようになりました。
OneNote2016(ワンノート2016)のダウンロード
インストールする際は、以下のOneNoteホームページの「使用可能なその他のプラットフォーム」より「Windows Phone」「Mac」「iPad」「iPhone」「Android」「Web」から可能です。
OneNote(ワンノート)とOneNote2016(ワンノート2016)の違い
OneNoteとOneNote2016にはそれぞれ一方でしか搭載されていない機能があります。それぞれのツールのみで利用可能な機能についてまとめました。
OneNote(ワンノート)のみで利用可能な機能一覧
シンプルなインターフェイスのため、次にご紹介するOneNote2016に比べると搭載されている機能数は多くありません。しかし、OneNoteでのみ使用可能な機能もありますので、主な14機能をご紹介します。
● OneNoteでのみ使用可能な主な14機能
・全てのメモが最終更新の日時によって並べ替えられる
・ページを開かずにノートのプレビューができる
・イマーシブリーダーを用いて文字を読みやすくできる
※イマーシブリーダーは、ドキュメントを全画面表示して読み上げを行う機能のこと
・リサーチツールを使用して、関連する引用文や引用文献、画像を検索する
※リサーチツールは、Wordにも搭載されているコンテンツ検索機能のこと
※Bingを通じて検索を行い、コンテンツを取り入れることが可能
・描画を図形に自動で変換する
・共有ノートブックで一緒に作業するユーザーを確認し、該当ページに直接移動する
・ノートブック全体ではなく1つのページを共有する
・手書き入力の内容を表示したり非表示にしたりする
・インク数式アシスタントで数式をグラフにする、数式を解く
・鉛筆インクを使って描画やスケッチを行う
※無料のWindows 10 Anniversary Updateが必要
・虹、銀河、金などのインク色の利用
・デバイスのカメラを使用して、ドキュメントなどをOneNoteにキャプチャする
・ページリストとリボンを非表示にして図面を大きく表示する
・TellMe機能で文字入力で作業を実行できる
※TellMe機能は検索とコマンド実行を連続して行える、ヘルプに類似した機能のこと
OneNote2016のみで利用可能な機能一覧
OneNote2016でのみ利用できる機能のうち、主な7つをご紹介します。
● OneNote2016でのみ利用できる7つの機能
・ExcelスプレッドシートとVisio図面を含む、一部のオフィススイート製品を統合
※ExcelスプレッドシートやVisio図面等をもとの形式のまま埋め込むことが可能
・手書きの文字ををテキストに変換する
・録音した音声の再生中に書いた内容を強調表示する
・数式エディターを使用してメモに複雑な数式を追加する
・カスタムタグを使用してメモを分類する
・テンプレートをページに適用して、決まったレイアウトを作る
・クラウドではなくローカルハードドライブにノートブックを保存する
※保存先をクラウドにするかローカルハードドライブにするかで選択可能
OneNote2016(ワンノート2016)をインストールしたら真っ先に設定すべき項目5選
1. 保存先の変更
OneNote2016インストール後の初期設定では、ローカルPC上のユーザーのドキュメントフォルダ(C:¥Users¥USERNAME¥Documents¥OneNote ノートブック)にノートブックファイルが保存される設定となっています。
常にデフォルト以外の場所に保存したい場合は、あらかじめ設定しておくことでファイル保存時にその都度保存先を指定する手間を省くことができます。

まず、画面上部メニューから「ファイル」を選択します。

続いて、画面左側にメニューが表示されますので「オプション」をクリックしてください。

オプションウィンドウが表示されますので、左側の「保存とバックアップ」を選択します。ウィンドウ上部の「保存」の項目から、「既定のノートブックの場所」を選択し、続けて「変更」をクリックしてください。

保存先のフォルダを選択します。フォルダを選択後、「選択」をクリックすることで設定が完了します。
2. バックアップの設定
OneNote2016では、バックグラウンドで自動的にバックアップが作成されています。あらかじめ設定を行うことでバックアップの周期や保存するバックアップのバージョン数を決めることができますので、万が一、作成中のファイルを誤って削除してしまった場合などでも復元できる可能性が高まります。

「1. 保存先の変更」のStep1~Step3と同様の手順でオプションウィンドウを開き「保存とバックアップ」を選択します。
「次の間隔でノートブックのバックアップを作成する」項目の横にある下向きの三角ボタンをクリック。そこからバックアップを取る期間の間隔を設定することができます(上画像赤枠部分)。
また、「保持するバックアップの数」の数値を変更すると、バックアップ数を指定することも可能です(上画像青枠部分)。
「変更されたファイルを今すぐバックアップ」や「全てのノートブックを今すぐバックアップ」をクリックすると、その場で手動バックアップを行うことができます(上画像オレンジ枠部分)。
3. 既定のフォントの変更
OneNote2016の初期設定では、ノートの書式は11ポイントの「Calibri」フォントとなっています。フォントやサイズ、カラーなどがあらかじめ指定されている資料を作成する場合などには、設定しておくと便利です。なお、設定前まで作成した資料には自動適用されません。

「1.保存先の変更」のstep1〜step3と同様の手順でオプションウィンドウを開き「基本設定」をクリックします。ここで「既定のフォント」という項目が表示されていますので、テキストのフォントやサイズ、色などの設定を行うことが可能です。
4. ユーザー名の設定
普段自分が使用しているPC上でOneNote2016を使用して自社資料などを作成する際に、自分のマイクロソフトアカウントの名前では不都合が生じてしまうケースがあります。この場合は、あらかじめユーザー名の設定から変更を行っておくことをオススメします。

「1.保存先の変更」のStep1~Step3と同様の手順でオプションウィンドウを開き「基本設定」をクリックします。ここで「Microsoft Officeのユーザー設定」の項目から、ユーザー名と頭文字を設定することができます。
5. オートコレクトの設定
OneNoteでは、WordやExcelなどと同様にオートコレクト機能が自動で働きます。
オートコレクト機能とは、文章入力でよくある間違いを自動で修正する機能です。
例えば、文頭の「THe」や「the」をTheに修正する、曜日の先頭文字を大文字にするなどが行われます。ただし、ハイパーリンク内のテキストが修正されることはありません。デフォルトのまま使用しても構いませんが、制御して使用したい場合には以下の手順で設定が可能です。

「1. 保存先の変更」のStep1~Step3と同様の手順でオプションウィンドウを開き「文章校正」を選択します。「文章校正」の画面が表示されたら「オートコレクトのオプション」をクリックしてください。

表示されたポップアップウィンドウから、オートコレクト機能の設定を行うことができます。
どちらのOneNote(ワンノート)を選ぶべき?
「OneNote for Windows10」「OneNote2016」はいずれも、文章を中心とした資料を作成する際に非常に便利なソフトです。
Windows10が搭載されているPCを使用している方以外であれば迷わず「OneNote2016」をオススメしますが、Windows10が搭載されていないPCを使用している方にとってはどちらを利用するか迷ってしまいます。
2020年9月現在はアップデートはOneNoteのみ行われておりますが、OneNote2016のサポート自体は終了しておりません。
今回紹介した違いを参考に、どちらが自分の作業環境に適しているのかを見極めて使用してはいかがでしょうか。
OneNote(ワンノート)についてさらにチェック

OneNote(ワンノート)ユーザー必見!知っているだけで得するちょっとした便利機能10選
今回は、OneNote(ワンノート)を使用している方なら知っておきたい、ちょっとした小技10選をご紹介します。どれも難しい操作ではありませんが作業効率をあげてくれる便利な機能ばかりですので、OneNoteを使用しているのであれば、ぜひマスターしてみてはいかがでしょうか。
- ページ
- 印刷物のカタログやパンフレットは、通常複数のページから成り立っています。インターネットのホームページもまったく同じで、テーマや内容ごとにそれぞれの画面が作られています。この画面のことを、インターネットでも「ページ」と呼んでいます。ホームページは、多くの場合、複数ページから成り立っています。
- アプリ
- アプリとは、アプリケーション・ソフトの略で、もとはパソコンの(エクセル・ワード等)作業に必要なソフトウェア全般を指す言葉でした。 スマートフォンの普及により、スマートフォン上に表示されているアイコン(メール・ゲーム・カレンダー等)のことをアプリと呼ぶことが主流になりました。
- ページ
- 印刷物のカタログやパンフレットは、通常複数のページから成り立っています。インターネットのホームページもまったく同じで、テーマや内容ごとにそれぞれの画面が作られています。この画面のことを、インターネットでも「ページ」と呼んでいます。ホームページは、多くの場合、複数ページから成り立っています。
- フォーム
- フォームとは、もともと「形」「書式」「伝票」などの意味を持つ英単語です。インターネットの分野では、パソコンの操作画面におけるユーザーからの入力を受け付ける部分を指します。企業のホームページでは、入力フォームが設置されていることが多いようです。
- Android
- Android OSとはスマートフォン用に開発された基本ソフト(OS)の一種です。米国Google社が中心となり開発されました。
- OS
- OSとはOperation Systemの略称です。パソコンやスマートフォンで操作した内容をアプリケーションに伝える役目を担っています。パソコン用ではwindowsやMac OS、スマートフォンではiOSやAndroidが有名です。
- ページ
- 印刷物のカタログやパンフレットは、通常複数のページから成り立っています。インターネットのホームページもまったく同じで、テーマや内容ごとにそれぞれの画面が作られています。この画面のことを、インターネットでも「ページ」と呼んでいます。ホームページは、多くの場合、複数ページから成り立っています。
- フォーム
- フォームとは、もともと「形」「書式」「伝票」などの意味を持つ英単語です。インターネットの分野では、パソコンの操作画面におけるユーザーからの入力を受け付ける部分を指します。企業のホームページでは、入力フォームが設置されていることが多いようです。
- Android
- Android OSとはスマートフォン用に開発された基本ソフト(OS)の一種です。米国Google社が中心となり開発されました。
- フォント
- フォントとは、同一の特徴を持った文字の形状を一揃いでデザインしたものです。
- フォント
- フォントとは、同一の特徴を持った文字の形状を一揃いでデザインしたものです。
- テキスト
- テキストとは、純粋に文字のみで構成されるデータのことをいいます。 太字や斜線などの修飾情報や、埋め込まれた画像などの文字以外のデータが表現することはできませんが、テキストのみで構成されたテキストファイルであれば、どのような機種のコンピューターでも共通して利用することができます。
- アカウント
- アカウントとは、コンピューターやある会員システムなどサービスを使うときに、その人を認識する最低必要な情報として、パスワードと対をなして使う、任意で決めるつづりです。ユーザー、ID、などとも言います。
- リンク
- リンクとは、インターネット上では、あるページの中に記された、他のページの所在を表す情報のことを「ハイパーリンク」と呼び、これを略した言葉です。リンクのある場所をクリックすると、他のページにジャンプするようになっています。
- テキスト
- テキストとは、純粋に文字のみで構成されるデータのことをいいます。 太字や斜線などの修飾情報や、埋め込まれた画像などの文字以外のデータが表現することはできませんが、テキストのみで構成されたテキストファイルであれば、どのような機種のコンピューターでも共通して利用することができます。
- ポップアップ
- ホームページにおいてポップアップとは、現在見ているホームページの上に、重なるような状態で、新たな画面が開き、その最前面面に表示されることを言います。より目立つ、注目を集めることが出来る反面、見ている画面を遮るように表示されるので、不快に受け取られる傾向があります。
おすすめ記事
おすすめエントリー
同じカテゴリから記事を探す
カテゴリから記事をさがす
●Webマーケティング手法
- SEO(検索エンジン最適化)
- Web広告・広告効果測定
- SNSマーケティング
- 動画マーケティング
- メールマーケティング
- コンテンツマーケティング
- BtoBマーケティング
- リサーチ・市場調査
- 広報・PR
- アフィリエイト広告・ASP
●ステップ
●ツール・素材
- CMS・サイト制作
- フォーム作成
- LP制作・LPO
- ABテスト・EFO・CRO
- Web接客・チャットボット
- 動画・映像制作
- アクセス解析
- マーケティングオートメーション(MA)
- メールマーケティング
- データ分析・BI
- CRM(顧客管理)
- SFA(商談管理)
- Web会議
- 営業支援
- EC・通販・ネットショップ
- 口コミ分析・ソーシャルリスニング
- フォント
- 素材サイト
●目的・施策
- Google広告
- Facebook広告
- Twitter広告
- Instagram広告
- LINE運用
- LINE広告
- YouTube運用
- YouTube広告
- TikTok広告
- テレビCM
- サイト制作・サイトリニューアル
- LP制作・LPO
- UI
- UX
- オウンドメディア運営
- 記事制作・ライティング
- コピーライティング
- ホワイトペーパー制作
- デザイン
- セミナー・展示会
- 動画・映像制作
- データ分析・BI
- EC・通販・ネットショップ
- 口コミ分析・ソーシャルリスニング
●課題
●その他










