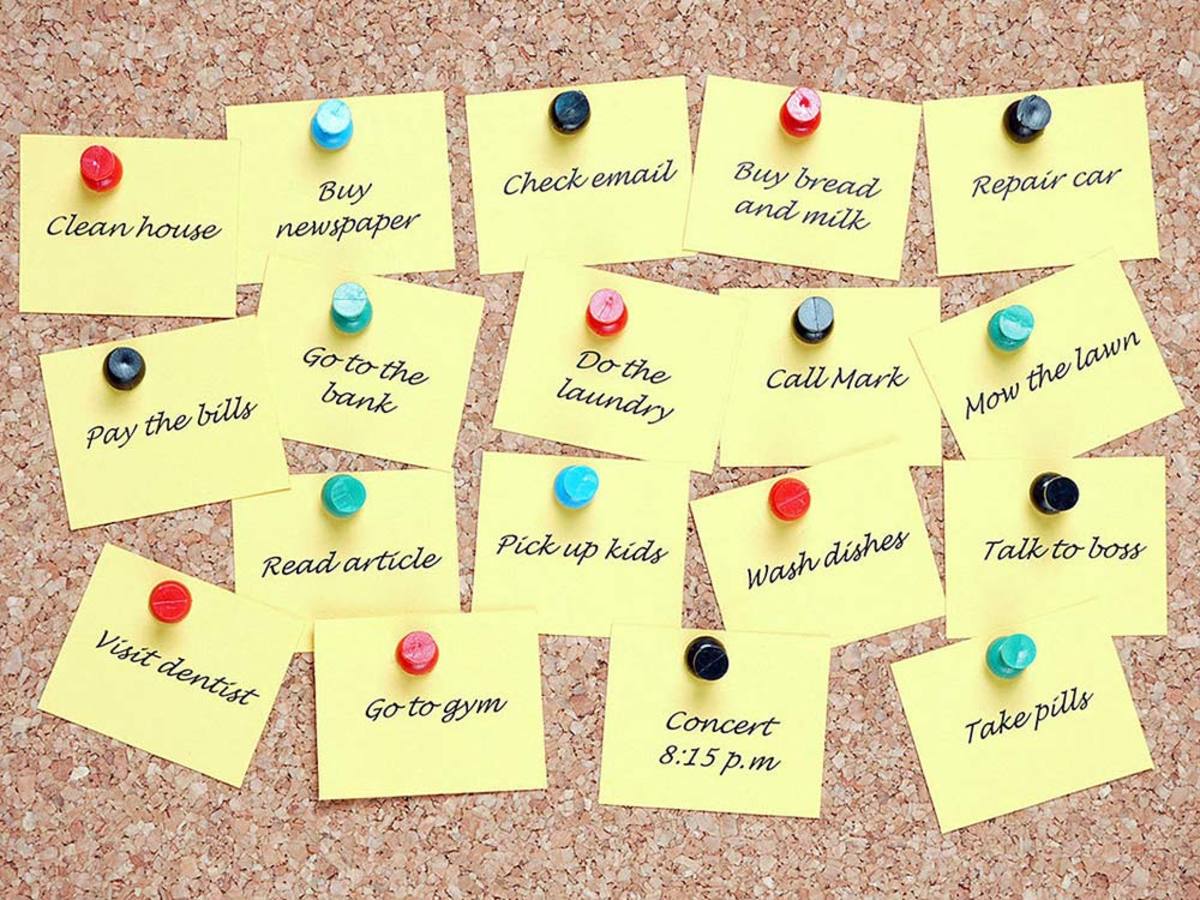
Microsoft Flowの使い方!公式のタスク自動化ツール
タスク自動化ツールとしてはZapier・IFTTTなどが有名です。こうしたツールを使うと、プログラミングの知識がない人でも簡単にアプリ同士を連携させてフローを自動化できます。ルーチン業務を効率化できることから人気が高まっています。
Microsoftのタスク自動化ツール、Microsoft fLowは基本的には無料で利用できます。また、Office365とDynamics 365の指定プラン(Business・Enterprise・Educationプランなど)利用者なら、無料版より機能が多い専用のプランを利用できます。
今回は、Microsoft公式のタスク自動化ツール「Microsoft Flow」の使い方をご紹介します。
目次
- Microsoft Flowとは
- 登録方法
- Microsoft Flowの使い方
- オススメの組み合わせ
- Microsoft FlowからPower Automateへ
- Microsoft Flowの強み
Microsoft Flowとは

https://flow.microsoft.com/ja-jp/
Microsoft Flowは、2016年11月にリリースされたMicrosoft公式のタスク自動化ツールです。アプリ同士を連携させ、選択肢を選ぶだけで誰でも簡単に自動化するフローを作成できます。人気のフローはあらかじめテンプレートとして用意されているため、使い勝手もよくとても便利です。
● Microsoft Flowの特徴
・Office 365などMicrosoft製品を含む主要なアプリを組み合わせ、フローを作成可能
・コードを記載する必要はなく、選択肢を選ぶだけでフロー作成が完了
・Microsoft製品以外にも、GmailやGoogle Spreadsheetなどの主要なWebサービスや
Twitter・FacebookなどのSNSを含む150種類以上のアプリ・ツール・サービスが対象
・基本は無料で、必要量に応じて選択できる豊富なプラン
・Office365とDynamics 365の指定プラン(Business・Enterprise・Educationプランなど)
利用者専用プラン
・日本語対応
特徴として、177種類ものサービスやアプリと接続することができることや、Office 365などMicrosoft製品を含むお気に入りのアプリやサービスを自由に連携させ、ファイル同期・データ収集・通知設定などを自動化するワークフローを作成できます。英語版のみのZapier・IFTTTに対して、日本語に対応していると言ったことなども挙げられます。
プラン
基本的に無料で利用できますが、有料プランでは月ごとの実行数が増え、利用できる機能も増えます。
有料プランには90日間の試用期間が設定されていて、Office365とDynamics 365の指定プラン(Business・Enterprise・Educationプランなど)利用者が使える、専用プランも用意されています。
| ― | Free | for Office 365 and Flow for Dynamics 365 | プラン1 | プラン2 |
|---|---|---|---|---|
| 月額料金 / ユーザー | 無料 | 無料(特定のOffice365かDynamics365の登録が必要) | 5ドル | 15ドル |
| 月ごとの実行数 | 750 | 2,000 | 4,500 | 15,000 |
| フロー作成 | 無制限 | 無制限 | 無制限 | 無制限 |
| チェック頻度 | 15分 | 5分 | 3分 | 1分 |
| Premiumコネクタ | ☓ | ☓ | ◯ | ◯ |
| 組織ポリシーの設定 | ☓ | ☓ | ☓ | ◯ |
登録方法

TOPページ右上の「サインアップ無料」をクリックします。

メールアドレスを入力し、右側の矢印アイコンをクリックします。

「このメールを使って続行する」をクリックし、必要に応じてパスワードを設定します。

プルダウンから日本を選択し「開始する」ボタンをクリックします。

ダッシュボードにログインします。
Microsoft Flowの使い方
フローの作成
トリガー追加

フローは、イチからオリジナルでも作成できますが、あらかじめテンプレートとして登録されている人気のトリガー・アクションの組み合わせを活用するのが便利です。
ダッシュボードをスクロールダウンし、オススメのテンプレートの位置まで移動します。ここでは例として「毎日の天気予報をメールと電話に配信する」をクリックします。

「続行」ボタンをクリックします。

トリガーを作成していきます。通知を送信する頻度を編集します。

天気予報の対象となる地域の情報を入力します。

通知を送付する天気の条件を入力します。
アクション追加

トリガーによって引き起こされるアクションを入力します。ここでは通知の内容です。「Send me an email for poor weather」をクリックし、メールの送付内容を編集します。

メールのタイトルや本文を、必要に応じて編集します。

「Send me a mobile notification for poor weather」をクリックし、携帯電話の通知内容を編集します。

通知のタイトルや本文を、必要に応じて編集します。

いいえの場合も同様に確認・編集し、全て編集完了後、一番下の「フローの保存」をクリックします。

保存できたら、画面上部の「今すぐ実行」をクリックしてテストを行います。

「フローの実行」をクリックします。

「完了」ボタンをクリックします。

フローが成功した場合に届くメールの一例です。

モバイルで通知を受け取るには、Microsoft Flowアプリをダウンロード・インストールし、登録したアカウントと同じアドレスでログインした後、携帯電話の通知を有効にします。

フローが成功した場合に、携帯電話に届く通知の一例です。
エラー確認・修正

「フロー実行アクティビティーの表示」をクリックすると、実行結果の詳細を確認できます。

エラーが起こった場合は「Failed」となった結果をクリックして、エラーの原因を確認します。

フロー詳細画面の実行履歴からも、同様に個別のアクティビティを選択できます。

エラーが起こった箇所にはアラートマークが表示されているので、クリックして詳細を確認します。

この場合は、郵便番号形式で入力した地域情報の天気予報情報が見付からないという結果でしたので、地域情報を修正し、再度同じ手順でフローを実行・結果確認・編集を繰り返します。
オススメの組み合わせ
下記は、人気フローの一例です。ご参照ください。
・Office 365のメール添付ファイルをOneDrive for Businessに自動で保存
・上司からメールを受信したらプッシュ通知を受け取る(Office 365が必要)
・TwitterのメンションをGoogleスプレッドシートに自動転記
・Twittreでポジティブあるいはネガティブな投稿があった場合に通知
・Feedの内容が承認された場合にBufferに追加
・Instagramの特定のハッシュタグの使用時、画像をFacebookに投稿
Microsoft FlowからPower Automateへ
2020年にMicrosoft Flowは反復する作業の自動化を助けるRPA機能である「UI flows」を追加したうえで『Power Automate』という形でリブランド化しています。
基本的な使い方などに大きな変化はありませんので、より便利になったPower Automateを利用して行きましょう。
https://flow.microsoft.com/ja-jp/
Microsoft Flowの強み
Microsoft Flowは、Microsoft公式のタスク自動化ツールです。世界中のユーザーが作成したフローの組み合わせが、誰でも使えるテンプレートとして登録されており、自分で1から作成するよりも簡単にフローを登録できます。
懸念する点として、Zapier・IFTTTと比較すると対応サービスの数は少ないです。これまでOracle Database・Db2に対応しているのはMicrosoft Flowのみでしたが、2020年9月時点ではZapierも対応し始めました。ですが、Microsoft Flowは一番早くの2017年頃から、唯一Oracle Database・Db2に対応していたこともあり、データベース関連サービスとの連携には強みがあります。
この記事を読んだ方におすすめ

【Excel/Office】Macで使う場合のショートカットキーとトラブルシューティング方法
Macには、初期の状態だとWordやExcelなどのMicrosoftが提供するOffice製品が入っていません。Appleが提供するソフトウェアとして、WordやExcelと同様の機能をもつPagesやNumbersなどがもともと入っていますが、日本ではOffice製品を使ったファイルの作成・共有が主流です。「できればMacでもOffice製品を使いたい」という方は多いのではないでしょうか。そこで今回は、Mac上でOffice製品を使う方法や、その中でもExcelに焦点を当て、便利なショートカットキーや主なトラブルシューティングについて解説します。

【Excel(エクセル)】VBAで作業を効率化する方法とは?
報告書の作成や集計作業など、日々の業務の中で、入力を自動化して効率化したい場面は度々訪れます。そこでおすすめしたいのが、マイクロソフト社が提供する「VBA」というプログラミング言語です。「プログラミング」と聞くと難しそうなイメージを持つ人もいるでしょう。しかし、一度覚えれば劇的に作業スピードが短縮できるので、事務作業やリサーチ業務を扱うならばうまく使いこなしたいところです。 膨大なデータを扱う際や複雑な作業を行う際には、とくにVBAを活用するメリットが得られます。ぜひこの機会にVBAの使い方を習得して、業務の効率化に活かしましょう。
- アプリ
- アプリとは、アプリケーション・ソフトの略で、もとはパソコンの(エクセル・ワード等)作業に必要なソフトウェア全般を指す言葉でした。 スマートフォンの普及により、スマートフォン上に表示されているアイコン(メール・ゲーム・カレンダー等)のことをアプリと呼ぶことが主流になりました。
- アプリ
- アプリとは、アプリケーション・ソフトの略で、もとはパソコンの(エクセル・ワード等)作業に必要なソフトウェア全般を指す言葉でした。 スマートフォンの普及により、スマートフォン上に表示されているアイコン(メール・ゲーム・カレンダー等)のことをアプリと呼ぶことが主流になりました。
- アプリ
- アプリとは、アプリケーション・ソフトの略で、もとはパソコンの(エクセル・ワード等)作業に必要なソフトウェア全般を指す言葉でした。 スマートフォンの普及により、スマートフォン上に表示されているアイコン(メール・ゲーム・カレンダー等)のことをアプリと呼ぶことが主流になりました。
- ページ
- 印刷物のカタログやパンフレットは、通常複数のページから成り立っています。インターネットのホームページもまったく同じで、テーマや内容ごとにそれぞれの画面が作られています。この画面のことを、インターネットでも「ページ」と呼んでいます。ホームページは、多くの場合、複数ページから成り立っています。
- クロール
- クロールとは、検索エンジン内のシステムであるクローラ(ロボット)が一つ一つのサイトを巡回し、サイトの情報を収集することを指します。
- タイトル
- ホームページのソースに設定するタイトル(title)とは、ユーザーと検索エンジンにホームページの内容を伝えるためのものです。これを検索エンジンが認識し検索結果ページで表示されたり、ユーザーがお気に入りに保存したときに名称として使われたりするため、非常に重要なものだと考えられています。「タイトルタグ」ともいわれます。
- タイトル
- ホームページのソースに設定するタイトル(title)とは、ユーザーと検索エンジンにホームページの内容を伝えるためのものです。これを検索エンジンが認識し検索結果ページで表示されたり、ユーザーがお気に入りに保存したときに名称として使われたりするため、非常に重要なものだと考えられています。「タイトルタグ」ともいわれます。
- アプリ
- アプリとは、アプリケーション・ソフトの略で、もとはパソコンの(エクセル・ワード等)作業に必要なソフトウェア全般を指す言葉でした。 スマートフォンの普及により、スマートフォン上に表示されているアイコン(メール・ゲーム・カレンダー等)のことをアプリと呼ぶことが主流になりました。
- アカウント
- アカウントとは、コンピューターやある会員システムなどサービスを使うときに、その人を認識する最低必要な情報として、パスワードと対をなして使う、任意で決めるつづりです。ユーザー、ID、などとも言います。
- UI
- UIとは、ユーザーインターフェイス(User Interface)の略で、ユーザー(使い手)とデバイスとのインターフェイス(接点)のことを意味します。
- データベース
- データベースとは、複数のアプリケーションまたはユーザーによって共有されるデータの集合体のことです。特定のテーマに沿ったデータを集めて管理され、検索や抽出が簡単にできるようになっているものを指します。
おすすめ記事
おすすめエントリー
同じカテゴリから記事を探す
カテゴリから記事をさがす
●Webマーケティング手法
- SEO(検索エンジン最適化)
- Web広告・広告効果測定
- SNSマーケティング
- 動画マーケティング
- メールマーケティング
- コンテンツマーケティング
- BtoBマーケティング
- リサーチ・市場調査
- 広報・PR
- アフィリエイト広告・ASP
●ステップ
●ツール・素材
- CMS・サイト制作
- フォーム作成
- LP制作・LPO
- ABテスト・EFO・CRO
- Web接客・チャットボット
- 動画・映像制作
- アクセス解析
- マーケティングオートメーション(MA)
- メールマーケティング
- データ分析・BI
- CRM(顧客管理)
- SFA(商談管理)
- Web会議
- 営業支援
- EC・通販・ネットショップ
- 口コミ分析・ソーシャルリスニング
- フォント
- 素材サイト
●目的・施策
- Google広告
- Facebook広告
- Twitter広告
- Instagram広告
- LINE運用
- LINE広告
- YouTube運用
- YouTube広告
- TikTok広告
- テレビCM
- サイト制作・サイトリニューアル
- LP制作・LPO
- UI
- UX
- オウンドメディア運営
- 記事制作・ライティング
- コピーライティング
- ホワイトペーパー制作
- デザイン
- セミナー・展示会
- 動画・映像制作
- データ分析・BI
- EC・通販・ネットショップ
- 口コミ分析・ソーシャルリスニング
●課題
●その他










