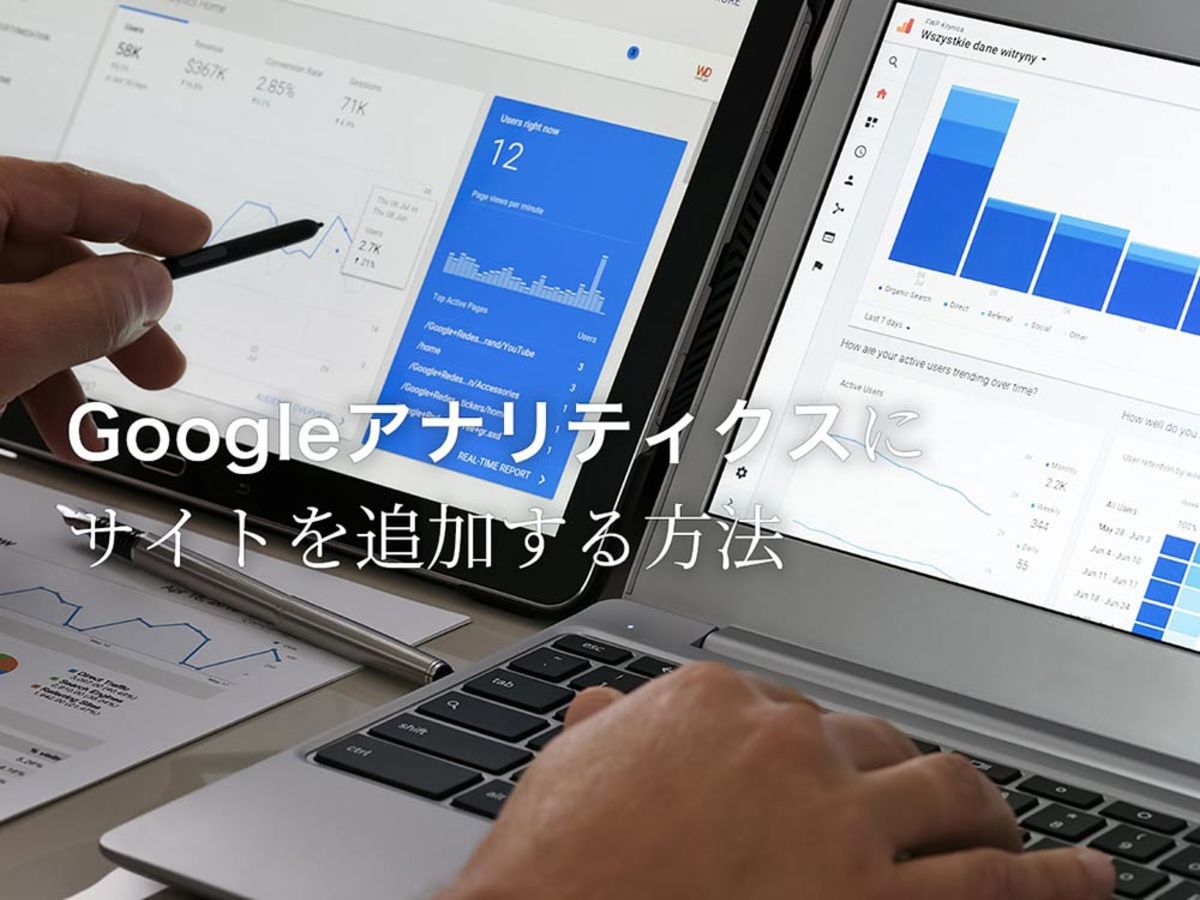
Googleアナリティクスにサイトを追加する方法を画像付きで解説!
Googleアナリティクスは、サイトオーナーであればほとんどの方が使っているアクセス分析ツールです。この記事では、Google アナリティクスに新たにサイトを追加する方法を画像付きで紹介していきます。
記事後半ではGoogle アナリティクスで自分のアクセスを除外する方法や、そもそもなぜアクセス解析をしなければならないのかなども併せて紹介していきます。
▼ GA4の初期設定・基本の使い方をまとめた資料はこちら

【GA4】切り替えガイド|設定方法とレポートの見方
GA4へ移管したばかりの方、これから使い始める方向けにUAとの違い、GA4の設定方法、レポートの見方などを解説します。
Google アナリティクスにサイトを追加する方法
まずはGoogle アナリティクスに新しくサイトを追加する方法から紹介していきます。

手順1:Google アナリティクスを開いて左下の「管理」をクリックする。

手順2:中央上の「プロパティを作成」をクリック。

手順3:プロパティの作成から「ウェブ」を選択して、下までスクロールして続行をクリックする。

手順4:プロパティの詳細を入力する。
- ウェブサイトの名前:任意のサイト名を入力
- ウェブサイトの URL:追加するサイトのURLを入力
- 業種:任意のサイトジャンルを選択
- レポートのタイムゾーン:リストの下方にある日本を選択(日本国外の場合は任意の国)

手順5:トラッキングコードをサイトに貼り付けると設定完了。

トラッキングコードはサイトのHTMLの<head>タグ内に貼り付けます。
WordPressであれば外観→テーマエディター→header.phpの手順で進んでいきます。テーマエディター内でCtrl+F(Macだとcommand+F)で<head>を検索すると見つけやすいです。
以上の簡単な操作でGoogle アナリティクスにサイトを追加することができます。時間にすると約2〜3分で完了できます。
▼ GA4の初期設定・基本の使い方をまとめた資料はこちら

【GA4】切り替えガイド|設定方法とレポートの見方
GA4へ移管したばかりの方、これから使い始める方向けにUAとの違い、GA4の設定方法、レポートの見方などを解説します。
Google アナリティクスで自分のアクセスを除外する方法
続いて、Google アナリティクスで自分のアクセスを除外して、アクセスしてきたユーザーのみの情報を収集する方法を紹介します。
WordPressのプラグインなどで設定することも可能ですが、今回はIPアドレスを指定して除外する方法を説明します。

手順1:サーバー監視/ネットワーク監視サービスなどで除外する自身のIPアドレスを検索する。

手順2:アナリティクスから管理を開いて、フィルターをクリックする。

手順3:フィルタを追加をクリック。

手順5:フィルタを追加する。
- ビューに新しいフィルタを適用する方法を選択:新しいフィルタを作成
- フィルタ名:任意のフィルタ名を作成する
- フィルタの種類:定義済み、除外、IPアドレスからのトラフィック、等しい
- IPアドレス:先ほど検索したIPアドレスを貼り付ける
この設定を保存すると設定したIPアドレスからのアクセスは除外されますので、Google アナリティクスに自分のアクセスはカウントされなくなります。
そもそもなぜアクセス解析をする必要があるのか?
多くの方がGoogle アナリティクスやGoogleサーチコンソールなどを使ってアクセス解析を行っていますが、アクセス解析にはきちんと意味があることをご存知でしょうか?
ユーザー数や自然検索数の増加は、サイト運営を行う上での成果の現れのため確認するのは当たり前です。成果の確認だけではなくアクセス解析の結果を仮説・検証し、今後のサイト運営に活かしていくと、さらなる成果の向上が望めます。
サイト運営の目的は大きく分けて3つあります。
・サイト・サービス・社名の知名度アップ
・メルマガや資料請求などで見込み客の把握
・サイト上、もしくはサイト経由で商品やサービスの購入・申し込みの獲得
ユーザーはどうやってサイトに訪れたのか、新規訪問者なのか再訪問者(リピーター)なのか、サイトの滞在時間、広告の効果があったのかなど……。サイトの目的や方向性に合わせて必要な項目をチェックすることで、効果的なサイト運営の方針を決定できます。
Webサイトでの集客は実店舗の経営と同じで、ただお店を開店しているだけではお客さんはお店に来ません。
どのようにすればお店に来てもらえるのか、お客さんにどうすれば商品を購入してもらえるのか、ということを考えながらお客さんの動向をチェックし改善していかなければ経営を続けていくことは難しいでしょう。
このことをWebサイトに置き換えると、訪問してもらうためにSEO対策を行い、訪れたユーザーに意図する行動をとってもらうためにアクセス解析をするということになります。
アクセス解析を分析することでより良いWebサイトになり、売上を上げられる仕組みが構築されるのです。そのためにも、Google アナリティクスやGoogleサーチコンソールなどのアクセス解析ツールは適切に利用していきましょう。
▼ GA4の初期設定・基本の使い方をまとめた資料はこちら

【GA4】切り替えガイド|設定方法とレポートの見方
GA4へ移管したばかりの方、これから使い始める方向けにUAとの違い、GA4の設定方法、レポートの見方などを解説します。
Googleアナリティクス4関連記事

【初心者向け】GA4の見方を解説!最低限見るべきデータや探索レポートの使い方
「どこのデータをどのようにみて良いのかわからない」という方向けに、GA4で最低限見るべきデータ項目と、その見方を紹介します。GA4から追加された機能である「探索レポート」の使い方も解説します。

GA4のイベントの考え方と設定方法を解説。イベントの種類や分析に役立つ機能
GA4のイベントについてよく分からない、という方向けに、GA4におけるイベントの種類やUAとの違い、設定・確認する方法も紹介します。
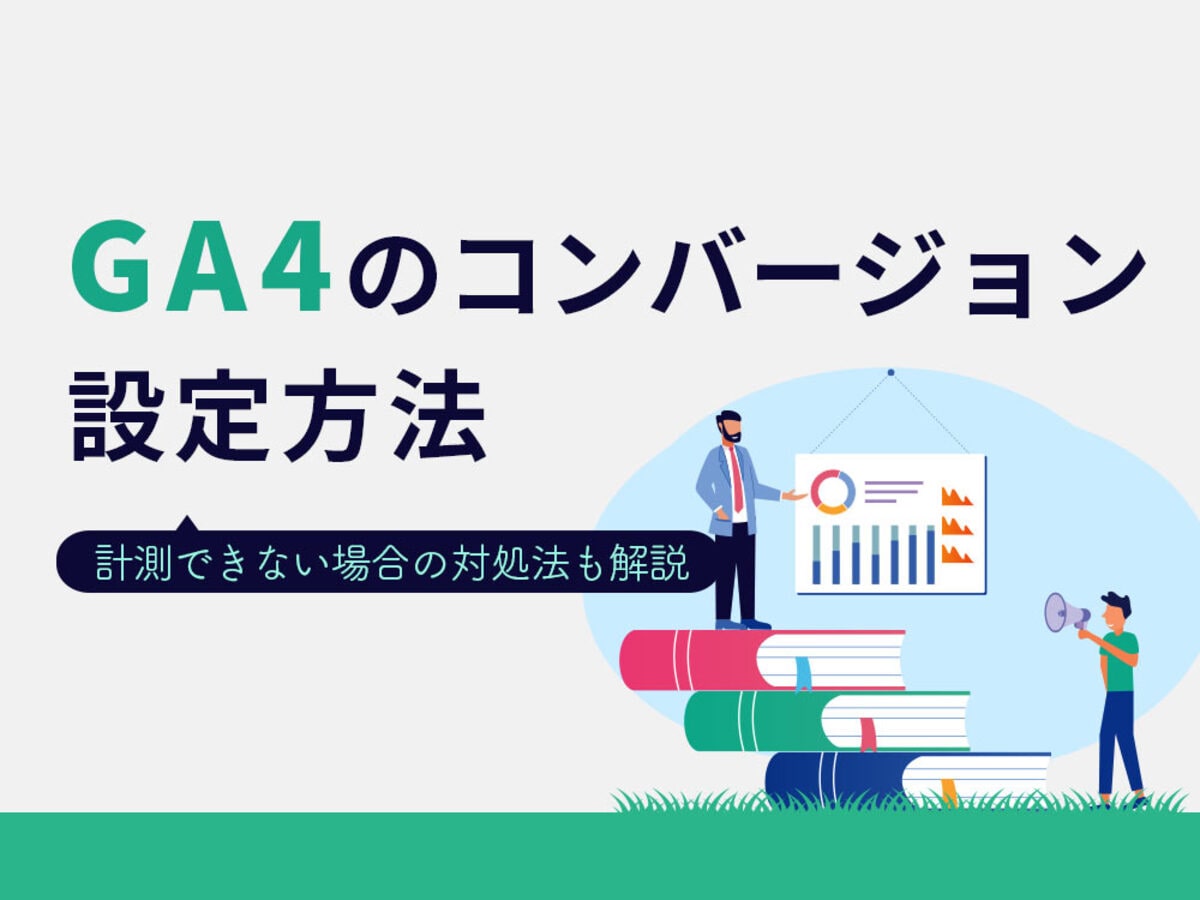
GA4のコンバージョン設定を分かりやすく解説!GTMでの設定手順から計測できない場合の対処法
旧バージョンからさまざまな変更が加えられているため、Webマーケティングの分析を担当している方は設定方法についてしっかりとおさえておきましょう。
▼ GA4の初期設定・基本の使い方をまとめた資料はこちら

【GA4】切り替えガイド|設定方法とレポートの見方
GA4へ移管したばかりの方、これから使い始める方向けにUAとの違い、GA4の設定方法、レポートの見方などを解説します。
- Googleとは、世界最大の検索エンジンであるGoogleを展開する米国の企業です。1998年に創業され急激に成長しました。その検索エンジンであるGoogleは、現在日本でも展開していて、日本のYahoo!Japanにも検索結果のデータを提供するなど、検索市場において圧倒的な地位を築いています。
- Googleとは、世界最大の検索エンジンであるGoogleを展開する米国の企業です。1998年に創業され急激に成長しました。その検索エンジンであるGoogleは、現在日本でも展開していて、日本のYahoo!Japanにも検索結果のデータを提供するなど、検索市場において圧倒的な地位を築いています。
- Googleとは、世界最大の検索エンジンであるGoogleを展開する米国の企業です。1998年に創業され急激に成長しました。その検索エンジンであるGoogleは、現在日本でも展開していて、日本のYahoo!Japanにも検索結果のデータを提供するなど、検索市場において圧倒的な地位を築いています。
- Googleとは、世界最大の検索エンジンであるGoogleを展開する米国の企業です。1998年に創業され急激に成長しました。その検索エンジンであるGoogleは、現在日本でも展開していて、日本のYahoo!Japanにも検索結果のデータを提供するなど、検索市場において圧倒的な地位を築いています。
- クロール
- クロールとは、検索エンジン内のシステムであるクローラ(ロボット)が一つ一つのサイトを巡回し、サイトの情報を収集することを指します。
- URL
- URLとは、「Uniform Resource Locator」の略称です。情報がどこにあるのかを示すインターネット上の住所のようなものだと考えるとわかりやすいでしょう。各ページのURLは、インターネットブラウザの上部に文字列として表示されています。日本語では「統一資源位置指定子」という名称がついていますが、実際には日本でもURLという語が使われています。
- HTML
- HTMLとは、Webページを記述するための言語です。"HyperText Markup Language "の略です。"<"と">"にはさまれたさまざまな種類の「タグ」によって、文章の構造や表現方法を指定することができます。
- タグ
- タグとは、原義では「モノを分類するために付ける小さな札」のことです。英語の「tag」を意味するものであり、荷札、付箋といった意味を持っています。特にインターネットに関する用語としてのタグは、本文以外の情報を付与するときに用いられます。
- WordPress
- WordPressとは、CMS(コンテンツマネジメントシステム)の1種で、ホームページ管理システムのことです。ブログ感覚で記事の修正・追加が行えるうえ、通常のホームページ並みのデザインを作成することができます。
- Googleとは、世界最大の検索エンジンであるGoogleを展開する米国の企業です。1998年に創業され急激に成長しました。その検索エンジンであるGoogleは、現在日本でも展開していて、日本のYahoo!Japanにも検索結果のデータを提供するなど、検索市場において圧倒的な地位を築いています。
- Googleとは、世界最大の検索エンジンであるGoogleを展開する米国の企業です。1998年に創業され急激に成長しました。その検索エンジンであるGoogleは、現在日本でも展開していて、日本のYahoo!Japanにも検索結果のデータを提供するなど、検索市場において圧倒的な地位を築いています。
- WordPress
- WordPressとは、CMS(コンテンツマネジメントシステム)の1種で、ホームページ管理システムのことです。ブログ感覚で記事の修正・追加が行えるうえ、通常のホームページ並みのデザインを作成することができます。
- プラグイン
- プラグインは、本来あるソフトウェアに機能を拡張させるために追加するプログラムのことです。
- Googleとは、世界最大の検索エンジンであるGoogleを展開する米国の企業です。1998年に創業され急激に成長しました。その検索エンジンであるGoogleは、現在日本でも展開していて、日本のYahoo!Japanにも検索結果のデータを提供するなど、検索市場において圧倒的な地位を築いています。
- Googleとは、世界最大の検索エンジンであるGoogleを展開する米国の企業です。1998年に創業され急激に成長しました。その検索エンジンであるGoogleは、現在日本でも展開していて、日本のYahoo!Japanにも検索結果のデータを提供するなど、検索市場において圧倒的な地位を築いています。
- リピーター
- リピーターとは、商品やサービスに愛着を持ち、繰り返し利用してくれるお客様のことです。 リピーターを獲得することは、ホームページを使って売上を上げるためにも重要な指標の一つと言えます。
- 広告
- 広告とは販売のための告知活動を指します。ただし、広告を掲載するための媒体、メッセージがあること、広告を出している広告主が明示されているなどの3要素を含む場合を指すことが多いようです。
- Webサイト
- Webサイトとは、インターネットの標準的な情報提供システムであるWWW(ワールドワイドウェブ)で公開される、Webページ(インターネット上にある1ページ1ページ)の集まりのことです。
- Webサイト
- Webサイトとは、インターネットの標準的な情報提供システムであるWWW(ワールドワイドウェブ)で公開される、Webページ(インターネット上にある1ページ1ページ)の集まりのことです。
- SEO
- SEO(Search Engine Optimization)とは、GoogleやYahoo!などのサーチエンジン(検索エンジン)で、特定キーワードで検索が実行されたとき、ホームページが表示される順位を上げるためのさまざまな施策のことです。
- Webサイト
- Webサイトとは、インターネットの標準的な情報提供システムであるWWW(ワールドワイドウェブ)で公開される、Webページ(インターネット上にある1ページ1ページ)の集まりのことです。
- Googleとは、世界最大の検索エンジンであるGoogleを展開する米国の企業です。1998年に創業され急激に成長しました。その検索エンジンであるGoogleは、現在日本でも展開していて、日本のYahoo!Japanにも検索結果のデータを提供するなど、検索市場において圧倒的な地位を築いています。
- アクセス解析ツール
- アクセス解析ツールとはホームページに訪れるユーザーがどのような経路で、何に興味を持って訪問しているのかを分析することをアクセス解析と言います。また、アクセス解析においてアクセス情報を収集して、それを解析する手法のことをアクセス解析ツールと言います。様々なアクセス情報を分析することで、ホームページを運用、改善していくことに役立てます。
おすすめ記事
おすすめエントリー
同じカテゴリから記事を探す
カテゴリから記事をさがす
●Webマーケティング手法
- SEO(検索エンジン最適化)
- Web広告・広告効果測定
- SNSマーケティング
- 動画マーケティング
- メールマーケティング
- コンテンツマーケティング
- BtoBマーケティング
- リサーチ・市場調査
- 広報・PR
- アフィリエイト広告・ASP
●ステップ
●ツール・素材
- CMS・サイト制作
- フォーム作成
- LP制作・LPO
- ABテスト・EFO・CRO
- Web接客・チャットボット
- 動画・映像制作
- アクセス解析
- マーケティングオートメーション(MA)
- メールマーケティング
- データ分析・BI
- CRM(顧客管理)
- SFA(商談管理)
- Web会議
- 営業支援
- EC・通販・ネットショップ
- 口コミ分析・ソーシャルリスニング
- フォント
- 素材サイト
●目的・施策
- Google広告
- Facebook広告
- Twitter広告
- Instagram広告
- LINE運用
- LINE広告
- YouTube運用
- YouTube広告
- TikTok広告
- テレビCM
- サイト制作・サイトリニューアル
- LP制作・LPO
- UI
- UX
- オウンドメディア運営
- 記事制作・ライティング
- コピーライティング
- ホワイトペーパー制作
- デザイン
- セミナー・展示会
- 動画・映像制作
- データ分析・BI
- EC・通販・ネットショップ
- 口コミ分析・ソーシャルリスニング
●課題
●その他










