
GA4のイベントの考え方と設定方法を解説。イベントの種類や分析に役立つ機能
これまではGoogleアナリティクスといえばUA(ユニバーサルアナリティクス)がメインでしたが、次世代のアナリティクスとしてGA4が2020年10月にリリースされました。UAによる分析は2023年7月1日で終了するため、移行を検討しているものの、GA4のイベントについてよくわかっていないという方も多いでしょう。
そこで今回はGA4のイベントとはどんなものかを解説します。イベントの種類やUAとの違い、設定・確認する方法も紹介しますので、ぜひ参考にしてください。
目次
- GA4のイベントとは?
- GA4のイベントの種類
- GA4でイベントを設定する方法
- GA4で計測したイベントを確認する方法
- GA4のイベントデータの分析で役立つ機能
- GA4のイベントを使いこなしてより詳細な分析をしよう
▼ GA4の初期設定・基本をまとめた資料

【GA4】切り替えガイド|設定方法とレポートの見方
GA4へ移管したばかりの方、これから使い始める方向けにUAとの違い、GA4の設定方法、レポートの見方などを解説します。
GA4のイベントとは?
GA4におけるイベントとは、Webサイトやアプリにアクセスしたユーザーがとった行動のデータです。イベントを設定することで、ユーザーが行ったページの表示やリンクのクリック、スクロール、購買など様々なデータを計測できます。
ユーザーが行うほぼすべての行動・操作をイベント単位で計測し、分析できるのがGA4の仕組みです。GA4について詳しく知りたい場合は、以下の記事も参考にしてください。
参考記事:GA4とUAの違いを比較解説! 移行時期や初期設定方法もチェック
UAにおけるイベントとGA4のイベントの違い
従来のGoogleアナリティクス「UA」と最新版の「GA4」では、イベントという言葉の定義が異なります。
| 種類 | イベントの定義 | 仕様 |
|---|---|---|
| UA | カテゴリ・アクション・ラベルで構成される特殊なヒット | 1イベントに対し、カテゴリ・アクション・ラベル・値を紐づけ可能 |
| GA4 | カテゴリやアクションなどを含むすべての行動 | イベント名+パラメータ |
UAでは、セッションやページビューを軸に計測をおこないます。この計測方法だと、例えば10分の動画を最後まで視聴した人と、最初の数十秒を見て離脱してしまった人も同じ「1PV(ページビュー)」として計測されてしまいます。
一方、GAではユーザーの行動すべてがイベントとして計測され、動画の視聴時間や広告のスキップ、離脱クリックなども計測可能です。そのため、ユーザーがサイトやアプリ内でどのような行動をしたかを細かく把握できるのが強みです。
GA4のイベントの種類
GA4のイベントには以下4つの種類があります。
- 自動収集イベント
- 拡張計測機能イベント
- 推奨イベント
- カスタムイベント
ここでは、各イベントの特徴や使用できるパラメーターについて詳しく見ていきましょう。
自動収集イベント
自動収集イベントとは、その名の通り特に設定をしなくても取得できるイベントです。自動的に収集できるイベントには、以下のようなものがあります。
- サイトの閲覧
- ページのスクロール
- 広告のクリック数
- サイト内の動画再生
例えばスクロールは、ユーザーが各ページにおける90%の深さまで初めてスクロールしたときに記録されます。動画の視聴では動画の再生・開始のほか、10%・25%・50%・75%以降まで進んだときにそれぞれ自動で記録される仕組みです。
上記以外のイベントについては、Google公式のヘルプサイトに掲載されています。
参考:Googleアナリティクスヘルプ|自動的に収集されるイベント
拡張計測機能イベント
拡張測定機能イベントは、GA4の管理画面からオプションを有効にすることで計測できるイベントです。コードの変更といった複雑な設定が不要なので、比較的簡単に計測を開始できるでしょう。計測できるイベントとしては、下記などが挙げられます。
- ページビュー
- 離脱クリック
- サイト内検索
- フォームの操作
- ファイルのダウンロード
主に、LPへの遷移やホワイトペーパーのダウンロードページなど意向度の強いユーザーのアクションに関するアクセス解析をする際に役立つイベントデータを計測することが可能です。
参考:Googleアナリティクスヘルプ|測定機能の強化イベント
推奨イベント
推奨イベントは、その名の通りGoogleが推奨しているイベントです。「オンライン販売向け」や「ゲーム向け」などの用途・業種ごとに、利用が推奨されているイベントを設定できます。計測可能なイベントの例は、以下の通りです。
| 種別 | 計測できるイベント例 |
|---|---|
| すべてのプロパティ向け | ・ログイン ・購買 ・払い戻し ・コンテンツの選択や共有 ・チュートリアルの開始と完了 |
| オンライン販売向け | ・支払い情報の送信 ・カートへの商品追加 ・カートからの商品削除 ・購入手続きの開始と完了 |
| ゲーム向け | ・仮想通貨の獲得 ・コンテンツの選択 ・チュートリアルの開始と終了 |
カスタムイベント
カスタムイベントは、自動収集イベントや推奨イベント以外の計測を行いたいときに利用するものです。カスタムイベントでは自分で任意のイベント名・パラメータ名を設定できるため、それぞれの業種や計測したい内容にあわせたイベントの設定が可能になります。例としては、以下のようなものが挙げられます。
- 指定した割合以上のスクロール
- 特定のページの閲覧数
- 組織への寄付
- ハンバーガーメニューやアコーディオンのクリック
カスタムイベントを利用する場合は管理画面から設定を行う必要があります。
使用できる代表的なパラメータ
GA4では、イベントとあわせてパラメータも設定可能です。パラメータとは、計測したイベントに紐づく付加情報のことであり、イベントが計測されると同時にパラメータも計測されます。使用できる代表的なパラメータは、以下の通りです。
| イベント | パラメータ |
|---|---|
| ページビュー | ・page_location(ページのURL) ・page_referrer(前のページのURL) |
| クリック | ・link_classes(リンクのclass名) ・link_id(リンクのid名) ・link_domain(リンク先のドメイン名) ・link_url(リンク先のURL) |
| サイト内検索 | ・search_term(検索したキーワード) |
| 動画の再生 | ・video_current_time(動画の現在時間) ・video_duration(動画の長さ) ・video_provider(動画の提供元) ・video_title(動画のタイトル) ・video_url(動画のURL) |
| ファイルダウンロード | ・file_name(ファイルの名称) ・file_extension(ファイルの拡張子) ・link_classes(リンクのclass名) ・link_domain(リンクのドメイン名) ・link_id(リンクのid名) ・link_text(クリックしたリンクのテキスト) ・link_url(リンクのURL) |
| アプリの更新 | ・previous_app_version(更新前のアプリのバージョンID) |
パラメーターは非常に種類が多いため、まずは必要なものだけを抜粋して覚えておくとよいでしょう。
GA4でイベントを設定する方法
ここでは、GA4でイベントを設定する方法を紹介します。
※以降の画像はすべてGoogleアナリティクスより引用

GA4の管理画面からイベントを設定する場合は、まずGA4にログインし左メニューにある「設定」をクリックします。

設定画面が表示されたら「イベント」を選択し、「イベントを作成」をクリックしましょう。

検索窓の右にある「作成」をクリック。

「イベントの作成」画面が表示されたら、カスタムイベント名やパラメータを設定します。「作成」をクリックすれば、設定は完了です。
拡張計測機能イベントの設定手順
拡張計測機能イベントを使用するには、管理画面から設定を行う必要があります。まずはGA4の管理画面にログインしましょう。

ログインをしたら、画面左下の「管理(歯車のアイコン)」をクリックします。

管理画面が表示されたら、「データストリーム」をクリックして「ウェブ」タブを選択し、自社サイト名が表示されている部分をクリックしましょう。

ウェブストリームの詳細画面が表示されたら、「拡張計測機能」の右端にあるスイッチをONにし、スイッチの下に表示されている歯車のアイコンをクリックします。

必要に応じて計測したいイベントをONにし、「保存」をクリックすれば拡張計測機能イベントの設定は完了です。
GA4で計測したイベントを確認する方法
GA4で計測した各種イベントデータは、管理画面から簡単に確認できます。

まずは左メニューの設定をクリックしましょう。

設定画面が表示されたら「イベント」を選択することで、「既存のイベント」欄にこれまで計測したイベントが表示されます。
イベントデータが正常に計測できていない場合には表示されないため、正しく設定できているかを確認しましょう。なお、計測したイベントデータが反映されるまでに数時間から1日程度かかる場合もあるので、反映されていない場合は時間をおいてからチェックしてみてください。
GA4のイベントデータの分析で役立つ機能
GA4は従来のUAと比べて、より詳細にデータを分析するための機能が充実しています。ここでは、GA4のイベントデータの分析で役立つ2つの機能について見ていきましょう。
レポート
レポートは基本的な指標を一通り確認できる機能です。デフォルトで用意されている複数のフォーマットを使って、イベントデータの確認・分析ができます。サイト全体の状況を一目で把握したいときに便利な機能で、どんなユーザーがどこからサイトに流入してきたのかなどを把握できます。
以下のように様々なレポートが利用できるため、用途に合ったものを活用しましょう。
| レポート | 概要 |
|---|---|
| レポートのスナップショット | Webサイトやアプリの全体像を把握するのに役立つ。新規ユーザー数や合計収益などを確認可能 |
| リアルタイム | 過去30分で訪れたユーザーの情報をリアルタイムで確認できる |
| ユーザー属性 | Webサイトを訪れたユーザーの属性(性別・年齢・位置情報など)を確認できる |
| 集客 | サイトやアプリへの流入の内訳を確認できる |
| エンゲージメント | ページの表示回数やイベント数、コンバージョン、平均エンゲージメント時間などを確認できる |
| 収益化 | Eコマースでの購入や広告収益など、売上についてのデータを確認できる |
データ探索
データ探索はレポートだけでは確認できない細かな分析をする際に役立つ機能です。レポートの形式を自由に選択できるほか、確認したい項目やデータを自由に選んで確認できます。例えば、以下のようなデータを確認可能です。
- ユーザーごとの行動やイベント
- ユーザーがたどった経路
- コンバージョンに到達するまでのステップにおける完了率や放棄率
データの分析結果はグラフや表などで表示することも可能なので、サイト全体の状況を閲覧するだけでなく、細かな分析を行いたい場合は、データ探索を利用しましょう。
GA4のイベントを使いこなしてより詳細な分析をしよう
今回はGA4のイベントについて、種類や設定・確認方法などを詳しく紹介しました。GA4はUAに代わる最新版のアナリティクスとして公開されているものです。UAと比べてまだまだ情報は少ないものの、2023年7月1日からはUAでのデータ計測ができなくなります。
そのため、早めにGA4への移行を行いイベントの仕様などに慣れておくのがよいでしょう。
データ分析をする前に読んでおきたい!おすすめ関連記事

データ分析が下手な人は、なにが足りないのか?成功と失敗をわける視点
データはあるものの「どう分析すればいいかわからない」「解決に結びつけられない」というマーケターは多いのではないでしょうか。そうした悩みを解決するべく、データサイエンティストの松本健太郎氏が発売した書籍「データ分析力を育てる教室」からそのヒントを紐解きます。
GA4関連記事・資料
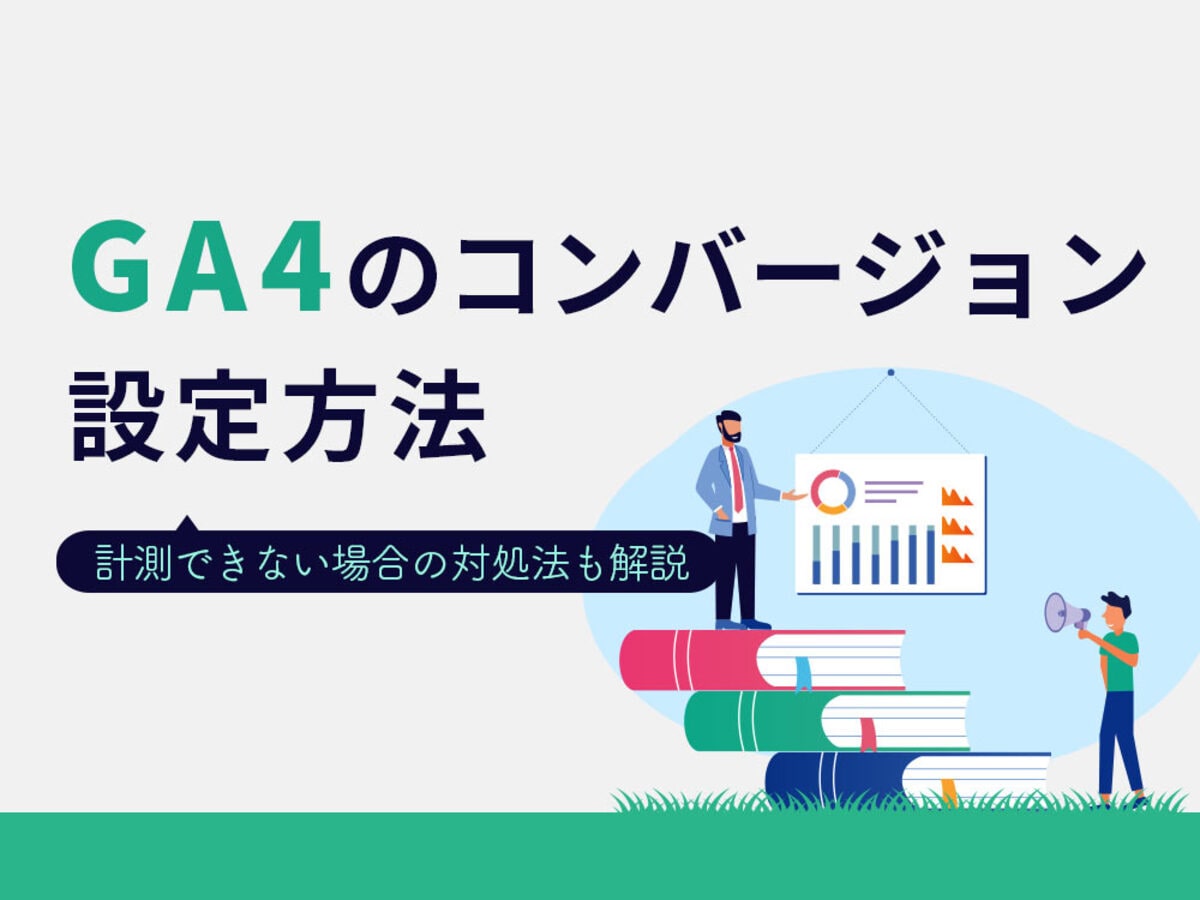
GA4のコンバージョン設定を分かりやすく解説!GTMでの設定手順から計測できない場合の対処法
旧バージョンからさまざまな変更が加えられているため、Webマーケティングの分析を担当している方は設定方法についてしっかりとおさえておきましょう。

【初心者向け】GA4の見方を解説!最低限見るべきデータや探索レポートの使い方
「どこのデータをどのようにみて良いのかわからない」という方向けに、GA4で最低限見るべきデータ項目と、その見方を紹介します。GA4から追加された機能である「探索レポート」の使い方も解説します。

【GA4】切り替えガイド|設定方法とレポートの見方
GA4へ移管したばかりの方、これから使い始める方向けにUAとの違い、GA4の設定方法、レポートの見方などを解説します。
- Googleとは、世界最大の検索エンジンであるGoogleを展開する米国の企業です。1998年に創業され急激に成長しました。その検索エンジンであるGoogleは、現在日本でも展開していて、日本のYahoo!Japanにも検索結果のデータを提供するなど、検索市場において圧倒的な地位を築いています。
- Webサイト
- Webサイトとは、インターネットの標準的な情報提供システムであるWWW(ワールドワイドウェブ)で公開される、Webページ(インターネット上にある1ページ1ページ)の集まりのことです。
- アプリ
- アプリとは、アプリケーション・ソフトの略で、もとはパソコンの(エクセル・ワード等)作業に必要なソフトウェア全般を指す言葉でした。 スマートフォンの普及により、スマートフォン上に表示されているアイコン(メール・ゲーム・カレンダー等)のことをアプリと呼ぶことが主流になりました。
- ページ
- 印刷物のカタログやパンフレットは、通常複数のページから成り立っています。インターネットのホームページもまったく同じで、テーマや内容ごとにそれぞれの画面が作られています。この画面のことを、インターネットでも「ページ」と呼んでいます。ホームページは、多くの場合、複数ページから成り立っています。
- リンク
- リンクとは、インターネット上では、あるページの中に記された、他のページの所在を表す情報のことを「ハイパーリンク」と呼び、これを略した言葉です。リンクのある場所をクリックすると、他のページにジャンプするようになっています。
- クロール
- クロールとは、検索エンジン内のシステムであるクローラ(ロボット)が一つ一つのサイトを巡回し、サイトの情報を収集することを指します。
- Googleとは、世界最大の検索エンジンであるGoogleを展開する米国の企業です。1998年に創業され急激に成長しました。その検索エンジンであるGoogleは、現在日本でも展開していて、日本のYahoo!Japanにも検索結果のデータを提供するなど、検索市場において圧倒的な地位を築いています。
- セッション
- Googleアナリティクスは、ホームページに適切に組み込めばアクセス状況を把握できる便利なサービスです。Googleが無料で提供しており、日本でも大手企業や金融機関、政府など、その利用のシェアを広げています。そこで、もっとも基本的な単位がセッションです。
- ページ
- 印刷物のカタログやパンフレットは、通常複数のページから成り立っています。インターネットのホームページもまったく同じで、テーマや内容ごとにそれぞれの画面が作られています。この画面のことを、インターネットでも「ページ」と呼んでいます。ホームページは、多くの場合、複数ページから成り立っています。
- PV
- ページビューとは、ホームページにおいて閲覧者が実際に見たページのページ数を言います。
- 広告
- 広告とは販売のための告知活動を指します。ただし、広告を掲載するための媒体、メッセージがあること、広告を出している広告主が明示されているなどの3要素を含む場合を指すことが多いようです。
- アプリ
- アプリとは、アプリケーション・ソフトの略で、もとはパソコンの(エクセル・ワード等)作業に必要なソフトウェア全般を指す言葉でした。 スマートフォンの普及により、スマートフォン上に表示されているアイコン(メール・ゲーム・カレンダー等)のことをアプリと呼ぶことが主流になりました。
- ページ
- 印刷物のカタログやパンフレットは、通常複数のページから成り立っています。インターネットのホームページもまったく同じで、テーマや内容ごとにそれぞれの画面が作られています。この画面のことを、インターネットでも「ページ」と呼んでいます。ホームページは、多くの場合、複数ページから成り立っています。
- クロール
- クロールとは、検索エンジン内のシステムであるクローラ(ロボット)が一つ一つのサイトを巡回し、サイトの情報を収集することを指します。
- 広告
- 広告とは販売のための告知活動を指します。ただし、広告を掲載するための媒体、メッセージがあること、広告を出している広告主が明示されているなどの3要素を含む場合を指すことが多いようです。
- クロール
- クロールとは、検索エンジン内のシステムであるクローラ(ロボット)が一つ一つのサイトを巡回し、サイトの情報を収集することを指します。
- ページ
- 印刷物のカタログやパンフレットは、通常複数のページから成り立っています。インターネットのホームページもまったく同じで、テーマや内容ごとにそれぞれの画面が作られています。この画面のことを、インターネットでも「ページ」と呼んでいます。ホームページは、多くの場合、複数ページから成り立っています。
- Googleとは、世界最大の検索エンジンであるGoogleを展開する米国の企業です。1998年に創業され急激に成長しました。その検索エンジンであるGoogleは、現在日本でも展開していて、日本のYahoo!Japanにも検索結果のデータを提供するなど、検索市場において圧倒的な地位を築いています。
- ページ
- 印刷物のカタログやパンフレットは、通常複数のページから成り立っています。インターネットのホームページもまったく同じで、テーマや内容ごとにそれぞれの画面が作られています。この画面のことを、インターネットでも「ページ」と呼んでいます。ホームページは、多くの場合、複数ページから成り立っています。
- フォーム
- フォームとは、もともと「形」「書式」「伝票」などの意味を持つ英単語です。インターネットの分野では、パソコンの操作画面におけるユーザーからの入力を受け付ける部分を指します。企業のホームページでは、入力フォームが設置されていることが多いようです。
- ホワイトペーパー
- ホワイトペーパーは、もともとは政府や公的機関による年次報告書つまり「白書」を意味しました。しかし近年ではマーケティング用語としても用いられており、特定の技術や商品について売り込む目的で、調査と関連付けて利点や長所をアピールする記載がなされることが特徴です。
- ページ
- 印刷物のカタログやパンフレットは、通常複数のページから成り立っています。インターネットのホームページもまったく同じで、テーマや内容ごとにそれぞれの画面が作られています。この画面のことを、インターネットでも「ページ」と呼んでいます。ホームページは、多くの場合、複数ページから成り立っています。
- Googleとは、世界最大の検索エンジンであるGoogleを展開する米国の企業です。1998年に創業され急激に成長しました。その検索エンジンであるGoogleは、現在日本でも展開していて、日本のYahoo!Japanにも検索結果のデータを提供するなど、検索市場において圧倒的な地位を築いています。
- オンライン
- オンラインとは、通信回線などを使ってネットワークやコンピューターに接続されている状態のことをいいます。対義語は「オフライン」(offline)です。 現在では、オンラインゲームやオンラインショップなどで、インターネットなどのネットワークに接続され、遠隔からサービスや情報などを利用できる状態のことを言う場合が多いです。
- コンテンツ
- コンテンツ(content)とは、日本語に直訳すると「中身」のことです。インターネットでは、ホームページ内の文章や画像、動画や音声などを指します。ホームページがメディアとして重要視されている現在、その内容やクオリティは非常に重要だと言えるでしょう。 なお、かつてはCD-ROMなどのディスクメディアに記録する内容をコンテンツと呼んでいました。
- オンライン
- オンラインとは、通信回線などを使ってネットワークやコンピューターに接続されている状態のことをいいます。対義語は「オフライン」(offline)です。 現在では、オンラインゲームやオンラインショップなどで、インターネットなどのネットワークに接続され、遠隔からサービスや情報などを利用できる状態のことを言う場合が多いです。
- コンテンツ
- コンテンツ(content)とは、日本語に直訳すると「中身」のことです。インターネットでは、ホームページ内の文章や画像、動画や音声などを指します。ホームページがメディアとして重要視されている現在、その内容やクオリティは非常に重要だと言えるでしょう。 なお、かつてはCD-ROMなどのディスクメディアに記録する内容をコンテンツと呼んでいました。
- クロール
- クロールとは、検索エンジン内のシステムであるクローラ(ロボット)が一つ一つのサイトを巡回し、サイトの情報を収集することを指します。
- ページ
- 印刷物のカタログやパンフレットは、通常複数のページから成り立っています。インターネットのホームページもまったく同じで、テーマや内容ごとにそれぞれの画面が作られています。この画面のことを、インターネットでも「ページ」と呼んでいます。ホームページは、多くの場合、複数ページから成り立っています。
- ページ
- 印刷物のカタログやパンフレットは、通常複数のページから成り立っています。インターネットのホームページもまったく同じで、テーマや内容ごとにそれぞれの画面が作られています。この画面のことを、インターネットでも「ページ」と呼んでいます。ホームページは、多くの場合、複数ページから成り立っています。
- ページ
- 印刷物のカタログやパンフレットは、通常複数のページから成り立っています。インターネットのホームページもまったく同じで、テーマや内容ごとにそれぞれの画面が作られています。この画面のことを、インターネットでも「ページ」と呼んでいます。ホームページは、多くの場合、複数ページから成り立っています。
- URL
- URLとは、「Uniform Resource Locator」の略称です。情報がどこにあるのかを示すインターネット上の住所のようなものだと考えるとわかりやすいでしょう。各ページのURLは、インターネットブラウザの上部に文字列として表示されています。日本語では「統一資源位置指定子」という名称がついていますが、実際には日本でもURLという語が使われています。
- ページ
- 印刷物のカタログやパンフレットは、通常複数のページから成り立っています。インターネットのホームページもまったく同じで、テーマや内容ごとにそれぞれの画面が作られています。この画面のことを、インターネットでも「ページ」と呼んでいます。ホームページは、多くの場合、複数ページから成り立っています。
- URL
- URLとは、「Uniform Resource Locator」の略称です。情報がどこにあるのかを示すインターネット上の住所のようなものだと考えるとわかりやすいでしょう。各ページのURLは、インターネットブラウザの上部に文字列として表示されています。日本語では「統一資源位置指定子」という名称がついていますが、実際には日本でもURLという語が使われています。
- リンク
- リンクとは、インターネット上では、あるページの中に記された、他のページの所在を表す情報のことを「ハイパーリンク」と呼び、これを略した言葉です。リンクのある場所をクリックすると、他のページにジャンプするようになっています。
- リンク
- リンクとは、インターネット上では、あるページの中に記された、他のページの所在を表す情報のことを「ハイパーリンク」と呼び、これを略した言葉です。リンクのある場所をクリックすると、他のページにジャンプするようになっています。
- リンク
- リンクとは、インターネット上では、あるページの中に記された、他のページの所在を表す情報のことを「ハイパーリンク」と呼び、これを略した言葉です。リンクのある場所をクリックすると、他のページにジャンプするようになっています。
- ドメイン
- ドメインとは、インターネット上で利用可能なホームページやメールなどを識別するときの絶対唯一の綴りを言います。電話番号や自動車ナンバーが同一のものがないのと同様に、インタネットにおいても、2つとして同じドメインは存在できない、といった唯一無二の綴りです。
- リンク
- リンクとは、インターネット上では、あるページの中に記された、他のページの所在を表す情報のことを「ハイパーリンク」と呼び、これを略した言葉です。リンクのある場所をクリックすると、他のページにジャンプするようになっています。
- URL
- URLとは、「Uniform Resource Locator」の略称です。情報がどこにあるのかを示すインターネット上の住所のようなものだと考えるとわかりやすいでしょう。各ページのURLは、インターネットブラウザの上部に文字列として表示されています。日本語では「統一資源位置指定子」という名称がついていますが、実際には日本でもURLという語が使われています。
- タイトル
- ホームページのソースに設定するタイトル(title)とは、ユーザーと検索エンジンにホームページの内容を伝えるためのものです。これを検索エンジンが認識し検索結果ページで表示されたり、ユーザーがお気に入りに保存したときに名称として使われたりするため、非常に重要なものだと考えられています。「タイトルタグ」ともいわれます。
- URL
- URLとは、「Uniform Resource Locator」の略称です。情報がどこにあるのかを示すインターネット上の住所のようなものだと考えるとわかりやすいでしょう。各ページのURLは、インターネットブラウザの上部に文字列として表示されています。日本語では「統一資源位置指定子」という名称がついていますが、実際には日本でもURLという語が使われています。
- リンク
- リンクとは、インターネット上では、あるページの中に記された、他のページの所在を表す情報のことを「ハイパーリンク」と呼び、これを略した言葉です。リンクのある場所をクリックすると、他のページにジャンプするようになっています。
- リンク
- リンクとは、インターネット上では、あるページの中に記された、他のページの所在を表す情報のことを「ハイパーリンク」と呼び、これを略した言葉です。リンクのある場所をクリックすると、他のページにジャンプするようになっています。
- ドメイン
- ドメインとは、インターネット上で利用可能なホームページやメールなどを識別するときの絶対唯一の綴りを言います。電話番号や自動車ナンバーが同一のものがないのと同様に、インタネットにおいても、2つとして同じドメインは存在できない、といった唯一無二の綴りです。
- リンク
- リンクとは、インターネット上では、あるページの中に記された、他のページの所在を表す情報のことを「ハイパーリンク」と呼び、これを略した言葉です。リンクのある場所をクリックすると、他のページにジャンプするようになっています。
- リンク
- リンクとは、インターネット上では、あるページの中に記された、他のページの所在を表す情報のことを「ハイパーリンク」と呼び、これを略した言葉です。リンクのある場所をクリックすると、他のページにジャンプするようになっています。
- テキスト
- テキストとは、純粋に文字のみで構成されるデータのことをいいます。 太字や斜線などの修飾情報や、埋め込まれた画像などの文字以外のデータが表現することはできませんが、テキストのみで構成されたテキストファイルであれば、どのような機種のコンピューターでも共通して利用することができます。
- リンク
- リンクとは、インターネット上では、あるページの中に記された、他のページの所在を表す情報のことを「ハイパーリンク」と呼び、これを略した言葉です。リンクのある場所をクリックすると、他のページにジャンプするようになっています。
- URL
- URLとは、「Uniform Resource Locator」の略称です。情報がどこにあるのかを示すインターネット上の住所のようなものだと考えるとわかりやすいでしょう。各ページのURLは、インターネットブラウザの上部に文字列として表示されています。日本語では「統一資源位置指定子」という名称がついていますが、実際には日本でもURLという語が使われています。
- アプリ
- アプリとは、アプリケーション・ソフトの略で、もとはパソコンの(エクセル・ワード等)作業に必要なソフトウェア全般を指す言葉でした。 スマートフォンの普及により、スマートフォン上に表示されているアイコン(メール・ゲーム・カレンダー等)のことをアプリと呼ぶことが主流になりました。
- アプリ
- アプリとは、アプリケーション・ソフトの略で、もとはパソコンの(エクセル・ワード等)作業に必要なソフトウェア全般を指す言葉でした。 スマートフォンの普及により、スマートフォン上に表示されているアイコン(メール・ゲーム・カレンダー等)のことをアプリと呼ぶことが主流になりました。
- Webサイト
- Webサイトとは、インターネットの標準的な情報提供システムであるWWW(ワールドワイドウェブ)で公開される、Webページ(インターネット上にある1ページ1ページ)の集まりのことです。
- アプリ
- アプリとは、アプリケーション・ソフトの略で、もとはパソコンの(エクセル・ワード等)作業に必要なソフトウェア全般を指す言葉でした。 スマートフォンの普及により、スマートフォン上に表示されているアイコン(メール・ゲーム・カレンダー等)のことをアプリと呼ぶことが主流になりました。
- Webサイト
- Webサイトとは、インターネットの標準的な情報提供システムであるWWW(ワールドワイドウェブ)で公開される、Webページ(インターネット上にある1ページ1ページ)の集まりのことです。
- アプリ
- アプリとは、アプリケーション・ソフトの略で、もとはパソコンの(エクセル・ワード等)作業に必要なソフトウェア全般を指す言葉でした。 スマートフォンの普及により、スマートフォン上に表示されているアイコン(メール・ゲーム・カレンダー等)のことをアプリと呼ぶことが主流になりました。
- エンゲージメント
- エンゲージメントとは、企業や商品、ブランドなどに対してユーザーが「愛着を持っている」状態を指します。わかりやすく言えば、企業とユーザーの「つながりの強さ」を表す用語です。 以前は、人事や組織開発の分野で用いられることが多くありましたが、現在ではソーシャルメディアなどにおける「交流度を図る指標」として改めて注目されています。
- ページ
- 印刷物のカタログやパンフレットは、通常複数のページから成り立っています。インターネットのホームページもまったく同じで、テーマや内容ごとにそれぞれの画面が作られています。この画面のことを、インターネットでも「ページ」と呼んでいます。ホームページは、多くの場合、複数ページから成り立っています。
- エンゲージメント
- エンゲージメントとは、企業や商品、ブランドなどに対してユーザーが「愛着を持っている」状態を指します。わかりやすく言えば、企業とユーザーの「つながりの強さ」を表す用語です。 以前は、人事や組織開発の分野で用いられることが多くありましたが、現在ではソーシャルメディアなどにおける「交流度を図る指標」として改めて注目されています。
- 広告
- 広告とは販売のための告知活動を指します。ただし、広告を掲載するための媒体、メッセージがあること、広告を出している広告主が明示されているなどの3要素を含む場合を指すことが多いようです。
おすすめ記事
おすすめエントリー
同じカテゴリから記事を探す
カテゴリから記事をさがす
●Webマーケティング手法
- SEO(検索エンジン最適化)
- Web広告・広告効果測定
- SNSマーケティング
- 動画マーケティング
- メールマーケティング
- コンテンツマーケティング
- BtoBマーケティング
- リサーチ・市場調査
- 広報・PR
- アフィリエイト広告・ASP
●ステップ
●ツール・素材
- CMS・サイト制作
- フォーム作成
- LP制作・LPO
- ABテスト・EFO・CRO
- Web接客・チャットボット
- 動画・映像制作
- アクセス解析
- マーケティングオートメーション(MA)
- メールマーケティング
- データ分析・BI
- CRM(顧客管理)
- SFA(商談管理)
- Web会議
- 営業支援
- EC・通販・ネットショップ
- 口コミ分析・ソーシャルリスニング
- フォント
- 素材サイト
●目的・施策
- Google広告
- Facebook広告
- Twitter広告
- Instagram広告
- LINE運用
- LINE広告
- YouTube運用
- YouTube広告
- TikTok広告
- テレビCM
- サイト制作・サイトリニューアル
- LP制作・LPO
- UI
- UX
- オウンドメディア運営
- 記事制作・ライティング
- コピーライティング
- ホワイトペーパー制作
- デザイン
- セミナー・展示会
- 動画・映像制作
- データ分析・BI
- EC・通販・ネットショップ
- 口コミ分析・ソーシャルリスニング
●課題
●その他










