
【初心者向け】GA4の見方を解説!最低限見るべきデータや探索レポートの使い方
GA4(Googleアナリティクス4)を導入したものの、「どこのデータをどのようにみて良いのかわからない」という方も多いのではないでしょうか。
そこで今回は、GA4で最低限見るべきデータ項目と、その見方を紹介します。
GA4から追加された機能である「探索レポート」の使い方も解説しますので、Webサイトの作成や改修、広告施策の最適化などにGA4のデータを活用したい方は、ぜひご覧ください。
目次
▼ 初心者向けのGA4ガイド

【GA4】切り替えガイド|設定方法とレポートの見方
GA4へ移管したばかりの方、これから使い始める方向けにUAとの違い、GA4の設定方法、レポートの見方などを解説します。
GA4のホーム画面の構成
まずはGA4のホーム画面の構成について、簡単に解説します。GA4のホーム画面には様々な項目が表示されていますが、よく使うのは以下の4つです。

| 項目 | 概要 |
|---|---|
| ❶ レポート | ユーザーに関する情報や、イベント・収益など様々な項目の数値が集計されたレポートを確認できる |
| ❷ 探索 | ユニバーサルアナリティクス(UA)におけるカスタムレポートのような機能。自分で様々な指標・項目を選択し、表やグラフなどのレポートを作成できる。 |
| ❸ 広告 | 出稿している広告の成果を確認できる機能。チャネルごとのコンバージョン数や、ユーザーがコンバージョンに至った経路などを確認可能。 |
| ❹ 管理 | アカウントやイベント、プロパティなどの各種設定ができる機能。主に、初期設定などを行う際に利用される。 |
自動集計されたデータをもとに簡易的な分析を行いたい場合には「レポート機能」が役立ちます。より細かいデータの確認・分析をしたい場合は「探索機能」もあわせて利用しましょう。
GA4で最低限見るべき5つの項目
ここからは、Webサイトなどの作成・改善などを行う際に最低限見ておくとよいデータを紹介します。以下の5つの項目について紹介するとともに、それぞれの見方や具体的にどのようなデータが確認できるかを解説します。
- ユーザー属性サマリー
- ユーザーの環境の概要
- ページとスクリーン
- コンバージョン
- トラフィック獲得
ユーザー属性サマリー
ユーザー属性サマリーの項目では、サイトに訪れたユーザーの年齢や性別、地域(位置情報)などを確認できます。そのため、以下のような場合に見るとよいでしょう。
- どんな属性のユーザーが訪れているのか知りたい
- 想定しているターゲットユーザーがサイトに訪れているか知りたい
- 訪問しているユーザーに合ったサイト・LPになるよう改善したい
ユーザーの年齢や性別、地域を確認
項目を表示するにはまず「レポート」をクリックし、表示されたメニューを下にスクロールします。次に「ユーザー属性」を選択し、「ユーザー属性サマリー」をクリックしましょう。

ユーザー属性サマリーの画面には、以下のようなデータが表示されています。「Webサイトの設計時に想定していた属性のユーザーが訪れているか」などをチェックしましょう。
- 国
- 過去30分間のユーザー
- 1分あたりのユーザー
- 市区町村
- 性別
- インタレストカテゴリ(興味関心)
- 年齢
- 言語
各データの右下にある「○○を表示」をクリックすることで、より詳細なデータを確認可能です。

なお、各データの集計期間は基本的に過去28日間となっていますが、画面右上にある日付の部分をクリックすることで変更できます。

ユーザーの環境の概要
訪問したユーザーが利用しているデバイスを確認したい場合は、ユーザーの環境の概要をチェックしましょう。利用デバイスの傾向を把握しておくことで、サイトやアプリのUI/UX改善に役立つでしょう。
ユーザーが利用しているデバイスを確認
ユーザーの環境の概要を確認するには、ホーム画面にあるレポートから「ユーザー」>「テクノロジー」>「ユーザーの環境の概要」の順にクリックしましょう。

アクセスしたユーザーのデバイスを把握するには、「デバイスカテゴリ」や「プラットフォーム」などの項目を見るとよいでしょう。

例えば、上記のようにモバイル端末でのアクセスが多い場合は、スマートフォン向けサイトの改善に力を入れることで、CV数アップなどが期待できます。
ページとスクリーン
Webサイトの現状や成果を把握するには、ページとスクリーンを見るのがおすすめです。
ページとスクリーンでは、Webページまたはアプリごとの表示回数やコンバージョンなどを確認できます。なお、UAにおける「ページビュー」が、GA4では「表示回数」と表記されています。
ページビュー数(表示回数)、コンバージョンが発生したページを確認
ページとスクリーンを表示するには、ホーム画面のレポートから「エンゲージメント」を選択し、「ページとスクリーン」をクリックします。

画面の下部にはページごとに以下のデータが集計されているため、自社が設定している目標数値およびKPIを達成できているかを確認しましょう。
- 表示回数
- ユーザー数
- ユーザーあたりのビュー
- 平均エンゲージメント時間
- イベント数
- コンバージョン
- 合計収益
各データの意味や定義について知りたい場合は、その項目にマウスカーソルを合わせることで確認できます。

Webサイトの改善などを行う際は、「表示回数」「コンバージョン」「平均エンゲージメント時間」といった項目に注目するとよいでしょう。表示回数が多く平均エンゲージメント時間が長い場合、サイトを改善することでコンバージョン数を高められる可能性があります。
コンバージョン
コンバージョンでは、コンバージョンとして登録されているイベントのデータを確認できます。Webサイトにおける資料ダウンロードやお問い合わせ、商品購入などの成果を確認したい場合に見るとよいでしょう。
イベントごとのコンバージョン数を確認
コンバージョンをチェックするには、ホーム画面から「レポート」を選択し、「エンゲージメント」>「コンバージョン」の順にクリックします。

各コンバージョンイベントごとの発生回数とサイトに訪れたユーザーの数、イベントによる収益が表示されるため、自社が設定している目標数値に達しているかを確認しましょう。

目標数値に達しておらずWebサイトの改善が必要となった場合には、以下の記事を参考に取り組んでみてください。
参考記事:Webサイト改善の“コツ”を資料で一気見!改善すべきポイントや手法、事例を紹介
トラフィック獲得
トラフィック獲得では、ユーザーの流入経路や経路別のコンバージョン数などを確認できます。以下のような場合に役立つでしょう。
- 新規ユーザーやリピーターの流入経路が知りたい
- アクセスを増やすために実施した施策の効果を測定したい
- 広告経由・自然流入ごとのセッション数やコンバージョン数を確認したい
ユーザーの流入経路、経路別のコンバージョン数を確認
トラフィック獲得を表示するには、ホーム画面で「レポート」を選択し、「集客」>「トラフィック獲得」をクリックしましょう。

画面を下にスクロールすると、下記のように様々な流入経路が表示されています。

それぞれの意味合いは以下の通りです。
| 流入経路 | 概要 |
|---|---|
| Direct | 直接流入(ブラウザにURLを直に入力、ブックマーク、アプリ、QRコード他) |
| Organic Search | 検索エンジンからの流入 |
| Display | ディスプレイ広告からの流入 |
| Unassigned | イベントデータに一致するその他のチャネルルールがない場合に使用される値 |
| Paid Search | リスティング広告など有料広告からの流入 |
| Eメールからの流入 | |
| Referral | 他のWebサイトから流入 |
| Organic Video | 動画サイトからの流入 |
| Paid Shopping | ショッピングサイトからの流入 |
| Organic Social | 有料広告ではないSNSからの流入 |
上記以外のチャネルについて確認したい場合は、下記の公式サイトにてご確認ください。
GA4の探索機能の使い方
ここまで、レポート機能を使ったデータの見方を紹介しました。より細かなデータを確認したい場合は、探索機能を使うのがおすすめです。ここでは、よく使われる「自由形式」と「目標到達プロセスデータ探索」の使い方について、簡単に解説します。
自由形式
自由形式は、通常のレポートでは用意されていない様々な項目・指標を組み合わせて表やグラフを作成できるテンプレートです。
「曜日別・時間帯別のコンバージョン数を確認する」といったように、1つの指標を細分化して分析したり、クロス集計したりするときにも活用できます。
様々な項目・指標を組み合わせて表やグラフを作成可能
自由形式での探索を行う際は、ホーム画面から「探索」をクリックし、「自由形式」のテンプレートを選択します。

次にディメンションと指標に任意の項目を追加するため、「+」をクリックしましょう。

指標の選択画面が表示されるので、任意の項目にチェックを入れて、右上の「インポート」をクリックします。

追加した項目がディメンションの下部に表示されていることを確認したら、同じように「指標」の追加も行いましょう。任意のディメンションと指標を追加し終わったら、表やグラフの作成に移ります。

ディメンション・指標の項目をドラッグ&ドロップし、「行」「列」「値」に追加していきましょう。そうすると、項目が反映されたレポートが画面右側に表示されます。

レポートの形式は、「ビジュアリゼーション」のボタンから変更できます。

目標到達プロセスデータ探索
目標到達プロセスデータ探索は、ユーザーが特定のページやコンバージョンなどに至るまでのステップをビジュアルで表示できる機能です。各ステップにおけるユーザーの動向も確認できるので、以下のような場合に役立つでしょう。
- ユーザーがどのような経緯でコンバージョンに至っているのか知りたい
- どのステップでユーザーが離脱しているのか知りたい
ユーザーが特定の行動をするまでの放棄率を可視化
目標到達プロセスデータ探索を行うには、ホーム画面で「探索」を選択し、「目標到達プロセスデータ探索」をクリックします。

画面が切り替わったら、「タブの設定」エリアにある「ステップ」の編集ボタン(鉛筆マーク)をクリックしましょう。

「目標到達プロセスのステップの編集」の画面が表示されるので、「ステップを追加」ボタンから、確認したい任意のステップを追加しましょう。ステップは、最大10個まで設定可能です。また、各ステップの右側にある三点リーダーからは、ステップの削除ができます。

ステップの編集が完了したら、画面右上にある「適用」をクリックしましょう。

上の図のレポートでは、ECサイトにおける各ステップのデータが表示されています。そして赤い矢印の下には、ユーザーの「放棄数」と「放棄率」が記載されています。
上記の例では、「スクリーンビュー/ページビュー」におけるモバイルの放棄率が高いため、モバイル向けのサイトを改善するといった対策が考えられるでしょう。
なお、タブの設定にある「手法」にて「経路データ検索」を選択することで、ツリーグラフでユーザーの動きや遷移を確認できます。

探索レポートの活用事例
「探索レポートで具体的にどんな分析ができるのか知りたい」という方に向けて、ここでは、探索レポートの活用事例を紹介します。
コンバージョンしたユーザーの分析
GA4の「経路データ検索」を活用することで、コンバージョンしたユーザーの行動を分析することが可能です。

ユーザーの行動を分析するには、まずホーム画面で「探索」を選択し、「経路データ探索」をクリックします。

次に、画面の右上にある「最初からやり直す」をクリックします。

画面が切り替わったら、「終点」にある「ノードをドロップするか選択してください」をクリックし、「イベント名」を選択しましょう。

イベントの一覧が表示されたら、コンバージョンとして設定しているイベントを選択します。今回は例として、「purchase(購入)」を選択します。

ツリーグラフには、コンバージョンイベントの前にユーザーがとった行動が表示されています。枝分かれしているイベントをひとつずつクリックすることで、ユーザーの経路およびページ遷移を確認できます。
特定のページを始点としたユーザーの分析
経路データ検索では、ある特定のページでユーザーがとった行動を分析できます。

特定のページを始点としたユーザーの行動をチェックするには、経路データ検索の画面右上にある「最初からやり直す」をクリックしましょう。

次に、「始点」にある「ノードをドロップするか選択してください」をクリックし、「ページタイトルとスクリーン名」を選択します。

一覧が表示されたら、任意のページを選択します。

ツリーグラフが表示されたら、より詳しく知りたいページの箇所をクリックし、ユーザーのページ遷移を確認しましょう。
GA4の見方を理解して、マーケティング施策に活かそう!
GA4で最低限チェックしておくべきデータの見方や、探索レポートの使い方について紹介しました。GA4には様々な機能が追加されており、確認・分析できるデータの幅が広がっていますが、最初からそのすべてを理解するのは難しいでしょう。
まずは今回紹介した5つの項目から確認し、少しずつ見る範囲を広げていくことをおすすめ
します。

【GA4】切り替えガイド|設定方法とレポートの見方
GA4へ移管したばかりの方、これから使い始める方向けにUAとの違い、GA4の設定方法、レポートの見方などを解説します。
SEO・コンテンツマーケティング担当者の方へ

ChatGPTをマーケティング施策で 活用する方法
ChatGPTを活用することで、これまでゼロから取り組んでいたコンテンツ記事の作成を効率的にすすめることができます。本書ではChatGPTをコンテンツマーケティングで活用するポイントや活用方法について解説しています。
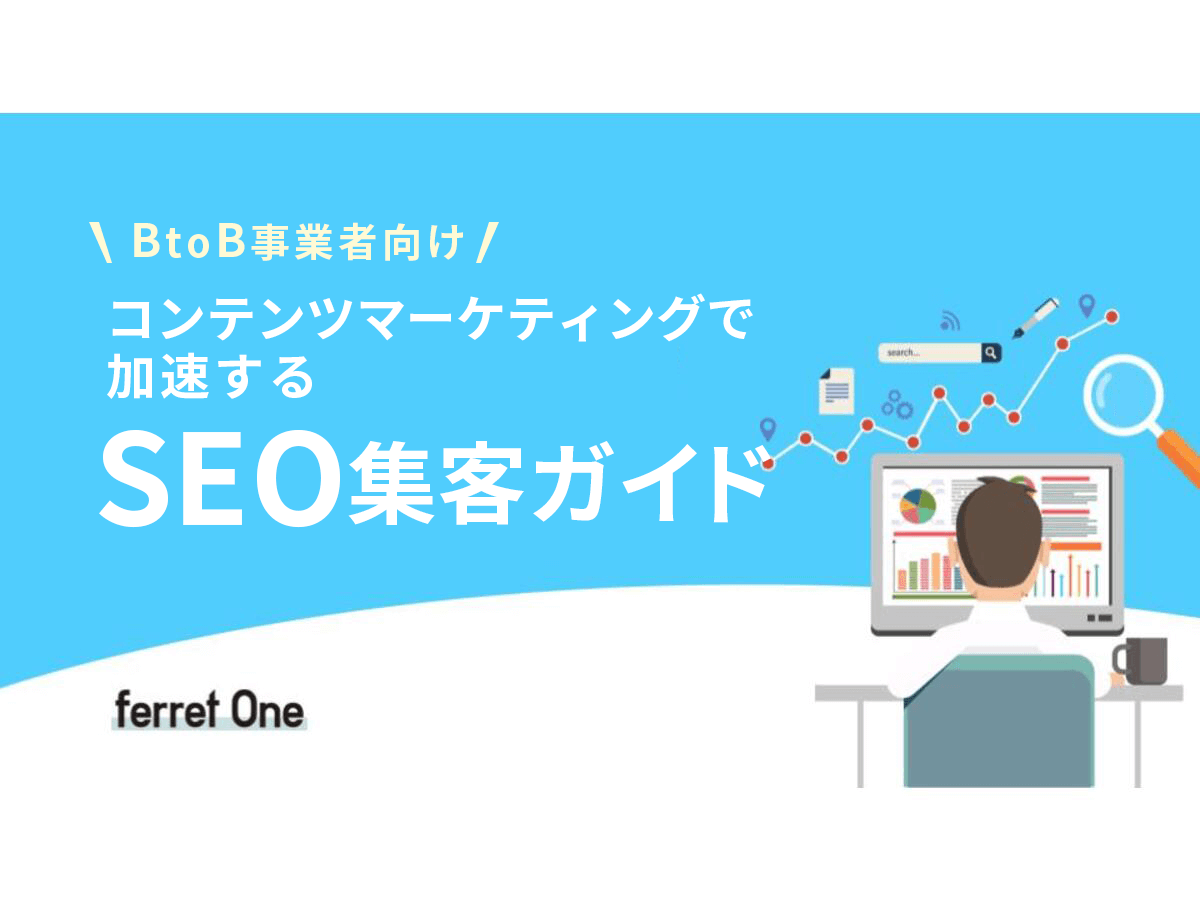
コンテンツマーケティングで加速するSEO集客ガイド
リモートワークが主流となりつつある今、Web集客を強化するために求められるのがコンテンツマーケティングです。本書はSEO集客につなげるための、コンテンツマーケティングの入門書です。
- Googleとは、世界最大の検索エンジンであるGoogleを展開する米国の企業です。1998年に創業され急激に成長しました。その検索エンジンであるGoogleは、現在日本でも展開していて、日本のYahoo!Japanにも検索結果のデータを提供するなど、検索市場において圧倒的な地位を築いています。
- Webサイト
- Webサイトとは、インターネットの標準的な情報提供システムであるWWW(ワールドワイドウェブ)で公開される、Webページ(インターネット上にある1ページ1ページ)の集まりのことです。
- 広告
- 広告とは販売のための告知活動を指します。ただし、広告を掲載するための媒体、メッセージがあること、広告を出している広告主が明示されているなどの3要素を含む場合を指すことが多いようです。
- 広告
- 広告とは販売のための告知活動を指します。ただし、広告を掲載するための媒体、メッセージがあること、広告を出している広告主が明示されているなどの3要素を含む場合を指すことが多いようです。
- 広告
- 広告とは販売のための告知活動を指します。ただし、広告を掲載するための媒体、メッセージがあること、広告を出している広告主が明示されているなどの3要素を含む場合を指すことが多いようです。
- アカウント
- アカウントとは、コンピューターやある会員システムなどサービスを使うときに、その人を認識する最低必要な情報として、パスワードと対をなして使う、任意で決めるつづりです。ユーザー、ID、などとも言います。
- Webサイト
- Webサイトとは、インターネットの標準的な情報提供システムであるWWW(ワールドワイドウェブ)で公開される、Webページ(インターネット上にある1ページ1ページ)の集まりのことです。
- ページ
- 印刷物のカタログやパンフレットは、通常複数のページから成り立っています。インターネットのホームページもまったく同じで、テーマや内容ごとにそれぞれの画面が作られています。この画面のことを、インターネットでも「ページ」と呼んでいます。ホームページは、多くの場合、複数ページから成り立っています。
- ターゲットユーザー
- ターゲットユーザーとは、自社の商品やサービスを利用するユーザー、または、運営するホームページの閲覧を増やしたいユーザーを、性別、年代、職業など、様々な観点から具体的に定めることを指します。
- クロール
- クロールとは、検索エンジン内のシステムであるクローラ(ロボット)が一つ一つのサイトを巡回し、サイトの情報を収集することを指します。
- Webサイト
- Webサイトとは、インターネットの標準的な情報提供システムであるWWW(ワールドワイドウェブ)で公開される、Webページ(インターネット上にある1ページ1ページ)の集まりのことです。
- デバイス
- デバイスとは「特定の機能を持つ道具」を表す語で、転じてパソコンを構成するさまざまな機器や装置、パーツを指すようになりました。基本的に、コンピューターの内部装置や周辺機器などは、すべて「デバイス」と呼ばれます。
- アプリ
- アプリとは、アプリケーション・ソフトの略で、もとはパソコンの(エクセル・ワード等)作業に必要なソフトウェア全般を指す言葉でした。 スマートフォンの普及により、スマートフォン上に表示されているアイコン(メール・ゲーム・カレンダー等)のことをアプリと呼ぶことが主流になりました。
- UI
- UIとは、ユーザーインターフェイス(User Interface)の略で、ユーザー(使い手)とデバイスとのインターフェイス(接点)のことを意味します。
- UX
- UXとは、ユーザーエクスペリエンス(User Experience)の略で、ユーザーが製品・サービスを通じて得られる体験を意味します。似たような言葉に、UI(ユーザーインターフェイス、User Interface)がありますが、こちらはユーザーと製品・サービスの接触面を指した言葉です。
- デバイス
- デバイスとは「特定の機能を持つ道具」を表す語で、転じてパソコンを構成するさまざまな機器や装置、パーツを指すようになりました。基本的に、コンピューターの内部装置や周辺機器などは、すべて「デバイス」と呼ばれます。
- フォーム
- フォームとは、もともと「形」「書式」「伝票」などの意味を持つ英単語です。インターネットの分野では、パソコンの操作画面におけるユーザーからの入力を受け付ける部分を指します。企業のホームページでは、入力フォームが設置されていることが多いようです。
- Webサイト
- Webサイトとは、インターネットの標準的な情報提供システムであるWWW(ワールドワイドウェブ)で公開される、Webページ(インターネット上にある1ページ1ページ)の集まりのことです。
- ページ
- 印刷物のカタログやパンフレットは、通常複数のページから成り立っています。インターネットのホームページもまったく同じで、テーマや内容ごとにそれぞれの画面が作られています。この画面のことを、インターネットでも「ページ」と呼んでいます。ホームページは、多くの場合、複数ページから成り立っています。
- ページ
- 印刷物のカタログやパンフレットは、通常複数のページから成り立っています。インターネットのホームページもまったく同じで、テーマや内容ごとにそれぞれの画面が作られています。この画面のことを、インターネットでも「ページ」と呼んでいます。ホームページは、多くの場合、複数ページから成り立っています。
- ページ
- 印刷物のカタログやパンフレットは、通常複数のページから成り立っています。インターネットのホームページもまったく同じで、テーマや内容ごとにそれぞれの画面が作られています。この画面のことを、インターネットでも「ページ」と呼んでいます。ホームページは、多くの場合、複数ページから成り立っています。
- アプリ
- アプリとは、アプリケーション・ソフトの略で、もとはパソコンの(エクセル・ワード等)作業に必要なソフトウェア全般を指す言葉でした。 スマートフォンの普及により、スマートフォン上に表示されているアイコン(メール・ゲーム・カレンダー等)のことをアプリと呼ぶことが主流になりました。
- ページ
- 印刷物のカタログやパンフレットは、通常複数のページから成り立っています。インターネットのホームページもまったく同じで、テーマや内容ごとにそれぞれの画面が作られています。この画面のことを、インターネットでも「ページ」と呼んでいます。ホームページは、多くの場合、複数ページから成り立っています。
- ページ
- 印刷物のカタログやパンフレットは、通常複数のページから成り立っています。インターネットのホームページもまったく同じで、テーマや内容ごとにそれぞれの画面が作られています。この画面のことを、インターネットでも「ページ」と呼んでいます。ホームページは、多くの場合、複数ページから成り立っています。
- エンゲージメント
- エンゲージメントとは、企業や商品、ブランドなどに対してユーザーが「愛着を持っている」状態を指します。わかりやすく言えば、企業とユーザーの「つながりの強さ」を表す用語です。 以前は、人事や組織開発の分野で用いられることが多くありましたが、現在ではソーシャルメディアなどにおける「交流度を図る指標」として改めて注目されています。
- ページ
- 印刷物のカタログやパンフレットは、通常複数のページから成り立っています。インターネットのホームページもまったく同じで、テーマや内容ごとにそれぞれの画面が作られています。この画面のことを、インターネットでも「ページ」と呼んでいます。ホームページは、多くの場合、複数ページから成り立っています。
- KPI
- KPIとは、目標に対して施策がどの程度達成されているか、を定量的に表す指標のことをKPI(重要業績評価指標)といいます。
- エンゲージメント
- エンゲージメントとは、企業や商品、ブランドなどに対してユーザーが「愛着を持っている」状態を指します。わかりやすく言えば、企業とユーザーの「つながりの強さ」を表す用語です。 以前は、人事や組織開発の分野で用いられることが多くありましたが、現在ではソーシャルメディアなどにおける「交流度を図る指標」として改めて注目されています。
- Webサイト
- Webサイトとは、インターネットの標準的な情報提供システムであるWWW(ワールドワイドウェブ)で公開される、Webページ(インターネット上にある1ページ1ページ)の集まりのことです。
- エンゲージメント
- エンゲージメントとは、企業や商品、ブランドなどに対してユーザーが「愛着を持っている」状態を指します。わかりやすく言えば、企業とユーザーの「つながりの強さ」を表す用語です。 以前は、人事や組織開発の分野で用いられることが多くありましたが、現在ではソーシャルメディアなどにおける「交流度を図る指標」として改めて注目されています。
- Webサイト
- Webサイトとは、インターネットの標準的な情報提供システムであるWWW(ワールドワイドウェブ)で公開される、Webページ(インターネット上にある1ページ1ページ)の集まりのことです。
- エンゲージメント
- エンゲージメントとは、企業や商品、ブランドなどに対してユーザーが「愛着を持っている」状態を指します。わかりやすく言えば、企業とユーザーの「つながりの強さ」を表す用語です。 以前は、人事や組織開発の分野で用いられることが多くありましたが、現在ではソーシャルメディアなどにおける「交流度を図る指標」として改めて注目されています。
- Webサイト
- Webサイトとは、インターネットの標準的な情報提供システムであるWWW(ワールドワイドウェブ)で公開される、Webページ(インターネット上にある1ページ1ページ)の集まりのことです。
- リピーター
- リピーターとは、商品やサービスに愛着を持ち、繰り返し利用してくれるお客様のことです。 リピーターを獲得することは、ホームページを使って売上を上げるためにも重要な指標の一つと言えます。
- 広告
- 広告とは販売のための告知活動を指します。ただし、広告を掲載するための媒体、メッセージがあること、広告を出している広告主が明示されているなどの3要素を含む場合を指すことが多いようです。
- セッション
- Googleアナリティクスは、ホームページに適切に組み込めばアクセス状況を把握できる便利なサービスです。Googleが無料で提供しており、日本でも大手企業や金融機関、政府など、その利用のシェアを広げています。そこで、もっとも基本的な単位がセッションです。
- クロール
- クロールとは、検索エンジン内のシステムであるクローラ(ロボット)が一つ一つのサイトを巡回し、サイトの情報を収集することを指します。
- URL
- URLとは、「Uniform Resource Locator」の略称です。情報がどこにあるのかを示すインターネット上の住所のようなものだと考えるとわかりやすいでしょう。各ページのURLは、インターネットブラウザの上部に文字列として表示されています。日本語では「統一資源位置指定子」という名称がついていますが、実際には日本でもURLという語が使われています。
- アプリ
- アプリとは、アプリケーション・ソフトの略で、もとはパソコンの(エクセル・ワード等)作業に必要なソフトウェア全般を指す言葉でした。 スマートフォンの普及により、スマートフォン上に表示されているアイコン(メール・ゲーム・カレンダー等)のことをアプリと呼ぶことが主流になりました。
- 検索エンジン
- 検索エンジンとは、インターネット上に無数に存在するホームページのデータを集め、ユーザーにそれらを探しやすくしてくれるサービスのことです。「検索サイト」とも呼ばれます。代表的な検索エンジンとしては、Yahoo! JAPANやGoogleなどがあります。また、大手検索エンジンは、スマートフォン向けのアプリも提供しており、これらは「検索アプリ」と呼ばれています。
- ディスプレイ
- ディスプレイ(display)とは、文字や図形を表示する装置のことを言います。 テレビと同じ原理のCRTディスプレイや、設置面積が小さく消費電力の少ない液晶ディスプレイや、ガス放電を利用したプラズマディスプレイなど、種類も多くあります。
- 広告
- 広告とは販売のための告知活動を指します。ただし、広告を掲載するための媒体、メッセージがあること、広告を出している広告主が明示されているなどの3要素を含む場合を指すことが多いようです。
- リスティング広告
- リスティング広告とは、検索エンジンの検索結果ページに、ユーザーが検索したキーワードに関連した広告を、有料で表示するサービスのことです。ユーザーの検索結果に連動した形で広告が表示されるため「キーワード連動型広告」「検索連動型広告」とも呼ばれます。
- 広告
- 広告とは販売のための告知活動を指します。ただし、広告を掲載するための媒体、メッセージがあること、広告を出している広告主が明示されているなどの3要素を含む場合を指すことが多いようです。
- Webサイト
- Webサイトとは、インターネットの標準的な情報提供システムであるWWW(ワールドワイドウェブ)で公開される、Webページ(インターネット上にある1ページ1ページ)の集まりのことです。
- 広告
- 広告とは販売のための告知活動を指します。ただし、広告を掲載するための媒体、メッセージがあること、広告を出している広告主が明示されているなどの3要素を含む場合を指すことが多いようです。
- ページ
- 印刷物のカタログやパンフレットは、通常複数のページから成り立っています。インターネットのホームページもまったく同じで、テーマや内容ごとにそれぞれの画面が作られています。この画面のことを、インターネットでも「ページ」と呼んでいます。ホームページは、多くの場合、複数ページから成り立っています。
- ページ
- 印刷物のカタログやパンフレットは、通常複数のページから成り立っています。インターネットのホームページもまったく同じで、テーマや内容ごとにそれぞれの画面が作られています。この画面のことを、インターネットでも「ページ」と呼んでいます。ホームページは、多くの場合、複数ページから成り立っています。
- ページ
- 印刷物のカタログやパンフレットは、通常複数のページから成り立っています。インターネットのホームページもまったく同じで、テーマや内容ごとにそれぞれの画面が作られています。この画面のことを、インターネットでも「ページ」と呼んでいます。ホームページは、多くの場合、複数ページから成り立っています。
- ページ
- 印刷物のカタログやパンフレットは、通常複数のページから成り立っています。インターネットのホームページもまったく同じで、テーマや内容ごとにそれぞれの画面が作られています。この画面のことを、インターネットでも「ページ」と呼んでいます。ホームページは、多くの場合、複数ページから成り立っています。
- ページ
- 印刷物のカタログやパンフレットは、通常複数のページから成り立っています。インターネットのホームページもまったく同じで、テーマや内容ごとにそれぞれの画面が作られています。この画面のことを、インターネットでも「ページ」と呼んでいます。ホームページは、多くの場合、複数ページから成り立っています。
- ページ
- 印刷物のカタログやパンフレットは、通常複数のページから成り立っています。インターネットのホームページもまったく同じで、テーマや内容ごとにそれぞれの画面が作られています。この画面のことを、インターネットでも「ページ」と呼んでいます。ホームページは、多くの場合、複数ページから成り立っています。
- タイトル
- ホームページのソースに設定するタイトル(title)とは、ユーザーと検索エンジンにホームページの内容を伝えるためのものです。これを検索エンジンが認識し検索結果ページで表示されたり、ユーザーがお気に入りに保存したときに名称として使われたりするため、非常に重要なものだと考えられています。「タイトルタグ」ともいわれます。
- ページ
- 印刷物のカタログやパンフレットは、通常複数のページから成り立っています。インターネットのホームページもまったく同じで、テーマや内容ごとにそれぞれの画面が作られています。この画面のことを、インターネットでも「ページ」と呼んでいます。ホームページは、多くの場合、複数ページから成り立っています。
- ページ
- 印刷物のカタログやパンフレットは、通常複数のページから成り立っています。インターネットのホームページもまったく同じで、テーマや内容ごとにそれぞれの画面が作られています。この画面のことを、インターネットでも「ページ」と呼んでいます。ホームページは、多くの場合、複数ページから成り立っています。
おすすめ記事
おすすめエントリー
同じカテゴリから記事を探す
カテゴリから記事をさがす
●Webマーケティング手法
- SEO(検索エンジン最適化)
- Web広告・広告効果測定
- SNSマーケティング
- 動画マーケティング
- メールマーケティング
- コンテンツマーケティング
- BtoBマーケティング
- リサーチ・市場調査
- 広報・PR
- アフィリエイト広告・ASP
●ステップ
●ツール・素材
- CMS・サイト制作
- フォーム作成
- LP制作・LPO
- ABテスト・EFO・CRO
- Web接客・チャットボット
- 動画・映像制作
- アクセス解析
- マーケティングオートメーション(MA)
- メールマーケティング
- データ分析・BI
- CRM(顧客管理)
- SFA(商談管理)
- Web会議
- 営業支援
- EC・通販・ネットショップ
- 口コミ分析・ソーシャルリスニング
- フォント
- 素材サイト
●目的・施策
- Google広告
- Facebook広告
- Twitter広告
- Instagram広告
- LINE運用
- LINE広告
- YouTube運用
- YouTube広告
- TikTok広告
- テレビCM
- サイト制作・サイトリニューアル
- LP制作・LPO
- UI
- UX
- オウンドメディア運営
- 記事制作・ライティング
- コピーライティング
- ホワイトペーパー制作
- デザイン
- セミナー・展示会
- 動画・映像制作
- データ分析・BI
- EC・通販・ネットショップ
- 口コミ分析・ソーシャルリスニング
●課題
●その他










