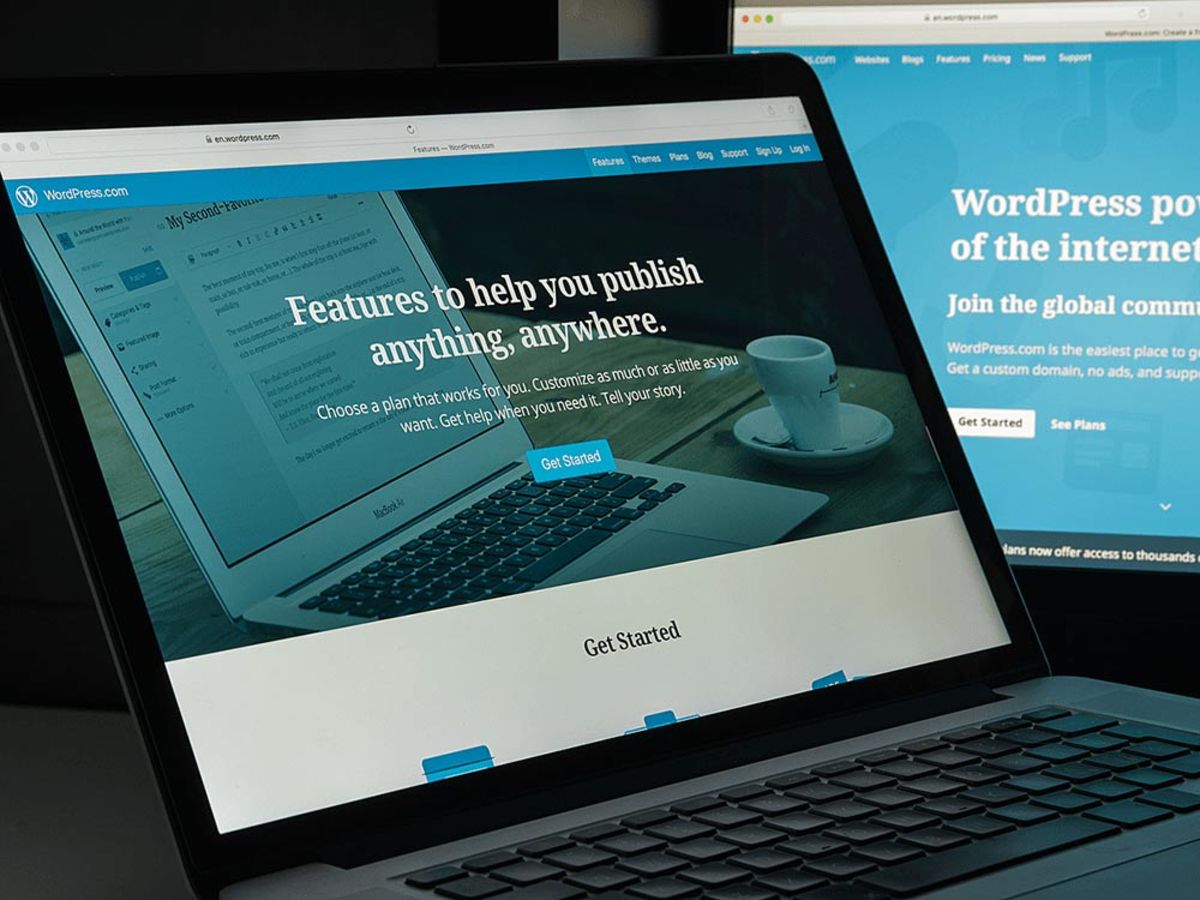
WordPress(ワードプレス)で目次を作成する方法 【プラグインあり・プラグインなし】
記事に何が書いてあるのかを記事冒頭でひと目でわかるようにする目次。WordPress(ワードプレス)でWebサイトやブログを作成している場合、有料テーマであれば目次機能は搭載されているものが多数ですが、無料テーマでだと目次の表示は自分で設置しなければいけないものもあります。
この記事ではWordPressで目次を作成する方法紹介します。プラグインを使って作成する方法とプラグインなしで作成する方法をそれぞれ解説しますので、ぜひ参考にしてください。
目次は必要?Webサイトやブログで目次を表示するメリットとは
まずはWordPressサイトに目次は必要なのか、そのメリットを紹介します。
Webページやブログの内容がひと目でわかる
まず目次を設置する大きなメリットとして、そのページの内容がひと目でわかる点が挙げられます。Googleをはじめとする検索エンジンを利用するユーザーの多くは、疑問や問題点を解決するためにページにWebサイトやブログを訪れ、自分の探している情報が含まれているページなのかを重要視してサイトを選別します。
Googleは、ユーザーファーストなWebページを求めています。目次があるから検索順位が優位になるということはありませんが、目次で“すぐに何が書いてあるのかを判断できる”方が、よりユーザーファーストなWebページであると判断できるでしょう。
目的の内容(見出し)部分まで記事を飛ばせる
特定の情報のみを求めているユーザーが、1万文字以上で書かれているページの全文を読むことは稀です。目次が設置してあると、その1万文字の中から求めている情報が書いてある部分(見出し)までページを飛ばして読めるため、ユーザービリティが高まります。
ページの滞在時間が長ければSEOとして評価がいいと言われますが、Googleはそのページで検索を終えたラストクリックも観測していますので、ユーザーの求める情報を素早く提供することもSEOとしてプラスになると考えられます。
検索結果に目次が表示される

上記のようにGoogle検索でページタイトルの下に見出しが表示されていることを目にしたことがある方も多いのではないでしょうか。
これは見出しが設置してあるページだけで表示される検索結果で、ユーザーは自分の求めている情報が書かれている確率が高いと判断し、結果としてCTR(クリック率)が高くなるなどの効果があります。
WordPress(ワードプレス)で目次を作成する方法
WordPressで作っているWebページに目次を作成する方法は、
- プラグインを利用する方法
- プラグインなしで目次を作成する方法
の2種類があります。この記事では、「プラグインあり」「プラグインなし」の両方のパターンで目次作成の方法を紹介します。
プラグインを使って目次を作成する方法
では実際に目次を作成する方法を解説していきます。
目次を作成するプラグインは複数ありますが、Table of Contents PlusとEasy Table of Contentsが定番のため、この記事ではその2つのプラグインを紹介します。
Table of Contents Plusを使って目次を作成する
Table of Contents Plusは目次を作成するプラグインで、過去記事全てに反映、h2やh3の見出し構造を自動で判定して階層として表示可能なため、多くのユーザーに利用されています。
Table of Contents Plusは現在、WordPressのプラグイン検索画面から表示することができませんので、以下のリンクからzipファイルをダウンロードし、解凍せずそのままWordPressにアップロードします。

Table of Contents Plusの設定項目は以下になります。
【位置】
目次を表示する位置を設定します。
特別なこだわりがない限りはデフォルトの「最初の見出しの前」のままで問題ありません。
【表示条件】
「見出しが何個以上で目次を表示する」という設定です。2〜10の間で自由に設定できます。
【以下のコンテンツタイプを自動挿入】
目次を表示させるページのタイプを選択する設定です。
デフォルトではpage(投稿)のみになっていますので、固定ページなどにも目次を表示させる場合には必要に応じてチェックを入れます。
【見出しテキスト】
目次の上に表示するテキストを指定する設定です。
【階層表示】
h2やh3を階層として表示する場合にはチェックを入れます。チェックを入れていおくことをおすすめします。
【番号振り】
目次の先頭に番号を表示させる場合にチェックを入れます。
【スムーズ・スクロール効果を有効化】
目次をクリックした際に、該当の見出しまでジャンプではなくスクロールで移動する場合にはチェックを入れます。
【外観】
目次の外観を好みにカスタムできます。
これらの設定が完了したら、該当の記事に自動で目次が表示されます。
Easy Table of Contentsを使って目次を作成する
続いてEasy Table of Contentsを使って目次を表示する方法です。
Easy Table of ContentsはWordPressからダウンロード可能なため、プラグインの検索窓から直接入力してインストール・有効化します。

Easy Table of Contentsも設定内容としてはTable of Contents Plusと同様ですが、Table of Contents Plusよりも詳細な設定が可能です。
Easy Table of Contentsは日本語対応しているため、設定は迷わずできるかと思います。
Table of Contents Plusと同様に、自動で該当の記事に目次が表示されますので、個別の設定等は不要です。
プラグインなしで目次を作成する方法
続いてプラグインを使用せずに目次を作成する方法を紹介します。phpファイルを編集して目次を作成することもできますが、サイト全体の表示が崩れてしまうこともあるため、ここでは省略します。
プラグインを使用せずに目次を作成するには、まず見出しのタグに目次のタグを埋め込み、それをまとめた目次を記事冒頭で設置します。
見出しの装飾等がCSSで固定されているテーマであれば、見出しタグ(h2,h3.h4...)のみでテキストを囲います。この見出しタグを目次に対応したものに変更すると、目次からその見出しまでジャンプすることが可能になります。
見出しは以下のように記述します。
<h2 id="heading1">見出し1</h2>
<h2 id="heading2">見出し2</h2>
<h2 id="heading3">見出し3</h2>
idで指定している赤字部分(heading1.2.3)は任意で設定可能なので、自身でわかりやすいものにしましょう。
そして目次は以下のように記述します。
<h2>目次</h2>
<ol>
<li><a href="#heading1">見出し1</a></li>
<li><a href="#heading2">見出し2</a></li>
<li><a href="#heading3">見出し3</a></li>
</ol>
青字部分(heading1.2.3)は見出しで設定したものを記述することでアンカーリンクになります。目次はプラグインを使う方法と同じく、最初の見出しの前に設置がおすすめです。
プラグインありとプラグインなし、どちらで目次を作成するべき?
WordPressでWebページに目次を作る場合、利用しているプラグインの数が多すぎない、もしくはページの表示速度が気になるほど遅くない方はプラグインを利用しての作成をおすすめします。プラグインなしをおすすめできない理由は、2019年12月現在、この方法ではGoogle検索のタイトルの下に目次が表示されないためです。
Webページの読み込みが遅さがきになる場合以外は、プラグインを利用して目次を作成するのが良いでしょう。
目次を利用して、ユーザーファーストなWebページを作ろう
ユーザビリティとSEO、どちらの観点でも目次を設置するメリットは大きいため、特別な理由がない限りは目次を作成することをおすすめします。
初心者のよくある間違いとして、目次をテキストで最初の見出しの前に打ち込んでいることがありますが、目次は各見出しまでページを飛ばすことのできる内部リンクであることが基本ですので、テキストではなくアンカーリンクで作成しましょう。
初めての方には、特別な理由がない限りプラグインを使用しての目次の作成がおすすめです。
- WordPress
- WordPressとは、CMS(コンテンツマネジメントシステム)の1種で、ホームページ管理システムのことです。ブログ感覚で記事の修正・追加が行えるうえ、通常のホームページ並みのデザインを作成することができます。
- Webサイト
- Webサイトとは、インターネットの標準的な情報提供システムであるWWW(ワールドワイドウェブ)で公開される、Webページ(インターネット上にある1ページ1ページ)の集まりのことです。
- ブログ
- ブログとは、ホームページの一種です。運営者はブログシステムに登録し、利用開始をすることで、ホームページ制作のプログラム技術を修得する必要なく、本文のみを投稿しつづければ、公開・表示はおろかページの整理や分類なども効率的に行えるシステムを言います。
- WordPress
- WordPressとは、CMS(コンテンツマネジメントシステム)の1種で、ホームページ管理システムのことです。ブログ感覚で記事の修正・追加が行えるうえ、通常のホームページ並みのデザインを作成することができます。
- プラグイン
- プラグインは、本来あるソフトウェアに機能を拡張させるために追加するプログラムのことです。
- WordPress
- WordPressとは、CMS(コンテンツマネジメントシステム)の1種で、ホームページ管理システムのことです。ブログ感覚で記事の修正・追加が行えるうえ、通常のホームページ並みのデザインを作成することができます。
- ページ
- 印刷物のカタログやパンフレットは、通常複数のページから成り立っています。インターネットのホームページもまったく同じで、テーマや内容ごとにそれぞれの画面が作られています。この画面のことを、インターネットでも「ページ」と呼んでいます。ホームページは、多くの場合、複数ページから成り立っています。
- Googleとは、世界最大の検索エンジンであるGoogleを展開する米国の企業です。1998年に創業され急激に成長しました。その検索エンジンであるGoogleは、現在日本でも展開していて、日本のYahoo!Japanにも検索結果のデータを提供するなど、検索市場において圧倒的な地位を築いています。
- 検索エンジン
- 検索エンジンとは、インターネット上に無数に存在するホームページのデータを集め、ユーザーにそれらを探しやすくしてくれるサービスのことです。「検索サイト」とも呼ばれます。代表的な検索エンジンとしては、Yahoo! JAPANやGoogleなどがあります。また、大手検索エンジンは、スマートフォン向けのアプリも提供しており、これらは「検索アプリ」と呼ばれています。
- Webサイト
- Webサイトとは、インターネットの標準的な情報提供システムであるWWW(ワールドワイドウェブ)で公開される、Webページ(インターネット上にある1ページ1ページ)の集まりのことです。
- ブログ
- ブログとは、ホームページの一種です。運営者はブログシステムに登録し、利用開始をすることで、ホームページ制作のプログラム技術を修得する必要なく、本文のみを投稿しつづければ、公開・表示はおろかページの整理や分類なども効率的に行えるシステムを言います。
- Googleとは、世界最大の検索エンジンであるGoogleを展開する米国の企業です。1998年に創業され急激に成長しました。その検索エンジンであるGoogleは、現在日本でも展開していて、日本のYahoo!Japanにも検索結果のデータを提供するなど、検索市場において圧倒的な地位を築いています。
- ページ
- 印刷物のカタログやパンフレットは、通常複数のページから成り立っています。インターネットのホームページもまったく同じで、テーマや内容ごとにそれぞれの画面が作られています。この画面のことを、インターネットでも「ページ」と呼んでいます。ホームページは、多くの場合、複数ページから成り立っています。
- ページ
- 印刷物のカタログやパンフレットは、通常複数のページから成り立っています。インターネットのホームページもまったく同じで、テーマや内容ごとにそれぞれの画面が作られています。この画面のことを、インターネットでも「ページ」と呼んでいます。ホームページは、多くの場合、複数ページから成り立っています。
- ページ
- 印刷物のカタログやパンフレットは、通常複数のページから成り立っています。インターネットのホームページもまったく同じで、テーマや内容ごとにそれぞれの画面が作られています。この画面のことを、インターネットでも「ページ」と呼んでいます。ホームページは、多くの場合、複数ページから成り立っています。
- SEO
- SEO(Search Engine Optimization)とは、GoogleやYahoo!などのサーチエンジン(検索エンジン)で、特定キーワードで検索が実行されたとき、ホームページが表示される順位を上げるためのさまざまな施策のことです。
- Googleとは、世界最大の検索エンジンであるGoogleを展開する米国の企業です。1998年に創業され急激に成長しました。その検索エンジンであるGoogleは、現在日本でも展開していて、日本のYahoo!Japanにも検索結果のデータを提供するなど、検索市場において圧倒的な地位を築いています。
- SEO
- SEO(Search Engine Optimization)とは、GoogleやYahoo!などのサーチエンジン(検索エンジン)で、特定キーワードで検索が実行されたとき、ホームページが表示される順位を上げるためのさまざまな施策のことです。
- Googleとは、世界最大の検索エンジンであるGoogleを展開する米国の企業です。1998年に創業され急激に成長しました。その検索エンジンであるGoogleは、現在日本でも展開していて、日本のYahoo!Japanにも検索結果のデータを提供するなど、検索市場において圧倒的な地位を築いています。
- ページ
- 印刷物のカタログやパンフレットは、通常複数のページから成り立っています。インターネットのホームページもまったく同じで、テーマや内容ごとにそれぞれの画面が作られています。この画面のことを、インターネットでも「ページ」と呼んでいます。ホームページは、多くの場合、複数ページから成り立っています。
- タイトル
- ホームページのソースに設定するタイトル(title)とは、ユーザーと検索エンジンにホームページの内容を伝えるためのものです。これを検索エンジンが認識し検索結果ページで表示されたり、ユーザーがお気に入りに保存したときに名称として使われたりするため、非常に重要なものだと考えられています。「タイトルタグ」ともいわれます。
- ページ
- 印刷物のカタログやパンフレットは、通常複数のページから成り立っています。インターネットのホームページもまったく同じで、テーマや内容ごとにそれぞれの画面が作られています。この画面のことを、インターネットでも「ページ」と呼んでいます。ホームページは、多くの場合、複数ページから成り立っています。
- 検索結果
- 検索結果とは、GoogleやYahoo!などの検索エンジンで検索したときに表示される情報のことです。「Search Engine Result Page」の頭文字から「SERP」と呼ばれることもあります。 検索結果には、検索エンジンの機能に関する情報と、検索キーワードに関連する情報を持つページが表示されます。
- CTR
- CTRとは、インターネット上の広告がクリックされた回数を表す指標です。クリックスルーレートともよばれます。この値が高いほど、ユーザーの興味・関心誘うことができている広告であると言えます。
- WordPress
- WordPressとは、CMS(コンテンツマネジメントシステム)の1種で、ホームページ管理システムのことです。ブログ感覚で記事の修正・追加が行えるうえ、通常のホームページ並みのデザインを作成することができます。
- ページ
- 印刷物のカタログやパンフレットは、通常複数のページから成り立っています。インターネットのホームページもまったく同じで、テーマや内容ごとにそれぞれの画面が作られています。この画面のことを、インターネットでも「ページ」と呼んでいます。ホームページは、多くの場合、複数ページから成り立っています。
- プラグイン
- プラグインは、本来あるソフトウェアに機能を拡張させるために追加するプログラムのことです。
- プラグイン
- プラグインは、本来あるソフトウェアに機能を拡張させるために追加するプログラムのことです。
- プラグイン
- プラグインは、本来あるソフトウェアに機能を拡張させるために追加するプログラムのことです。
- プラグイン
- プラグインは、本来あるソフトウェアに機能を拡張させるために追加するプログラムのことです。
- プラグイン
- プラグインは、本来あるソフトウェアに機能を拡張させるために追加するプログラムのことです。
- プラグイン
- プラグインは、本来あるソフトウェアに機能を拡張させるために追加するプログラムのことです。
- WordPress
- WordPressとは、CMS(コンテンツマネジメントシステム)の1種で、ホームページ管理システムのことです。ブログ感覚で記事の修正・追加が行えるうえ、通常のホームページ並みのデザインを作成することができます。
- プラグイン
- プラグインは、本来あるソフトウェアに機能を拡張させるために追加するプログラムのことです。
- リンク
- リンクとは、インターネット上では、あるページの中に記された、他のページの所在を表す情報のことを「ハイパーリンク」と呼び、これを略した言葉です。リンクのある場所をクリックすると、他のページにジャンプするようになっています。
- コンテンツ
- コンテンツ(content)とは、日本語に直訳すると「中身」のことです。インターネットでは、ホームページ内の文章や画像、動画や音声などを指します。ホームページがメディアとして重要視されている現在、その内容やクオリティは非常に重要だと言えるでしょう。 なお、かつてはCD-ROMなどのディスクメディアに記録する内容をコンテンツと呼んでいました。
- ページ
- 印刷物のカタログやパンフレットは、通常複数のページから成り立っています。インターネットのホームページもまったく同じで、テーマや内容ごとにそれぞれの画面が作られています。この画面のことを、インターネットでも「ページ」と呼んでいます。ホームページは、多くの場合、複数ページから成り立っています。
- ページ
- 印刷物のカタログやパンフレットは、通常複数のページから成り立っています。インターネットのホームページもまったく同じで、テーマや内容ごとにそれぞれの画面が作られています。この画面のことを、インターネットでも「ページ」と呼んでいます。ホームページは、多くの場合、複数ページから成り立っています。
- テキスト
- テキストとは、純粋に文字のみで構成されるデータのことをいいます。 太字や斜線などの修飾情報や、埋め込まれた画像などの文字以外のデータが表現することはできませんが、テキストのみで構成されたテキストファイルであれば、どのような機種のコンピューターでも共通して利用することができます。
- テキスト
- テキストとは、純粋に文字のみで構成されるデータのことをいいます。 太字や斜線などの修飾情報や、埋め込まれた画像などの文字以外のデータが表現することはできませんが、テキストのみで構成されたテキストファイルであれば、どのような機種のコンピューターでも共通して利用することができます。
- クロール
- クロールとは、検索エンジン内のシステムであるクローラ(ロボット)が一つ一つのサイトを巡回し、サイトの情報を収集することを指します。
- クロール
- クロールとは、検索エンジン内のシステムであるクローラ(ロボット)が一つ一つのサイトを巡回し、サイトの情報を収集することを指します。
- WordPress
- WordPressとは、CMS(コンテンツマネジメントシステム)の1種で、ホームページ管理システムのことです。ブログ感覚で記事の修正・追加が行えるうえ、通常のホームページ並みのデザインを作成することができます。
- プラグイン
- プラグインは、本来あるソフトウェアに機能を拡張させるために追加するプログラムのことです。
- プラグイン
- プラグインは、本来あるソフトウェアに機能を拡張させるために追加するプログラムのことです。
- プラグイン
- プラグインは、本来あるソフトウェアに機能を拡張させるために追加するプログラムのことです。
- タグ
- タグとは、原義では「モノを分類するために付ける小さな札」のことです。英語の「tag」を意味するものであり、荷札、付箋といった意味を持っています。特にインターネットに関する用語としてのタグは、本文以外の情報を付与するときに用いられます。
- CS
- CSとはCustomer Satisfactionの略称で「顧客満足度」を意味します。顧客との関係維持、サービスの発展に関するマーケティング戦略に関わる用語です。
- タグ
- タグとは、原義では「モノを分類するために付ける小さな札」のことです。英語の「tag」を意味するものであり、荷札、付箋といった意味を持っています。特にインターネットに関する用語としてのタグは、本文以外の情報を付与するときに用いられます。
- テキスト
- テキストとは、純粋に文字のみで構成されるデータのことをいいます。 太字や斜線などの修飾情報や、埋め込まれた画像などの文字以外のデータが表現することはできませんが、テキストのみで構成されたテキストファイルであれば、どのような機種のコンピューターでも共通して利用することができます。
- リンク
- リンクとは、インターネット上では、あるページの中に記された、他のページの所在を表す情報のことを「ハイパーリンク」と呼び、これを略した言葉です。リンクのある場所をクリックすると、他のページにジャンプするようになっています。
- プラグイン
- プラグインは、本来あるソフトウェアに機能を拡張させるために追加するプログラムのことです。
- WordPress
- WordPressとは、CMS(コンテンツマネジメントシステム)の1種で、ホームページ管理システムのことです。ブログ感覚で記事の修正・追加が行えるうえ、通常のホームページ並みのデザインを作成することができます。
- ページ
- 印刷物のカタログやパンフレットは、通常複数のページから成り立っています。インターネットのホームページもまったく同じで、テーマや内容ごとにそれぞれの画面が作られています。この画面のことを、インターネットでも「ページ」と呼んでいます。ホームページは、多くの場合、複数ページから成り立っています。
- プラグイン
- プラグインは、本来あるソフトウェアに機能を拡張させるために追加するプログラムのことです。
- プラグイン
- プラグインは、本来あるソフトウェアに機能を拡張させるために追加するプログラムのことです。
- プラグイン
- プラグインは、本来あるソフトウェアに機能を拡張させるために追加するプログラムのことです。
- Googleとは、世界最大の検索エンジンであるGoogleを展開する米国の企業です。1998年に創業され急激に成長しました。その検索エンジンであるGoogleは、現在日本でも展開していて、日本のYahoo!Japanにも検索結果のデータを提供するなど、検索市場において圧倒的な地位を築いています。
- タイトル
- ホームページのソースに設定するタイトル(title)とは、ユーザーと検索エンジンにホームページの内容を伝えるためのものです。これを検索エンジンが認識し検索結果ページで表示されたり、ユーザーがお気に入りに保存したときに名称として使われたりするため、非常に重要なものだと考えられています。「タイトルタグ」ともいわれます。
- ページ
- 印刷物のカタログやパンフレットは、通常複数のページから成り立っています。インターネットのホームページもまったく同じで、テーマや内容ごとにそれぞれの画面が作られています。この画面のことを、インターネットでも「ページ」と呼んでいます。ホームページは、多くの場合、複数ページから成り立っています。
- プラグイン
- プラグインは、本来あるソフトウェアに機能を拡張させるために追加するプログラムのことです。
- ユーザビリティ
- ユーザビリティとは、ホームページの使いやすさのことです。万人にとって使いやすいホームページは存在しませんが、運営者はターゲットとするユーザーに便利に使ってもらうために、優先させることや割り切ることを検討し改善する必要があります。
- SEO
- SEO(Search Engine Optimization)とは、GoogleやYahoo!などのサーチエンジン(検索エンジン)で、特定キーワードで検索が実行されたとき、ホームページが表示される順位を上げるためのさまざまな施策のことです。
- テキスト
- テキストとは、純粋に文字のみで構成されるデータのことをいいます。 太字や斜線などの修飾情報や、埋め込まれた画像などの文字以外のデータが表現することはできませんが、テキストのみで構成されたテキストファイルであれば、どのような機種のコンピューターでも共通して利用することができます。
- ページ
- 印刷物のカタログやパンフレットは、通常複数のページから成り立っています。インターネットのホームページもまったく同じで、テーマや内容ごとにそれぞれの画面が作られています。この画面のことを、インターネットでも「ページ」と呼んでいます。ホームページは、多くの場合、複数ページから成り立っています。
- 内部リンク
- 内部リンクとは、同一ドメインのサイト内に貼られたリンクのことを指します。
- リンク
- リンクとは、インターネット上では、あるページの中に記された、他のページの所在を表す情報のことを「ハイパーリンク」と呼び、これを略した言葉です。リンクのある場所をクリックすると、他のページにジャンプするようになっています。
- プラグイン
- プラグインは、本来あるソフトウェアに機能を拡張させるために追加するプログラムのことです。
おすすめ記事
おすすめエントリー
同じカテゴリから記事を探す
カテゴリから記事をさがす
●Webマーケティング手法
- SEO(検索エンジン最適化)
- Web広告・広告効果測定
- SNSマーケティング
- 動画マーケティング
- メールマーケティング
- コンテンツマーケティング
- BtoBマーケティング
- リサーチ・市場調査
- 広報・PR
- アフィリエイト広告・ASP
●ステップ
●ツール・素材
- CMS・サイト制作
- フォーム作成
- LP制作・LPO
- ABテスト・EFO・CRO
- Web接客・チャットボット
- 動画・映像制作
- アクセス解析
- マーケティングオートメーション(MA)
- メールマーケティング
- データ分析・BI
- CRM(顧客管理)
- SFA(商談管理)
- Web会議
- 営業支援
- EC・通販・ネットショップ
- 口コミ分析・ソーシャルリスニング
- フォント
- 素材サイト
●目的・施策
- Google広告
- Facebook広告
- Twitter広告
- Instagram広告
- LINE運用
- LINE広告
- YouTube運用
- YouTube広告
- TikTok広告
- テレビCM
- サイト制作・サイトリニューアル
- LP制作・LPO
- UI
- UX
- オウンドメディア運営
- 記事制作・ライティング
- コピーライティング
- ホワイトペーパー制作
- デザイン
- セミナー・展示会
- 動画・映像制作
- データ分析・BI
- EC・通販・ネットショップ
- 口コミ分析・ソーシャルリスニング
●課題
●その他










