
Facebook(フェイスブック)の投稿をWebサイトに埋め込む方法
「自分のWebサイトにFacebookのページを記載したい」と思ったことはありませんか?インターネットを検索してみると、ブログのプロフィール部分に自身のFacebookページを載せているのを度々見かけることでしょう。
「埋め込みには、なにか専門的な知識がいるのでは……」と思っている方もおられるでしょうがそうではありません。
この記事では、
- Facebookの投稿をWebサイトに埋め込む手順
- FacebookページをWebサイトに埋め込む手順
の2つを紹介します。
Facebookの投稿をWebサイトに埋め込む手順
まずは、Facebookの投稿をWebサイトに埋め込む手順を紹介します。難しいと思われがちな埋め込みですが、専用のコードを取得し、Webサイトに貼り付けることで対応可能です。
Facebookから埋め込みコードを取得
まずはFacebookにログインし、Webサイトに埋め込みたい投稿を表示します。右上をみると、「…」このようなアイコンがあるので、そちらをクリックします。
クリックすると、「リンクを保存」という表示の下に「埋め込み」という項目が表示されるので、そちらをクリックしてください。
そのあと、「このコードをコピーして、ウェブサイトに貼り付けてください」と表示されるので、すぐ下にあるコードをコピーしましょう。次の「埋め込みコードをHTMLに貼り付け」で使います。
埋め込みコードをHTMLに貼り付け
上記でコピーした埋め込みコードをWebサイトのHTMLに貼り付けましょう。
おそらく、Facebookの投稿はWebサイトの記事コンテンツに入れることが多いはず。Facebookの投稿を挿入したい箇所にコピーしたコードを貼り付けます。
この時に注意してほしいことは、ビジュアル画面で貼り付けをしないということです。
WordPressを使っている方は特に注意して欲しいのですが、文章の装飾がリアルタイムでできるビジュアルエディターと、コードを入力するコードエディターがあります。
埋め込みコードはHTMLコードなので、ビジュアルエディターで貼り付けしてもWebサイトに反映することはありません。必ず、コードエディターに貼り付けるようにしましょう。
FacebookページをWebサイトに埋め込む方法
続いては、FacebookページをWebサイトに埋め込む方法を紹介します。Facebookページの埋め込みは仕様が違うので、注意してください。
Facebookのページプラグインにアクセス
まずはFacebookの「ページプラグイン」にアクセスしましょう。
ページプラグインを確認すると、「FacebookページのURL」や「タブ」といった入力フォームが表示されます。
ここで入力するのは、「FacebookページのURL」のみです。この項目を入力するために、FacebookのマイページURLをコピーしましょう。
FacebookページのURLをコピー・貼り付け
まずはFacebookページのURLをコピーします。URLをコピーしたら、「FacebookページのURL」に貼り付けしましょう。
すると、すぐ下にプレビュー画面が表示されるので、埋め込みたいページが表示されているかを確認してください。
間違ったURLを入力している場合は何も表示されないので、その際にはもう1度URLを貼り付けるといったように、内容を見直しましょう。プレビュー画面で表示が確認できたら、プレビュー画面のすぐ下にある「コードを取得」を選択してください。
IFrameをタブを選択してコードをコピー
「コードを取得」を選択すると「JavaScript SDK」と「IFrame」が表示されるますが後者をクリック。
「<iframe>」から始まるコードをコピーしましょう。この時に、前者の「JavaScript SDK」をコピーしてしまうと正しく表示されませんので、注意して下さい。
HTMLにコードを貼り付け
上記で取得したコードをHTMLに貼り付けましょう。記事中に貼り付けたい場合はコードエディターで編集し、挿入したい箇所に貼り付けすれば完了です。
Webサイトのサイドバーやフッターに挿入したい場合は、Webサイト本体のHTMLでそれぞれの箇所にコードを貼り付けましょう。もしも「うまく表示されない」ことがあれば、前述した内容をもう一度見直して下さい。
Facebookページがうまく表示されない場合
上記の方法でFacebookページがうまく表示できない場合は、Facebookページの「公開範囲」の設定を確認してみてください。Facebookページの設定から「一般」を確認すると、公開範囲の設定が可能です。
ここで
- 公開範囲:「このページは公開されています」
- 国別制限:「誰でも見ることができます」
- 年齢制限:「誰でも見ることができます」
上記の設定になっていない場合は、変更してください。Facebookページは誰にでも公開できる状態になっていないとWebサイトに埋め込みができないと覚えておきましょう。
WebサイトにFacebook投稿・ページを埋め込む際の注意点
Facebook投稿やページを埋め込む際の注意点として、以下の2つが挙げられます。
- 横幅制限
- 個人情報の漏洩
Facebookの埋め込み機能はWebサイトへアクセスしたユーザーをFacebookに誘導することもできますし、Facebook上で投稿したコンテンツをコピペできるので非常に便利です。しかし、いくつか注意点があるので注意する必要があります。
横幅制限に注意する
まず1つ目は横幅制限に注意するということです。
Facebookの埋め込みサイズが横幅が180px~500pxという制限があります。制限内であればサイズをカスタマイズできますが、それ以上のサイズには対応不可。
「横幅を800pxに設定して、コンテンツの視認性をあげよう」とデザインをカスタマイズしても、うまく表示されないのであれば意味がありません。そのため、Facebookの埋め込みには横幅制限があることを理解しておきましょう。
個人情報の表示に注意する
2つ目は個人情報の表示に注意することです。Facebookページにいいね!がつけられている場合、いいね!を押したユーザーのアイコンが表示されてしまいます。
ページを埋め込む側は気にすることがなかったとしても、アイコンが表示される本人は「見られたくない」と感じるかもしれません。
またトラブルにも発展しかねないので、いいね!ユーザーを表示しない設定が必要です。
その方法は、Facebookのアカウント画面で「アプリ」をクリックします。すると、「アプリ、ウェブビュー、プラグイン」という文言の後に「編集」というボタンリンクがあるので、そちらをクリック。
「Tum Platform Off」と表示されるので、スクロールして「Disable Platform」をクリックすれば、Facebookページでいいね!を非表示ににすることができます。
Facebookの埋め込みを活用してコンテンツを充実させよう
この記事では、Facebookの埋め込みについてご説明しました。Facebookの投稿とページについては、埋め込みの仕方が変わりますので、混合しないように注意してください。
また、Facebookページの埋め込みについて、「IFrame」でコードを発行しても、Webサイトで表示できないというエラーが発生することがあります。その場合は、「Javascript SDK」で対応しましょう。
基本はWordPressを利用している方がほとんどでしょう。もちろん、独自CMSでも対応可能です。Facebookのページは専門的な知識も必要なく、やり方さえ分かっていればものの数分でWebサイトに埋め込むことができますので、ぜひ試してみてください。
Facebookの活用についてもっと知る

FacebookのOGPの設定・確認方法
世界最大のSNSであるFacebookはユーザーが実名であることに加えて、「いいね!」や「シェア」による情報拡散力が大きな強みです。FacebookユーザーがWebページをシェアした際、その情報に訴求力があると、さらなるシェアが期待できます。SNSの特性を最大限に活用した情報拡散には、ユーザーからの「いいね!」や「シェア」をいかに有効利用できるかが、重要なポイントです。 今回は、Facebookにユーザーが「いいね!」や「シェア」をした場合の表示設定であるOGPについて解説します。OGPの設定次第で、マーケティングの成果をぐっと高められますので、ぜひご参考ください。
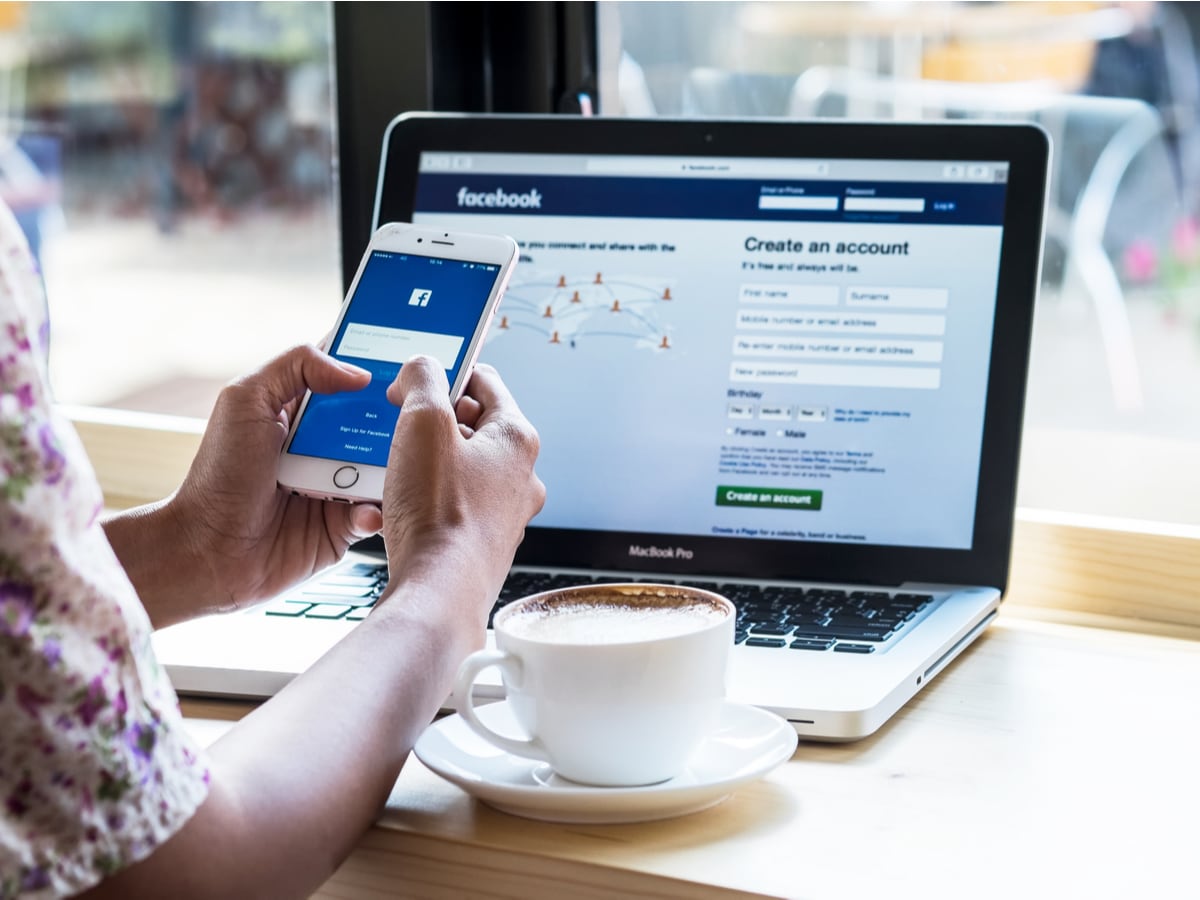
Facebookビジネスマネージャとは?アカウントの作成方法やメリットを紹介
Facebookにはビジネスマネージャというツールがあり、複数の広告アカウントや複数の人によるFacebookを使ったマーケティング活動が円滑に進められます。記事ではFacebookビジネスマネージャのアカウント作成方法から設定の仕方、メリットについて紹介していきます。
- Webサイト
- Webサイトとは、インターネットの標準的な情報提供システムであるWWW(ワールドワイドウェブ)で公開される、Webページ(インターネット上にある1ページ1ページ)の集まりのことです。
- ページ
- 印刷物のカタログやパンフレットは、通常複数のページから成り立っています。インターネットのホームページもまったく同じで、テーマや内容ごとにそれぞれの画面が作られています。この画面のことを、インターネットでも「ページ」と呼んでいます。ホームページは、多くの場合、複数ページから成り立っています。
- インターネット
- インターネットとは、通信プロトコル(規約、手順)TCP/IPを用いて、全世界のネットワークを相互につなぎ、世界中の無数のコンピュータが接続した巨大なコンピュータネットワークです。インターネットの起源は、米国防総省が始めた分散型コンピュータネットワークの研究プロジェクトARPAnetです。現在、インターネット上で様々なサービスが利用できます。
- ブログ
- ブログとは、ホームページの一種です。運営者はブログシステムに登録し、利用開始をすることで、ホームページ制作のプログラム技術を修得する必要なく、本文のみを投稿しつづければ、公開・表示はおろかページの整理や分類なども効率的に行えるシステムを言います。
- Webサイト
- Webサイトとは、インターネットの標準的な情報提供システムであるWWW(ワールドワイドウェブ)で公開される、Webページ(インターネット上にある1ページ1ページ)の集まりのことです。
- ページ
- 印刷物のカタログやパンフレットは、通常複数のページから成り立っています。インターネットのホームページもまったく同じで、テーマや内容ごとにそれぞれの画面が作られています。この画面のことを、インターネットでも「ページ」と呼んでいます。ホームページは、多くの場合、複数ページから成り立っています。
- Webサイト
- Webサイトとは、インターネットの標準的な情報提供システムであるWWW(ワールドワイドウェブ)で公開される、Webページ(インターネット上にある1ページ1ページ)の集まりのことです。
- Webサイト
- Webサイトとは、インターネットの標準的な情報提供システムであるWWW(ワールドワイドウェブ)で公開される、Webページ(インターネット上にある1ページ1ページ)の集まりのことです。
- Webサイト
- Webサイトとは、インターネットの標準的な情報提供システムであるWWW(ワールドワイドウェブ)で公開される、Webページ(インターネット上にある1ページ1ページ)の集まりのことです。
- リンク
- リンクとは、インターネット上では、あるページの中に記された、他のページの所在を表す情報のことを「ハイパーリンク」と呼び、これを略した言葉です。リンクのある場所をクリックすると、他のページにジャンプするようになっています。
- HTML
- HTMLとは、Webページを記述するための言語です。"HyperText Markup Language "の略です。"<"と">"にはさまれたさまざまな種類の「タグ」によって、文章の構造や表現方法を指定することができます。
- Webサイト
- Webサイトとは、インターネットの標準的な情報提供システムであるWWW(ワールドワイドウェブ)で公開される、Webページ(インターネット上にある1ページ1ページ)の集まりのことです。
- HTML
- HTMLとは、Webページを記述するための言語です。"HyperText Markup Language "の略です。"<"と">"にはさまれたさまざまな種類の「タグ」によって、文章の構造や表現方法を指定することができます。
- Webサイト
- Webサイトとは、インターネットの標準的な情報提供システムであるWWW(ワールドワイドウェブ)で公開される、Webページ(インターネット上にある1ページ1ページ)の集まりのことです。
- コンテンツ
- コンテンツ(content)とは、日本語に直訳すると「中身」のことです。インターネットでは、ホームページ内の文章や画像、動画や音声などを指します。ホームページがメディアとして重要視されている現在、その内容やクオリティは非常に重要だと言えるでしょう。 なお、かつてはCD-ROMなどのディスクメディアに記録する内容をコンテンツと呼んでいました。
- WordPress
- WordPressとは、CMS(コンテンツマネジメントシステム)の1種で、ホームページ管理システムのことです。ブログ感覚で記事の修正・追加が行えるうえ、通常のホームページ並みのデザインを作成することができます。
- HTML
- HTMLとは、Webページを記述するための言語です。"HyperText Markup Language "の略です。"<"と">"にはさまれたさまざまな種類の「タグ」によって、文章の構造や表現方法を指定することができます。
- Webサイト
- Webサイトとは、インターネットの標準的な情報提供システムであるWWW(ワールドワイドウェブ)で公開される、Webページ(インターネット上にある1ページ1ページ)の集まりのことです。
- ページ
- 印刷物のカタログやパンフレットは、通常複数のページから成り立っています。インターネットのホームページもまったく同じで、テーマや内容ごとにそれぞれの画面が作られています。この画面のことを、インターネットでも「ページ」と呼んでいます。ホームページは、多くの場合、複数ページから成り立っています。
- Webサイト
- Webサイトとは、インターネットの標準的な情報提供システムであるWWW(ワールドワイドウェブ)で公開される、Webページ(インターネット上にある1ページ1ページ)の集まりのことです。
- ページ
- 印刷物のカタログやパンフレットは、通常複数のページから成り立っています。インターネットのホームページもまったく同じで、テーマや内容ごとにそれぞれの画面が作られています。この画面のことを、インターネットでも「ページ」と呼んでいます。ホームページは、多くの場合、複数ページから成り立っています。
- プラグイン
- プラグインは、本来あるソフトウェアに機能を拡張させるために追加するプログラムのことです。
- URL
- URLとは、「Uniform Resource Locator」の略称です。情報がどこにあるのかを示すインターネット上の住所のようなものだと考えるとわかりやすいでしょう。各ページのURLは、インターネットブラウザの上部に文字列として表示されています。日本語では「統一資源位置指定子」という名称がついていますが、実際には日本でもURLという語が使われています。
- フォーム
- フォームとは、もともと「形」「書式」「伝票」などの意味を持つ英単語です。インターネットの分野では、パソコンの操作画面におけるユーザーからの入力を受け付ける部分を指します。企業のホームページでは、入力フォームが設置されていることが多いようです。
- ページ
- 印刷物のカタログやパンフレットは、通常複数のページから成り立っています。インターネットのホームページもまったく同じで、テーマや内容ごとにそれぞれの画面が作られています。この画面のことを、インターネットでも「ページ」と呼んでいます。ホームページは、多くの場合、複数ページから成り立っています。
- URL
- URLとは、「Uniform Resource Locator」の略称です。情報がどこにあるのかを示すインターネット上の住所のようなものだと考えるとわかりやすいでしょう。各ページのURLは、インターネットブラウザの上部に文字列として表示されています。日本語では「統一資源位置指定子」という名称がついていますが、実際には日本でもURLという語が使われています。
- ページ
- 印刷物のカタログやパンフレットは、通常複数のページから成り立っています。インターネットのホームページもまったく同じで、テーマや内容ごとにそれぞれの画面が作られています。この画面のことを、インターネットでも「ページ」と呼んでいます。ホームページは、多くの場合、複数ページから成り立っています。
- URL
- URLとは、「Uniform Resource Locator」の略称です。情報がどこにあるのかを示すインターネット上の住所のようなものだと考えるとわかりやすいでしょう。各ページのURLは、インターネットブラウザの上部に文字列として表示されています。日本語では「統一資源位置指定子」という名称がついていますが、実際には日本でもURLという語が使われています。
- ページ
- 印刷物のカタログやパンフレットは、通常複数のページから成り立っています。インターネットのホームページもまったく同じで、テーマや内容ごとにそれぞれの画面が作られています。この画面のことを、インターネットでも「ページ」と呼んでいます。ホームページは、多くの場合、複数ページから成り立っています。
- URL
- URLとは、「Uniform Resource Locator」の略称です。情報がどこにあるのかを示すインターネット上の住所のようなものだと考えるとわかりやすいでしょう。各ページのURLは、インターネットブラウザの上部に文字列として表示されています。日本語では「統一資源位置指定子」という名称がついていますが、実際には日本でもURLという語が使われています。
- ページ
- 印刷物のカタログやパンフレットは、通常複数のページから成り立っています。インターネットのホームページもまったく同じで、テーマや内容ごとにそれぞれの画面が作られています。この画面のことを、インターネットでも「ページ」と呼んでいます。ホームページは、多くの場合、複数ページから成り立っています。
- URL
- URLとは、「Uniform Resource Locator」の略称です。情報がどこにあるのかを示すインターネット上の住所のようなものだと考えるとわかりやすいでしょう。各ページのURLは、インターネットブラウザの上部に文字列として表示されています。日本語では「統一資源位置指定子」という名称がついていますが、実際には日本でもURLという語が使われています。
- JavaScript
- JavaScript(ジャバスクリプト)とは、Webサイト上でさまざまなインタラクティブな動きを実現するために用いられる言語
- JavaScript
- JavaScript(ジャバスクリプト)とは、Webサイト上でさまざまなインタラクティブな動きを実現するために用いられる言語
- HTML
- HTMLとは、Webページを記述するための言語です。"HyperText Markup Language "の略です。"<"と">"にはさまれたさまざまな種類の「タグ」によって、文章の構造や表現方法を指定することができます。
- Webサイト
- Webサイトとは、インターネットの標準的な情報提供システムであるWWW(ワールドワイドウェブ)で公開される、Webページ(インターネット上にある1ページ1ページ)の集まりのことです。
- HTML
- HTMLとは、Webページを記述するための言語です。"HyperText Markup Language "の略です。"<"と">"にはさまれたさまざまな種類の「タグ」によって、文章の構造や表現方法を指定することができます。
- ページ
- 印刷物のカタログやパンフレットは、通常複数のページから成り立っています。インターネットのホームページもまったく同じで、テーマや内容ごとにそれぞれの画面が作られています。この画面のことを、インターネットでも「ページ」と呼んでいます。ホームページは、多くの場合、複数ページから成り立っています。
- ページ
- 印刷物のカタログやパンフレットは、通常複数のページから成り立っています。インターネットのホームページもまったく同じで、テーマや内容ごとにそれぞれの画面が作られています。この画面のことを、インターネットでも「ページ」と呼んでいます。ホームページは、多くの場合、複数ページから成り立っています。
- ページ
- 印刷物のカタログやパンフレットは、通常複数のページから成り立っています。インターネットのホームページもまったく同じで、テーマや内容ごとにそれぞれの画面が作られています。この画面のことを、インターネットでも「ページ」と呼んでいます。ホームページは、多くの場合、複数ページから成り立っています。
- Webサイト
- Webサイトとは、インターネットの標準的な情報提供システムであるWWW(ワールドワイドウェブ)で公開される、Webページ(インターネット上にある1ページ1ページ)の集まりのことです。
- ページ
- 印刷物のカタログやパンフレットは、通常複数のページから成り立っています。インターネットのホームページもまったく同じで、テーマや内容ごとにそれぞれの画面が作られています。この画面のことを、インターネットでも「ページ」と呼んでいます。ホームページは、多くの場合、複数ページから成り立っています。
- Webサイト
- Webサイトとは、インターネットの標準的な情報提供システムであるWWW(ワールドワイドウェブ)で公開される、Webページ(インターネット上にある1ページ1ページ)の集まりのことです。
- コンテンツ
- コンテンツ(content)とは、日本語に直訳すると「中身」のことです。インターネットでは、ホームページ内の文章や画像、動画や音声などを指します。ホームページがメディアとして重要視されている現在、その内容やクオリティは非常に重要だと言えるでしょう。 なお、かつてはCD-ROMなどのディスクメディアに記録する内容をコンテンツと呼んでいました。
- コンテンツ
- コンテンツ(content)とは、日本語に直訳すると「中身」のことです。インターネットでは、ホームページ内の文章や画像、動画や音声などを指します。ホームページがメディアとして重要視されている現在、その内容やクオリティは非常に重要だと言えるでしょう。 なお、かつてはCD-ROMなどのディスクメディアに記録する内容をコンテンツと呼んでいました。
- ページ
- 印刷物のカタログやパンフレットは、通常複数のページから成り立っています。インターネットのホームページもまったく同じで、テーマや内容ごとにそれぞれの画面が作られています。この画面のことを、インターネットでも「ページ」と呼んでいます。ホームページは、多くの場合、複数ページから成り立っています。
- ページ
- 印刷物のカタログやパンフレットは、通常複数のページから成り立っています。インターネットのホームページもまったく同じで、テーマや内容ごとにそれぞれの画面が作られています。この画面のことを、インターネットでも「ページ」と呼んでいます。ホームページは、多くの場合、複数ページから成り立っています。
- アカウント
- アカウントとは、コンピューターやある会員システムなどサービスを使うときに、その人を認識する最低必要な情報として、パスワードと対をなして使う、任意で決めるつづりです。ユーザー、ID、などとも言います。
- アプリ
- アプリとは、アプリケーション・ソフトの略で、もとはパソコンの(エクセル・ワード等)作業に必要なソフトウェア全般を指す言葉でした。 スマートフォンの普及により、スマートフォン上に表示されているアイコン(メール・ゲーム・カレンダー等)のことをアプリと呼ぶことが主流になりました。
- アプリ
- アプリとは、アプリケーション・ソフトの略で、もとはパソコンの(エクセル・ワード等)作業に必要なソフトウェア全般を指す言葉でした。 スマートフォンの普及により、スマートフォン上に表示されているアイコン(メール・ゲーム・カレンダー等)のことをアプリと呼ぶことが主流になりました。
- プラグイン
- プラグインは、本来あるソフトウェアに機能を拡張させるために追加するプログラムのことです。
- リンク
- リンクとは、インターネット上では、あるページの中に記された、他のページの所在を表す情報のことを「ハイパーリンク」と呼び、これを略した言葉です。リンクのある場所をクリックすると、他のページにジャンプするようになっています。
- クロール
- クロールとは、検索エンジン内のシステムであるクローラ(ロボット)が一つ一つのサイトを巡回し、サイトの情報を収集することを指します。
- ページ
- 印刷物のカタログやパンフレットは、通常複数のページから成り立っています。インターネットのホームページもまったく同じで、テーマや内容ごとにそれぞれの画面が作られています。この画面のことを、インターネットでも「ページ」と呼んでいます。ホームページは、多くの場合、複数ページから成り立っています。
- ページ
- 印刷物のカタログやパンフレットは、通常複数のページから成り立っています。インターネットのホームページもまったく同じで、テーマや内容ごとにそれぞれの画面が作られています。この画面のことを、インターネットでも「ページ」と呼んでいます。ホームページは、多くの場合、複数ページから成り立っています。
- ページ
- 印刷物のカタログやパンフレットは、通常複数のページから成り立っています。インターネットのホームページもまったく同じで、テーマや内容ごとにそれぞれの画面が作られています。この画面のことを、インターネットでも「ページ」と呼んでいます。ホームページは、多くの場合、複数ページから成り立っています。
- Webサイト
- Webサイトとは、インターネットの標準的な情報提供システムであるWWW(ワールドワイドウェブ)で公開される、Webページ(インターネット上にある1ページ1ページ)の集まりのことです。
- WordPress
- WordPressとは、CMS(コンテンツマネジメントシステム)の1種で、ホームページ管理システムのことです。ブログ感覚で記事の修正・追加が行えるうえ、通常のホームページ並みのデザインを作成することができます。
- CMS
- ホームページを作成するための様々な作業を、一元的に管理できるシステムのことをCMS(コンテンツ マネージメント システム)と言います。ホームページを作成するには文章や画像などのコンテンツの作成からHTML、CSSを使った構成・装飾の記述、リンクの設定などが必要ですが、CMSを使用すればこれらの作業を自動的に行なうことができます。
- ページ
- 印刷物のカタログやパンフレットは、通常複数のページから成り立っています。インターネットのホームページもまったく同じで、テーマや内容ごとにそれぞれの画面が作られています。この画面のことを、インターネットでも「ページ」と呼んでいます。ホームページは、多くの場合、複数ページから成り立っています。
- Webサイト
- Webサイトとは、インターネットの標準的な情報提供システムであるWWW(ワールドワイドウェブ)で公開される、Webページ(インターネット上にある1ページ1ページ)の集まりのことです。
おすすめ記事
関連ツール・サービス
おすすめエントリー
同じカテゴリから記事を探す
カテゴリから記事をさがす
●Webマーケティング手法
- SEO(検索エンジン最適化)
- Web広告・広告効果測定
- SNSマーケティング
- 動画マーケティング
- メールマーケティング
- コンテンツマーケティング
- BtoBマーケティング
- リサーチ・市場調査
- 広報・PR
- アフィリエイト広告・ASP
●ステップ
●ツール・素材
- CMS・サイト制作
- フォーム作成
- LP制作・LPO
- ABテスト・EFO・CRO
- Web接客・チャットボット
- 動画・映像制作
- アクセス解析
- マーケティングオートメーション(MA)
- メールマーケティング
- データ分析・BI
- CRM(顧客管理)
- SFA(商談管理)
- Web会議
- 営業支援
- EC・通販・ネットショップ
- 口コミ分析・ソーシャルリスニング
- フォント
- 素材サイト
●目的・施策
- Google広告
- Facebook広告
- Twitter広告
- Instagram広告
- LINE運用
- LINE広告
- YouTube運用
- YouTube広告
- TikTok広告
- テレビCM
- サイト制作・サイトリニューアル
- LP制作・LPO
- UI
- UX
- オウンドメディア運営
- 記事制作・ライティング
- コピーライティング
- ホワイトペーパー制作
- デザイン
- セミナー・展示会
- 動画・映像制作
- データ分析・BI
- EC・通販・ネットショップ
- 口コミ分析・ソーシャルリスニング
●課題
●その他














