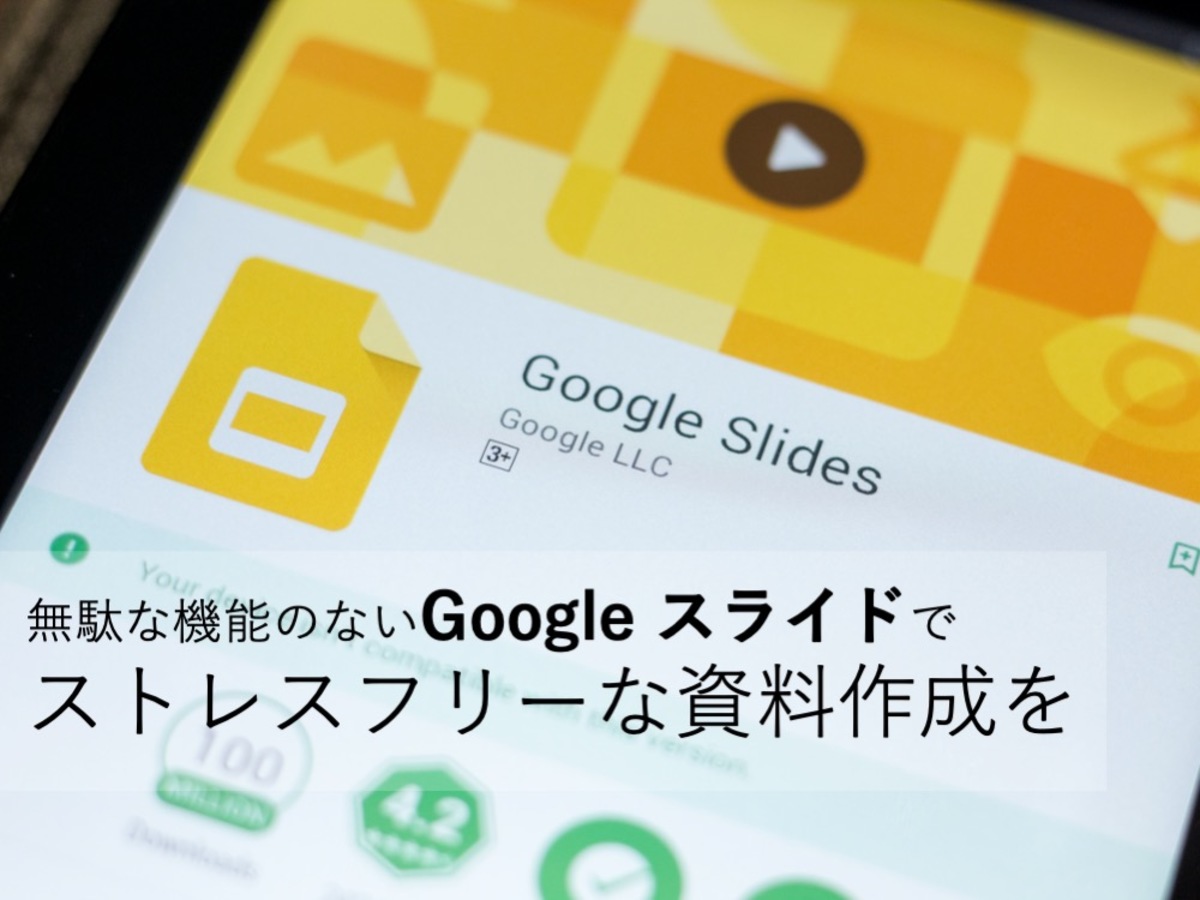パワポ(パワーポイント、PowerPoint)の便利機能や裏技10選!知っておきたいテクニック集
ビジネスシーンにおいて、プレゼンテーションをする機会は誰にでもあるものです。プレゼンテーションを行う際、欠かせないツールのひとつが、「パワポ(パワーポイント、PowerPoint)」です。
もはやプレゼンテーションツールとしては、最もポピュラーと言えるパワポを使いこなすことができれば、プレゼンテーション資料の作成を効率化やクオリティをグッと引き上げられます。
今回は、パワポを有効活用するために知っておきたい裏技や便利機能などのテクニック集を公開します。どれも知っておくと非常に便利なものばかりですので、ぜひ活用してみてください。
目次

【パワーポイント作成】伝わるデザインのコツ
ほんの一手間で驚くほど見やすく変わる!パワーポイントやGoogleスライドなど資料のデザインを見やすく仕上げるコツを解説します。
パワポ(パワーポイント、PowerPoint)をのテクニック集
1.ファイルサイズを小さくする
画像がたくさん入ったスライドが何枚もあると、ファイルサイズが大きくなってしまいます。このようなときは「画像圧縮」機能を使用しましょう。
まず、現在作業中のファイルの大きさを確認をします。「ファイル→情報」で開いた画面上で確認することができます。

続いてファイルサイズを小さくします。どのスライドに挿入された画像でも構いませんので、いずれか1枚の画像をクリックします。続いて、「図ツール」の「書式タブ」の中の「図の圧縮」をクリックします。

ダイアログボックスが表示されますので、「選択した画像のみに適用」という項目のチェックボックスが空白になっていることを確認します。このチェックボックスにチェックがついていると、選択した画像1枚のみが圧縮されてしまいますので、注意してください。

ファイルサイズをできるだけ小さくしたいという方は、「出力先」を「電子メール用」にすると、最小限に圧縮されます。OKボタンをクリックして保存すれば、完了です。
最初に記載した、ファイルサイズの確認方法でサイズを確認しておきましょう。なお、圧縮すると画像の解像度が下がってしまうため、大きな画面に映し出すと荒く見えてしまうこともありますので、映す画面の大きさなども考慮しましょう。
2.スライドショー中のショートカットキーの活用
スライドショー中に、スライドの切り替えをするために都度メニューを表示することが非効率に感じることはないでしょうか。そこで有効活用したいのが、ショートカットキーです。ここでは、主に覚えておくべきものを厳選しました。
● 前後のページの切り替え
前のページに戻る時は「BackSpace」、次のページに進む時は「Enter」または「スペースキー」で切り替わります。
● 特定のページへの移動
特定のページに移動したい場合は「Enter+移動したいページのページ番号」でショートカットできます。
● ペン機能
スライドショーの実行中に、スライド内容に下線やマークを引いて解説する際にオススメしたい機能がペン機能です。
「Ctrl+P」でペン機能が起動し、「Ctrl+A」で解除されます。書き込んだものを消したい時は「Ctrl+E」で削除されます。
3.スライド作成中のショートカットキーの活用
スライド作成中にショートカットキーを有効活用できれば、作成時間を短縮することができます。ここでは、主に覚えておくべきものを厳選しました。
● 検索、置換をする
検索や置換をしたい場合は「Ctrl+Shift+N」で可能です。
● 新規スライドの作成
新規スライドを作成したいときは「Ctrl+M」で可能です。
● 現在表示しているスライドをスライドショーでみる
スライド内で使っているアクションをのプレビューは「Shift+F5」で確認できます。その他、「F5」でスライドショーが最初から実行され、スライドショーの終了は「Esc」です。
● フォントサイズの変更
フォントサイズを大きくしたい時は「Ctrl+>」、小さくしたい時は「Ctrl+<」で可能です。
4.スライドショーをすぐに立ち上げる
プレゼンテーションを行う時に、通常はPowerPointを立ち上げて、ファイルを開き、スライドショーの実行、という手順で行います。この作業を短縮して、PowerPointを起動したらすぐにスライドショーを始められるようにする方法が以下です。
まず、スライドショーを実行したい元ファイル(pptxファイル)を「名前を付けて保存」で複製します。その際、ファイルの種類を「PowerPoint スライドショー」に変換しますと、スライドショー専用のファイルが作成できます。

5.目的別にスライドを設定する
一つのスライドを社内発表用や社外用として使いまわす際に、わざわざファイルを複製する必要がなくなる機能が「目的別スライドショー」です。まず、使用したいスライドが含まれるファイルを表示した状態で、メニューから「スライド→目的別スライドショー」を選択します。

続いて、「目的別スライドショー」のダイアログボックスで「新規作成」をクリックします。「スライドショーの名前」の項目に、適当な名前をつけます。
つぎに、「プレゼンテーション中のスライド」から、使用したいスライドをクリックして「追加」をクリックします。この作業を繰り返し「目的別スライドショー」使用するスライドが全て揃ったら、OKをクリックして完了となります。

なお、作成した目的別スライドショーを実行する場合は、同じ手順で「目的別スライドショー」のメニューを表示し、一覧から実行したいものを選択し、開始ボタンをクリックすると実行されます。
6.Excel(エクセル)で作成した表を貼付ける
Excelで作成した表をPowerPointに貼り付ける方法が以下です。Excelの表を選択してコピーし、PowerPointに戻って貼り付ける箇所で右クリックをします。
5種類の貼り付け方が選べますので、違いを理解して目的に合ったものを選択しましょう。
● 貼り付け先のスタイルを使用
この項目を選択すると、表のデータがそのまま貼付けられます。表の項目名や数字などのデータは、PowerPoint上でも編集が可能です。Excelではデータ整理をし、PowerPointで見た目の修正を行いたい場合にオススメです。
● 元の書式を保持
この項目を選択すると、Excel上での見た目と全く同じ状態で貼り付けられます。「貼り付け先のスタイル」とは見た目は異なりますが、表のデータの扱い方は同じです。
● 埋め込み
この項目を選択すると、Excelのブックのデータが、シートや数式など全てそのまま埋め込まれます。計算式が非常に複雑かつ、PowerPoint上でも数値の変更を行いたい場合にオススメです。
● 図
この項目を選択すると、Excel上で選択した表を、図として貼り付けられます。そのため、PowerPoint上ではデータの修正などはできす、表全体のサイズの変更のみ可能になります。社外に向けて資料としてPowerPointを提出する際など、データの改ざんを防ぎたい場合などにはオススメです。
● テキストのみ保持
この項目を選択すると、Excel上で選択した表の中の、数値のみがテキストデータとして貼り付けられます。資料作成前にExcel上で数字を整理して、PowerPointで実際に資料を作成する場合などにはオススメです。
7.動画の再生をする
プレゼンテーション中に動画を見せたい場合にオススメの方法です。PowerPointを一度閉じて動画ファイルを立ち上げる、という手間をなくしてスムーズに動画再生をすることができます。
メニューから「挿入→ビデオ」の順にクリックします。すると「オンラインビデオ」または「このコンピューター上のビデオ」のどちらかを選択するように示されるので、目的に応じた方を選択してください。挿入後、メニューのビデオツールの再生タブで再生の細かい設定を行うことができます。

再生方法を後で変更したい場合は、動画を右クリックし、アニメーションの設定から変更することが可能です。
8.パスワードを設定する
パソコンを共有している方や、PowerPointのファイルをメールで送信する時など、セキュリティの観点からパスワードをかけておいた方が安全な場合があります。パスワード設定は、メニューから「ファイル→情報→プレゼンテーションの保護→パスワードを使用して暗号化」の順にクリックし、パスワードを設定すれば完了です。

9.iPhoneでPowerPointを操作する
プレゼンテーションをするときに、パソコンの前にずっといるのは嫌だ、という方にオススメしたいiPhoneをリモコンの代わりにして、PowerPointを操作する方法です。このアプリは、Apple Watchでも使用可能です。

i-Clickr PowerPoint Remote 2.0
パソコンにも専用のソフトをインストールして、iPhoneのi-Clickrと通信します。直接、無線でつながれていますので、USBケーブルやWi-Fiルータなどは必要ありません。このアプリでは、iPhoneの方でもスライドやメモの確認、タイマー機能などが使用可能です。タップかスワイプのみの操作なので、初心者でも簡単に使用できます。
10.スライドに透かしを入れる
社外に漏れてはいけない資料を作成する時に「社外秘」の透かし文字を入れることがあります。この透かし文字をいれておくと、印刷した際にも透かし文字が入り、管理しやすくなります。スライドに1枚1枚透かし文字を入れることもできますが、時間も手間もかかってしまいます。そのような時にオススメの方法です。
まず「表示」タブの「スライドマスタ」をクリックします。スライドマスタでレイアウトを選択しておくと、すべてのスライドに反映されます。

つぎに、画面左側の一番上にある「スライドマスタの挿入」をクリックし、スライドマスタ上に「社外秘」の文字を入れます。「挿入→ワードアート」で文字のスタイルを選択します。

スライドマスタ上に「ここに文字を入力」と表示されたら「社外秘」の文字を入れます。

文字が完成したら「スライドマスタ→マスタ表示を閉じる」と進み、スライドの作業画面に戻ります。
これで完了です。
パワポ(パワーポイント、PowerPoint)を使いこなそう
どれもPowerPointを使い始めたばかりの初心者の方でも簡単に取り入れられるものばかりです。また、長年使用している方でも意外と使われていない機能もあったのではないでしょうか。
なお、今回の紹介にあたりWindows版での解説をしておりますので、Apple版の場合は「Ctrlキー」が「command」に該当します。PowerPointのバージョンによっては、タブの表現や、メニューの位置などが変化している場合もありますので、使っているPowerPointと照らし合わせながら活用してください。
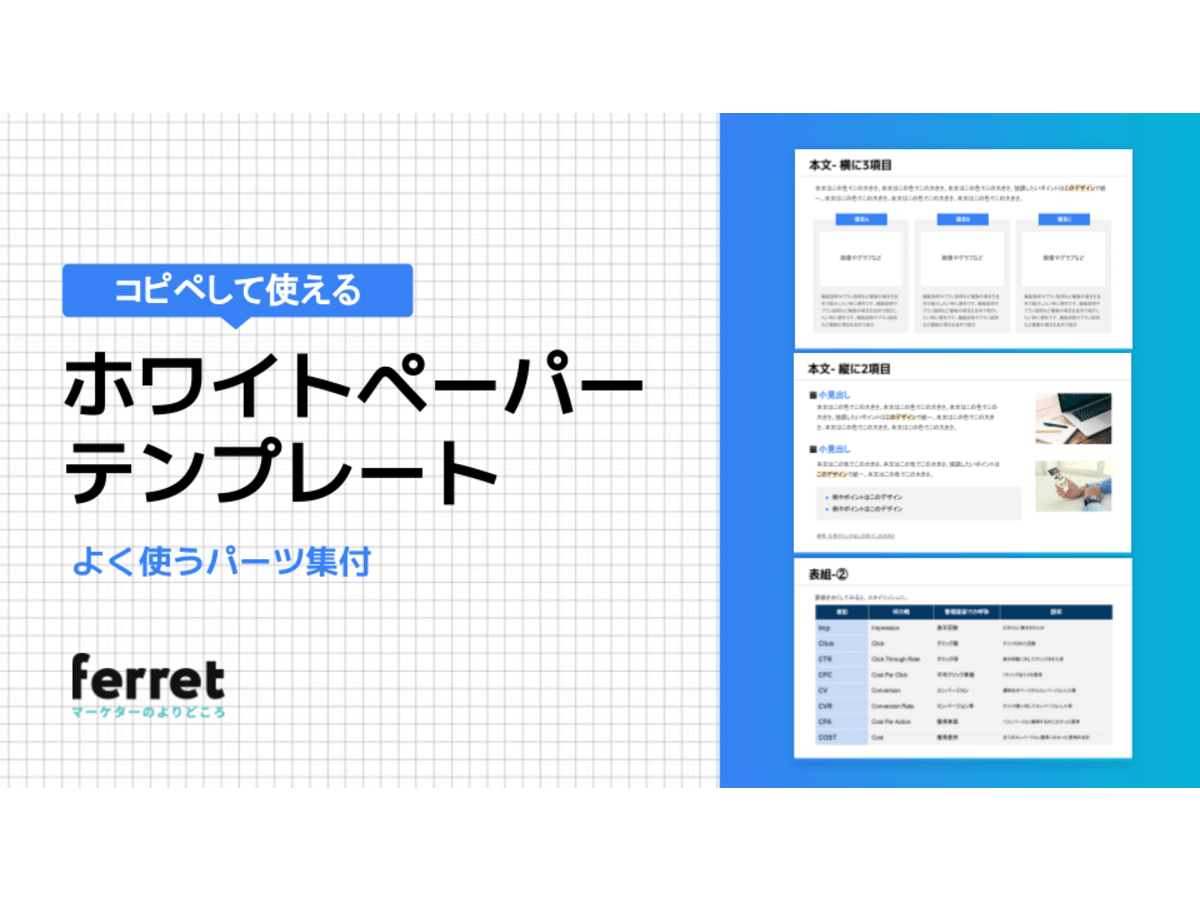
コピペして使える!ホワイトペーパー テンプレート(ppt形式)
ferretのホワイトペーパーなどでよく使うページレイアウトやパーツをまとめました。デザイナー視点での一言アドバイス付き。コピーして色を変更するなどして是非ご活用ください。
▼見やすいデザインのコツはこちら

【パワーポイント作成】伝わるデザインのコツ
ほんの一手間で驚くほど見やすく変わる!パワーポイントやGoogleスライドなど資料のデザインを見やすく仕上げるコツを解説します。
パワポ(パワーポイント、PowerPoint)の資料作りを学ぶ
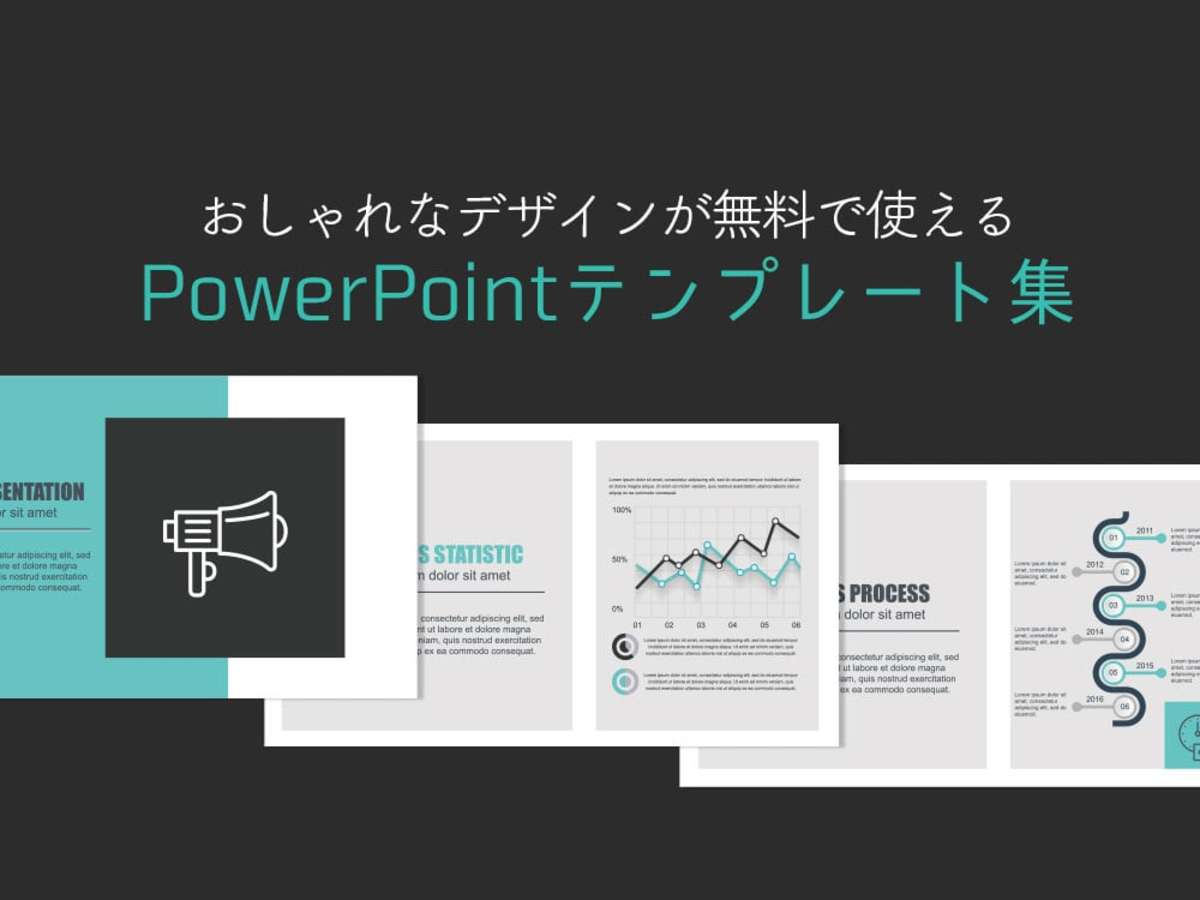
全て無料!パワーポイントのテンプレート30選
今回は、パワーポイント(PowerPoint)で資料作成をする際に使えるテンプレートを紹介します。少しでも効率よく作成するためにも、ぜひ活用してください。

新入社員必見!プレゼン資料の作り方からプレゼン方法の基礎まで学べる良質SlideShare11選
プレゼン力をつけるためにはまず、基本的なルールを学びましょう。 この記事では、世界的に有名なファイル共有サービス「SlideShare(スライドシェア)」より、プレゼン資料の作り方から実際のプレゼン方法まで学べる資料を11個厳選してご紹介します。
- ファイルサイズ
- ファイルサイズとは、コンピューターで扱うファイルの容量のことをいいます。 ハードディスクなどにファイルを転送する際などは、この容量をしっかりチェックしておく必要があります。その数値に応じてデータをコンピューターに保存することができます。
- ファイルサイズ
- ファイルサイズとは、コンピューターで扱うファイルの容量のことをいいます。 ハードディスクなどにファイルを転送する際などは、この容量をしっかりチェックしておく必要があります。その数値に応じてデータをコンピューターに保存することができます。
- ファイルサイズ
- ファイルサイズとは、コンピューターで扱うファイルの容量のことをいいます。 ハードディスクなどにファイルを転送する際などは、この容量をしっかりチェックしておく必要があります。その数値に応じてデータをコンピューターに保存することができます。
- ファイルサイズ
- ファイルサイズとは、コンピューターで扱うファイルの容量のことをいいます。 ハードディスクなどにファイルを転送する際などは、この容量をしっかりチェックしておく必要があります。その数値に応じてデータをコンピューターに保存することができます。
- ページ
- 印刷物のカタログやパンフレットは、通常複数のページから成り立っています。インターネットのホームページもまったく同じで、テーマや内容ごとにそれぞれの画面が作られています。この画面のことを、インターネットでも「ページ」と呼んでいます。ホームページは、多くの場合、複数ページから成り立っています。
- ページ
- 印刷物のカタログやパンフレットは、通常複数のページから成り立っています。インターネットのホームページもまったく同じで、テーマや内容ごとにそれぞれの画面が作られています。この画面のことを、インターネットでも「ページ」と呼んでいます。ホームページは、多くの場合、複数ページから成り立っています。
- フォント
- フォントとは、同一の特徴を持った文字の形状を一揃いでデザインしたものです。
- テキスト
- テキストとは、純粋に文字のみで構成されるデータのことをいいます。 太字や斜線などの修飾情報や、埋め込まれた画像などの文字以外のデータが表現することはできませんが、テキストのみで構成されたテキストファイルであれば、どのような機種のコンピューターでも共通して利用することができます。
- オンライン
- オンラインとは、通信回線などを使ってネットワークやコンピューターに接続されている状態のことをいいます。対義語は「オフライン」(offline)です。 現在では、オンラインゲームやオンラインショップなどで、インターネットなどのネットワークに接続され、遠隔からサービスや情報などを利用できる状態のことを言う場合が多いです。
- アプリ
- アプリとは、アプリケーション・ソフトの略で、もとはパソコンの(エクセル・ワード等)作業に必要なソフトウェア全般を指す言葉でした。 スマートフォンの普及により、スマートフォン上に表示されているアイコン(メール・ゲーム・カレンダー等)のことをアプリと呼ぶことが主流になりました。
- アプリ
- アプリとは、アプリケーション・ソフトの略で、もとはパソコンの(エクセル・ワード等)作業に必要なソフトウェア全般を指す言葉でした。 スマートフォンの普及により、スマートフォン上に表示されているアイコン(メール・ゲーム・カレンダー等)のことをアプリと呼ぶことが主流になりました。
- レイアウト
- レイアウトとは、もともと「配置」や「配列」を指す語です。ここでは、「ホームページレイアウト(ウェブレイアウト)」と呼ばれる、ホームページにおけるレイアウトについて説明します。
おすすめ記事
おすすめエントリー
同じカテゴリから記事を探す
カテゴリから記事をさがす
●Webマーケティング手法
- SEO(検索エンジン最適化)
- Web広告・広告効果測定
- SNSマーケティング
- 動画マーケティング
- メールマーケティング
- コンテンツマーケティング
- BtoBマーケティング
- リサーチ・市場調査
- 広報・PR
- アフィリエイト広告・ASP
●ステップ
●ツール・素材
- CMS・サイト制作
- フォーム作成
- LP制作・LPO
- ABテスト・EFO・CRO
- Web接客・チャットボット
- 動画・映像制作
- アクセス解析
- マーケティングオートメーション(MA)
- メールマーケティング
- データ分析・BI
- CRM(顧客管理)
- SFA(商談管理)
- Web会議
- 営業支援
- EC・通販・ネットショップ
- 口コミ分析・ソーシャルリスニング
- フォント
- 素材サイト
●目的・施策
- Google広告
- Facebook広告
- Twitter広告
- Instagram広告
- LINE運用
- LINE広告
- YouTube運用
- YouTube広告
- TikTok広告
- テレビCM
- サイト制作・サイトリニューアル
- LP制作・LPO
- UI
- UX
- オウンドメディア運営
- 記事制作・ライティング
- コピーライティング
- ホワイトペーパー制作
- デザイン
- セミナー・展示会
- 動画・映像制作
- データ分析・BI
- EC・通販・ネットショップ
- 口コミ分析・ソーシャルリスニング
●課題
●その他