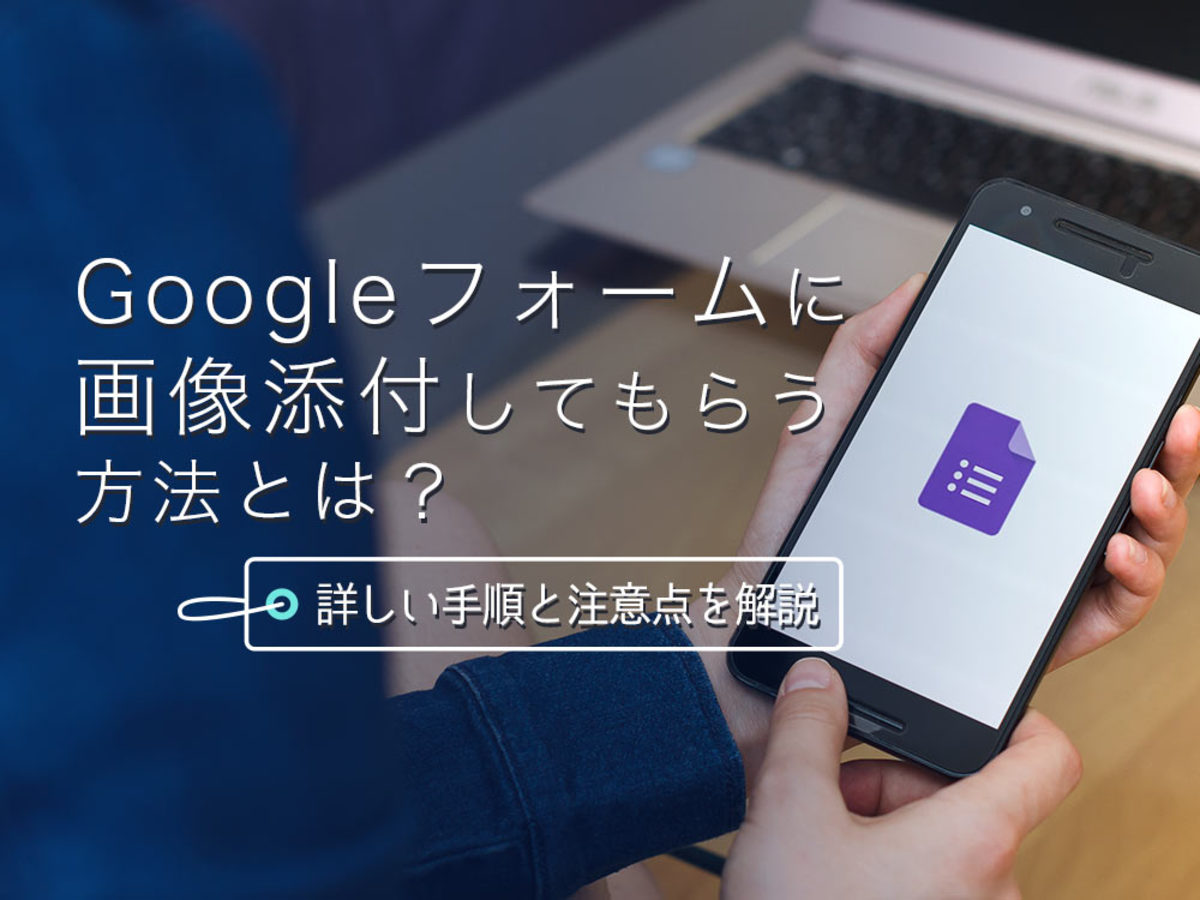
Googleフォームに画像添付してもらう方法とは?ファイルアップロードの注意点とおすすめのフォーム作成ツールを解説!
Googleフォームは、Googleが提供している無料のフォーム作成ツールです。ブラウザ上で誰でも直観的にフォームを作成できます。
Googleフォームを利用すれば、ユーザーに画像を添付してもらうことも可能です。画像添付を可能とすることで、採用フォームや絵・写真のコンテスト、申請フォーム、本人確認などのシーンで幅広くフォームを活用できます。
今回は、Googleフォームで回答者に画像添付してもらう方法について解説します。詳しい手順を画像付きで解説するとともに、画像添付してもらう際の注意点も紹介するので、ぜひ参考にしてください。
▼注目のフォーム作成ツール
「ツールが多すぎて何から見るべきかわからない...」という方は、以下のフォーム作成ツールからのご検討がおすすめです。
・formrun(フォームラン)
・formzu(フォームズ)
・フォームメーラー
目次
- Googleフォームで回答者に画像添付してもらう方法
- Googleフォームで回答者に画像添付してもらう際の注意点
- 画像添付できるフォーム作成ツール3選
- 画像添付してもらう際はフォーム作成ツールを活用しよう
Googleフォームで回答者に画像添付してもらう方法
ここでは、Googleフォームで画像添付用の項目を設置する方法を紹介します。
1.Googleフォームを作成する

まず、Googleフォームの作成画面を開きましょう。Googleアカウントにログインし、右上のメニューから「Forms」を選択することでGoogleフォームの作成画面を開くことができます。

イチからフォームを作ることも可能ですが、テンプレートを利用することで簡単にフォームを作成できます。Googleフォームの作成ページには17個のテンプレートが用意されているので、目的に合わせて活用しましょう。
新規でフォームを作成する場合は、画面左上にある「空白」を選択してください。

「空白」を選択すると「無題のフォーム」と記載のあるページに移りますので、フォームのタイトルや説明などを任意の名前に変更しましょう。
2.画像添付用の項目を設置する
タイトルとフォームの説明を入力できたら、項目を設置します。

デフォルトとしてあらかじめ1項目設置されているので、質問を記入し回答形式を選択します。質問には、どういった画像を添付してほしいかを記載するようにしましょう。
回答形式を選択するには、上記画像にある「ラジオボタン」のプルダウンをクリックし、回答形式のメニューを開きます。

回答者から画像を添付してもらいたい場合は、「ファイルのアップロード」を選択しましょう。
3.回答者によるドライブへのファイルのアップロードを許可する

回答形式として「ファイルのアップロード」を選択すると、「回答者によるドライブへのファイルのアップロードを許可」というメッセージが表示されます。
回答者が添付した画像は、フォーム作成者のGoogleドライブにアップロードされる仕組みです。メッセージの内容を確認して、「次へ進む」を選択しましょう。
4.ファイル形式を選択する

回答者によるドライブへのファイルのアップロードを許可した後は、上記の画面に移ります。

続いて、回答者にアップロードしてもらうファイルの形式を設定しましょう。画像をアップロードしてもらう場合は、まず「特定のファイル形式のみ許可」のスイッチをオンにしてください。
スイッチをオンにすると、ドキュメントやプレゼンテーションなどを含めた8種類のファイル形式が表示されますので、「画像」にチェックを付けましょう。
「特定のファイル形式のみ許可」のスイッチをオンにしなければ、ユーザーは画像以外のファイルも添付できるようになります。
5.ファイルの最大数と最大ファイルサイズを設定する

次はファイルの最大数と最大ファイルサイズを設定しましょう。
ファイルの最大数は1枚、5枚、10枚から選択可能です。必要に応じてアップロードしてもらう画像枚数を選択しましょう。
最大ファイルサイズは画像1枚あたりのサイズを指しており、1MB・10MB・100MB・1GB・10GBの中から選択できます。
6.アップロードされるすべてのファイルの最大サイズを設定する
添付してもらうファイル数やサイズを設定したら、アップロードされるすべてのファイルの合計サイズも設定しなければなりません。
添付されたファイルの合計サイズが、フォームで設定した合計サイズを超えてしまうと、ユーザーに対して「回答の受付停止」のエラーが表示されてしまいます。

下部に表示されている「変更」をクリックすると、ファイルの合計サイズ設定画面に移ります。

設定画面では「アップロードされるすべてのファイルの最大サイズ」を1GB、10GB、100GB、1TBから選択できます。フォーム全体におけるファイルサイズの制限になるので、アップロードしてもらう画像枚数に合わせて設定を変更しましょう。
なお、一つの項目におけるファイルの最大サイズが、全てのファイルの最大サイズを上回っていると「回答の受け付けが停止されています」と表示されてしまうので注意が必要です。
設定画面の「全般」からは、ファイルサイズの他にもメールアドレスの収集や回答制限、回答者が行える操作を設定できます。
「プレゼンテーション」では、進行状況バーの表示や質問の順序などの設定が可能です。「テスト」では、項目に点数を割り当てて自動採点する機能を有効化できます。
7.他の項目を設置する

画像を添付してもらう項目以外にも、必要に応じて質問を追加していきましょう。質問の右側にあるメニューからプラスマークを選択すると、質問を追加できます。
メニューからは質問の他にも、質問のインポートやタイトルと説明の追加、画像・動画の追加、セクションの追加を行えます。
それぞれのメニューの詳細は以下の通りです。
- 質問のインポート:別のフォームからの質問を反映する。
- タイトルと説明の追加:フォーム全体のものとは別に、タイトルと説明を追加する。
- 画像の追加:Googleドライブや自身のPCなどの画像をアップロード・追加する。
- 動画の追加:YouTubeの動画を項目に追加する。
- セクションの追加:質問項目に区切りをつけたい場合に追加する。
必要に応じて、質問や上記の項目を追加していきましょう。
8.テストを実施する
フォームが一通り完成したら、正常に動作するか確認するためにテストを実施しましょう。

フォーム編集画面の右上にある「目のマーク(プレビュー)」をクリックすると、別タブで回答用のフォーム画面が開きます。実際に自分で画像をアップロードし、フォームの送信を行いましょう。

送信後、フォーム編集画面に戻り「回答」タブを選択し、回答が反映されていれば問題ありません。さらに「フォルダを表示」をクリックすると、Googleドライブのフォルダ内に画像がアップロードされているか確認できます。
画像が反映されていることが確認できたら、動作確認のテストは完了です。

フォーム編集画面の右上にある「送信ボタン」をクリックすると、メールやリンクなどの共有方法を選べます。回答者にフォームを共有して、回答を集めましょう。
Googleフォームで回答者に画像添付してもらう際の注意点
ここでは、Googleフォームで回答者に画像添付してもらう場合に注意すべきポイントを紹介します。
回答者はGoogleユーザーに限る
Googleフォームで画像を添付してもらう場合、回答者はGoogleユーザーに限定されることを留意しておきましょう。Googleアカウントにログインしているユーザーでないと、ファイルをアップロードする形式のフォームには回答できないのです。
Googleアカウントを所有していない方にも回答してもらうには、回答者に新規アカウントを作成してもらうか、Googleフォーム以外のサービスを利用して回答・画像添付してもらう必要があります。ユーザーによっては、Googleアカウントの作成を面倒だと感じ対応してもらえない場合もあります。
より多くのユーザーから画像や回答を収集したい場合は、特定のアカウントがなくても回答できるフォームを用意することをおすすめします。
迷惑行為のリスクがある
不特定多数のユーザーに向けてフォームを公開する場合は、迷惑行為のリスクがあることを覚えておきましょう。
様々なユーザーが自身のGoogleドライブに画像をアップロードできるようになるので、悪意のあるユーザーが画像をアップロードする可能性があります。
例えば、質問に関係ない画像を大量にアップロードされてしまい、Googleドライブの空き容量が不足するなどの問題が生じるリスクがあるため、注意が必要です。
迷惑行為を防ぐためには、フォームを公開するユーザーを限定したり、アップロードされるファイルの合計サイズを制限したりなどの対策が必要となります。
作成したフォームは共有ドライブにできない
作成したフォームが共有ドライブ内に保存されている場合は、回答者からの画像添付を受け付けることができません。添付された画像は、フォーム作成者の個人ドライブに保存される仕組みになっているためです。
フォームでアップロードされた画像をチームで管理するには、フォーム作成者がアップロードされた画像を共有ドライブに移動させる手間が生じます。
チームで回答や画像を効率的に管理したい場合は、Googleフォーム以外の共同で管理できる機能を持つツールを利用すると良いでしょう。
データ損失防止(DLP)をオンにできない
データ損失防止(DLP)がオンになっている場合、ファイルをアップロードしてもらう回答形式を選択できないので注意しましょう。
データ損失防止機能とは、Googleドライブ内の情報・データが外部に流出するのを防ぐ機能のことです。この機能により、メンバーが共有できるファイルを制限できるため、予期せぬ情報漏洩を防ぐことができます。
データ損失防止をオンにできないと、フォームを管理するメンバーのミスにより機密性の高い画像の情報(身分証明書・クレジットカードなど)が外部に流出するおそれがあるため、注意が必要です。
Googleドライブが容量不足になる可能性
Googleドライブの容量には制限があるため、画像を添付・アップロードしてもらうことで容量不足になる可能性があります。無料版の容量は15GBが上限となっています。
Googleドライブの空き容量が不足している場合、回答者がアップロードした画像はドライブに反映されません。
多くの回答者から画像を集める際は、Googleドライブの容量が不足しないようあらかじめドライブ内を整理するか、ビジネス版へのアップグレードなどを行って対応する必要があります。
アドオンが必要になる可能性
Googleフォームの機能を拡張する際は、アドオンの追加が必要となる可能性があります。アドオンとは機能を追加するためのプログラムであり、利用するためには別途インストールや設定作業を行わなければなりません。
アドオンを利用することによって、以下のように様々な機能を追加できます。
- 自動返信メールの設定
- 回答期限の設定
- 先着優先
ただしアドオンによっては作業手順が複雑な場合があり、機能の詳細が英語表記となっていることもあるため注意が必要です。
デザインに制限がある
Googleフォームは、カスタマイズできるデザインに制限があるので注意が必要です。
フォーム全体のカラーやフォントなどは編集画面から簡単に変更できますが、回答完了画面や細かいデザインを変更するには、HTMLやCSS、PHPなどの知識が必要となります。
専門知識なしでフォームのデザインを自由にカスタマイズしたい場合は、フォーム作成ツールを利用するのがおすすめです。フォーム作成ツールとは、デザイン性の高いフォームを簡単に作成できるツールです。
なお、Googleフォームのカスタマイズ方法は以下の記事で詳しく紹介していますので、ぜひ参考にしてください。
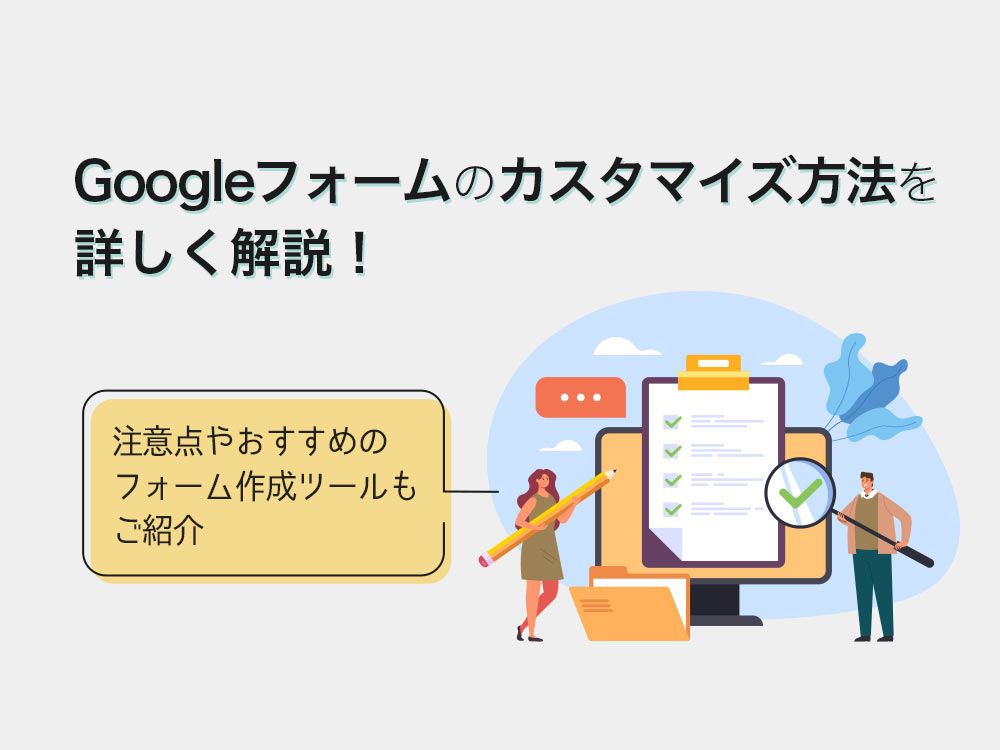
Googleフォームを編集画面からカスタマイズする方法とは?注意点も紹介!
Googleフォームのカスタマイズ方法を、画像付きで解説します。編集画面からカスタマイズする方法やHTMLやCSSでカスタマイズする方法を紹介するとともに、Googleフォームをカスタマイズする際の注意点も説明します。
画像添付できるフォーム作成ツール3選
ここでは、回答者に画像を添付してもらえるフォームを作成できるツールを紹介します。
1.formrun(フォームラン)

formrunは、デザイン性の高いフォームを最短30秒で作成できるフォーム作成ツールです。カンバン方式のボード画面では、問い合わせの進捗をステータス別に確認できるため、チームでの問い合わせ管理が可能です。
40種類以上のフォームテンプレートが用意されておりデザイン性が高く、カスタマイズもノーコードで簡単にできます。
作成したフォームには、Googleなどのアカウントにログインしていないユーザーでも画像を添付ことが可能です。回答者が送信したファイルは一括でダウンロードできるので、画像の管理も行いやすいでしょう。
他にも住所の自動入力やリアルタイムバリデーションなど、回答者の負担を減らす機能が搭載されており、アドオンを追加する必要もありません。セキュリティ対策も充実しているため、機能性・デザイン性の高いフォームを作成したい企業におすすめのツールです。
2.formzu(フォームズ)
formzuは、簡単な操作でメールフォームを作成できるフォーム作成ツールです。東証一部上場企業や国立機関などをはじめ、多くのユーザーに利用されています。
作成したフォームには、回答者にファイルを添付してもらうことも可能です。プランによってアップロードできるファイルサイズは異なりますが、無料プランでは1ファイルあたり2MBまでのファイルを添付してもらえます。
さらに、自動返信メールや管理画面にアクセスできるIPアドレスの制限、SSL通信、フォーム最適化機能など、様々な機能が用意されています。
3.フォームメーラー

フォームメーラーは登録数40万アカウントを誇る、低コストで高機能なフォーム作成ツールです。機能性に優れたフォームを、あらゆる目的に合わせて作成することができます。
フォームメーラーの無料プランではファイル添付機能を利用できませんが、個人向けのProプランと法人向けのBusinessプランでは、回答者にファイルをアップロードしてもらえます。
添付できるファイルの数は、Proプランの場合は3個(合計5MB)、Businessの場合は3個(合計5MB)〜10個(合計13MB)となっています。
画像添付してもらう際はフォーム作成ツールを活用しよう
Googleフォームは、無料で手軽にフォームを作成できるGoogleのサービスです。回答者から画像を添付してもらうこともできるため、幅広い用途に使用できます。
ただし、画像を添付してもらう際は回答者がGoogleアカウントを持っている人に限定されることや、迷惑行為のリスク、作成したフォームは共有ドライブに保存できないことなどを把握しておきましょう。
デザイン性の高いフォームをノーコードで作成するには、フォーム作成ツールを利用することをおすすめします。
formrunは、フォームの作成から問い合わせ管理、リード管理まで一貫させることが可能なフォーム作成ツールです。画像添付が可能なフォームを最短30秒で作成でき、フォーム単体ページ、サイト埋め込みのどちらでも運用することができます。
Googleアカウントを持っていないユーザーからも画像を添付してもらうことが可能で、無料でも利用できるため、ぜひお試しください。

【専門知識不要】ノーコードでフォームを作成!簡単に画像添付機能を実装できるフォーム作成ツール「formrun」はこちら!
チームでの問い合わせ管理や、フォーム単体ページ・サイト埋め込みの運用にも対応!無料でも利用できるのでまずはお試しください。
- Googleとは、世界最大の検索エンジンであるGoogleを展開する米国の企業です。1998年に創業され急激に成長しました。その検索エンジンであるGoogleは、現在日本でも展開していて、日本のYahoo!Japanにも検索結果のデータを提供するなど、検索市場において圧倒的な地位を築いています。
- フォーム
- フォームとは、もともと「形」「書式」「伝票」などの意味を持つ英単語です。インターネットの分野では、パソコンの操作画面におけるユーザーからの入力を受け付ける部分を指します。企業のホームページでは、入力フォームが設置されていることが多いようです。
- Googleとは、世界最大の検索エンジンであるGoogleを展開する米国の企業です。1998年に創業され急激に成長しました。その検索エンジンであるGoogleは、現在日本でも展開していて、日本のYahoo!Japanにも検索結果のデータを提供するなど、検索市場において圧倒的な地位を築いています。
- フォーム
- フォームとは、もともと「形」「書式」「伝票」などの意味を持つ英単語です。インターネットの分野では、パソコンの操作画面におけるユーザーからの入力を受け付ける部分を指します。企業のホームページでは、入力フォームが設置されていることが多いようです。
- Googleとは、世界最大の検索エンジンであるGoogleを展開する米国の企業です。1998年に創業され急激に成長しました。その検索エンジンであるGoogleは、現在日本でも展開していて、日本のYahoo!Japanにも検索結果のデータを提供するなど、検索市場において圧倒的な地位を築いています。
- フォーム
- フォームとは、もともと「形」「書式」「伝票」などの意味を持つ英単語です。インターネットの分野では、パソコンの操作画面におけるユーザーからの入力を受け付ける部分を指します。企業のホームページでは、入力フォームが設置されていることが多いようです。
- Googleとは、世界最大の検索エンジンであるGoogleを展開する米国の企業です。1998年に創業され急激に成長しました。その検索エンジンであるGoogleは、現在日本でも展開していて、日本のYahoo!Japanにも検索結果のデータを提供するなど、検索市場において圧倒的な地位を築いています。
- フォーム
- フォームとは、もともと「形」「書式」「伝票」などの意味を持つ英単語です。インターネットの分野では、パソコンの操作画面におけるユーザーからの入力を受け付ける部分を指します。企業のホームページでは、入力フォームが設置されていることが多いようです。
- フォーム
- フォームとは、もともと「形」「書式」「伝票」などの意味を持つ英単語です。インターネットの分野では、パソコンの操作画面におけるユーザーからの入力を受け付ける部分を指します。企業のホームページでは、入力フォームが設置されていることが多いようです。
- フォーム
- フォームとは、もともと「形」「書式」「伝票」などの意味を持つ英単語です。インターネットの分野では、パソコンの操作画面におけるユーザーからの入力を受け付ける部分を指します。企業のホームページでは、入力フォームが設置されていることが多いようです。
- Googleとは、世界最大の検索エンジンであるGoogleを展開する米国の企業です。1998年に創業され急激に成長しました。その検索エンジンであるGoogleは、現在日本でも展開していて、日本のYahoo!Japanにも検索結果のデータを提供するなど、検索市場において圧倒的な地位を築いています。
- フォーム
- フォームとは、もともと「形」「書式」「伝票」などの意味を持つ英単語です。インターネットの分野では、パソコンの操作画面におけるユーザーからの入力を受け付ける部分を指します。企業のホームページでは、入力フォームが設置されていることが多いようです。
- Googleとは、世界最大の検索エンジンであるGoogleを展開する米国の企業です。1998年に創業され急激に成長しました。その検索エンジンであるGoogleは、現在日本でも展開していて、日本のYahoo!Japanにも検索結果のデータを提供するなど、検索市場において圧倒的な地位を築いています。
- フォーム
- フォームとは、もともと「形」「書式」「伝票」などの意味を持つ英単語です。インターネットの分野では、パソコンの操作画面におけるユーザーからの入力を受け付ける部分を指します。企業のホームページでは、入力フォームが設置されていることが多いようです。
- アカウント
- アカウントとは、コンピューターやある会員システムなどサービスを使うときに、その人を認識する最低必要な情報として、パスワードと対をなして使う、任意で決めるつづりです。ユーザー、ID、などとも言います。
- フォーム
- フォームとは、もともと「形」「書式」「伝票」などの意味を持つ英単語です。インターネットの分野では、パソコンの操作画面におけるユーザーからの入力を受け付ける部分を指します。企業のホームページでは、入力フォームが設置されていることが多いようです。
- Googleとは、世界最大の検索エンジンであるGoogleを展開する米国の企業です。1998年に創業され急激に成長しました。その検索エンジンであるGoogleは、現在日本でも展開していて、日本のYahoo!Japanにも検索結果のデータを提供するなど、検索市場において圧倒的な地位を築いています。
- ページ
- 印刷物のカタログやパンフレットは、通常複数のページから成り立っています。インターネットのホームページもまったく同じで、テーマや内容ごとにそれぞれの画面が作られています。この画面のことを、インターネットでも「ページ」と呼んでいます。ホームページは、多くの場合、複数ページから成り立っています。
- フォーム
- フォームとは、もともと「形」「書式」「伝票」などの意味を持つ英単語です。インターネットの分野では、パソコンの操作画面におけるユーザーからの入力を受け付ける部分を指します。企業のホームページでは、入力フォームが設置されていることが多いようです。
- フォーム
- フォームとは、もともと「形」「書式」「伝票」などの意味を持つ英単語です。インターネットの分野では、パソコンの操作画面におけるユーザーからの入力を受け付ける部分を指します。企業のホームページでは、入力フォームが設置されていることが多いようです。
- ページ
- 印刷物のカタログやパンフレットは、通常複数のページから成り立っています。インターネットのホームページもまったく同じで、テーマや内容ごとにそれぞれの画面が作られています。この画面のことを、インターネットでも「ページ」と呼んでいます。ホームページは、多くの場合、複数ページから成り立っています。
- タイトル
- ホームページのソースに設定するタイトル(title)とは、ユーザーと検索エンジンにホームページの内容を伝えるためのものです。これを検索エンジンが認識し検索結果ページで表示されたり、ユーザーがお気に入りに保存したときに名称として使われたりするため、非常に重要なものだと考えられています。「タイトルタグ」ともいわれます。
- タイトル
- ホームページのソースに設定するタイトル(title)とは、ユーザーと検索エンジンにホームページの内容を伝えるためのものです。これを検索エンジンが認識し検索結果ページで表示されたり、ユーザーがお気に入りに保存したときに名称として使われたりするため、非常に重要なものだと考えられています。「タイトルタグ」ともいわれます。
- フォーム
- フォームとは、もともと「形」「書式」「伝票」などの意味を持つ英単語です。インターネットの分野では、パソコンの操作画面におけるユーザーからの入力を受け付ける部分を指します。企業のホームページでは、入力フォームが設置されていることが多いようです。
- フォーム
- フォームとは、もともと「形」「書式」「伝票」などの意味を持つ英単語です。インターネットの分野では、パソコンの操作画面におけるユーザーからの入力を受け付ける部分を指します。企業のホームページでは、入力フォームが設置されていることが多いようです。
- Googleとは、世界最大の検索エンジンであるGoogleを展開する米国の企業です。1998年に創業され急激に成長しました。その検索エンジンであるGoogleは、現在日本でも展開していて、日本のYahoo!Japanにも検索結果のデータを提供するなど、検索市場において圧倒的な地位を築いています。
- ファイルサイズ
- ファイルサイズとは、コンピューターで扱うファイルの容量のことをいいます。 ハードディスクなどにファイルを転送する際などは、この容量をしっかりチェックしておく必要があります。その数値に応じてデータをコンピューターに保存することができます。
- ファイルサイズ
- ファイルサイズとは、コンピューターで扱うファイルの容量のことをいいます。 ハードディスクなどにファイルを転送する際などは、この容量をしっかりチェックしておく必要があります。その数値に応じてデータをコンピューターに保存することができます。
- フォーム
- フォームとは、もともと「形」「書式」「伝票」などの意味を持つ英単語です。インターネットの分野では、パソコンの操作画面におけるユーザーからの入力を受け付ける部分を指します。企業のホームページでは、入力フォームが設置されていることが多いようです。
- フォーム
- フォームとは、もともと「形」「書式」「伝票」などの意味を持つ英単語です。インターネットの分野では、パソコンの操作画面におけるユーザーからの入力を受け付ける部分を指します。企業のホームページでは、入力フォームが設置されていることが多いようです。
- ファイルサイズ
- ファイルサイズとは、コンピューターで扱うファイルの容量のことをいいます。 ハードディスクなどにファイルを転送する際などは、この容量をしっかりチェックしておく必要があります。その数値に応じてデータをコンピューターに保存することができます。
- ファイルサイズ
- ファイルサイズとは、コンピューターで扱うファイルの容量のことをいいます。 ハードディスクなどにファイルを転送する際などは、この容量をしっかりチェックしておく必要があります。その数値に応じてデータをコンピューターに保存することができます。
- タイトル
- ホームページのソースに設定するタイトル(title)とは、ユーザーと検索エンジンにホームページの内容を伝えるためのものです。これを検索エンジンが認識し検索結果ページで表示されたり、ユーザーがお気に入りに保存したときに名称として使われたりするため、非常に重要なものだと考えられています。「タイトルタグ」ともいわれます。
- フォーム
- フォームとは、もともと「形」「書式」「伝票」などの意味を持つ英単語です。インターネットの分野では、パソコンの操作画面におけるユーザーからの入力を受け付ける部分を指します。企業のホームページでは、入力フォームが設置されていることが多いようです。
- タイトル
- ホームページのソースに設定するタイトル(title)とは、ユーザーと検索エンジンにホームページの内容を伝えるためのものです。これを検索エンジンが認識し検索結果ページで表示されたり、ユーザーがお気に入りに保存したときに名称として使われたりするため、非常に重要なものだと考えられています。「タイトルタグ」ともいわれます。
- フォーム
- フォームとは、もともと「形」「書式」「伝票」などの意味を持つ英単語です。インターネットの分野では、パソコンの操作画面におけるユーザーからの入力を受け付ける部分を指します。企業のホームページでは、入力フォームが設置されていることが多いようです。
- Googleとは、世界最大の検索エンジンであるGoogleを展開する米国の企業です。1998年に創業され急激に成長しました。その検索エンジンであるGoogleは、現在日本でも展開していて、日本のYahoo!Japanにも検索結果のデータを提供するなど、検索市場において圧倒的な地位を築いています。
- フォーム
- フォームとは、もともと「形」「書式」「伝票」などの意味を持つ英単語です。インターネットの分野では、パソコンの操作画面におけるユーザーからの入力を受け付ける部分を指します。企業のホームページでは、入力フォームが設置されていることが多いようです。
- フォーム
- フォームとは、もともと「形」「書式」「伝票」などの意味を持つ英単語です。インターネットの分野では、パソコンの操作画面におけるユーザーからの入力を受け付ける部分を指します。企業のホームページでは、入力フォームが設置されていることが多いようです。
- フォーム
- フォームとは、もともと「形」「書式」「伝票」などの意味を持つ英単語です。インターネットの分野では、パソコンの操作画面におけるユーザーからの入力を受け付ける部分を指します。企業のホームページでは、入力フォームが設置されていることが多いようです。
- Googleとは、世界最大の検索エンジンであるGoogleを展開する米国の企業です。1998年に創業され急激に成長しました。その検索エンジンであるGoogleは、現在日本でも展開していて、日本のYahoo!Japanにも検索結果のデータを提供するなど、検索市場において圧倒的な地位を築いています。
- フォーム
- フォームとは、もともと「形」「書式」「伝票」などの意味を持つ英単語です。インターネットの分野では、パソコンの操作画面におけるユーザーからの入力を受け付ける部分を指します。企業のホームページでは、入力フォームが設置されていることが多いようです。
- リンク
- リンクとは、インターネット上では、あるページの中に記された、他のページの所在を表す情報のことを「ハイパーリンク」と呼び、これを略した言葉です。リンクのある場所をクリックすると、他のページにジャンプするようになっています。
- Googleとは、世界最大の検索エンジンであるGoogleを展開する米国の企業です。1998年に創業され急激に成長しました。その検索エンジンであるGoogleは、現在日本でも展開していて、日本のYahoo!Japanにも検索結果のデータを提供するなど、検索市場において圧倒的な地位を築いています。
- フォーム
- フォームとは、もともと「形」「書式」「伝票」などの意味を持つ英単語です。インターネットの分野では、パソコンの操作画面におけるユーザーからの入力を受け付ける部分を指します。企業のホームページでは、入力フォームが設置されていることが多いようです。
- Googleとは、世界最大の検索エンジンであるGoogleを展開する米国の企業です。1998年に創業され急激に成長しました。その検索エンジンであるGoogleは、現在日本でも展開していて、日本のYahoo!Japanにも検索結果のデータを提供するなど、検索市場において圧倒的な地位を築いています。
- フォーム
- フォームとは、もともと「形」「書式」「伝票」などの意味を持つ英単語です。インターネットの分野では、パソコンの操作画面におけるユーザーからの入力を受け付ける部分を指します。企業のホームページでは、入力フォームが設置されていることが多いようです。
- アカウント
- アカウントとは、コンピューターやある会員システムなどサービスを使うときに、その人を認識する最低必要な情報として、パスワードと対をなして使う、任意で決めるつづりです。ユーザー、ID、などとも言います。
- Googleとは、世界最大の検索エンジンであるGoogleを展開する米国の企業です。1998年に創業され急激に成長しました。その検索エンジンであるGoogleは、現在日本でも展開していて、日本のYahoo!Japanにも検索結果のデータを提供するなど、検索市場において圧倒的な地位を築いています。
- アカウント
- アカウントとは、コンピューターやある会員システムなどサービスを使うときに、その人を認識する最低必要な情報として、パスワードと対をなして使う、任意で決めるつづりです。ユーザー、ID、などとも言います。
- フォーム
- フォームとは、もともと「形」「書式」「伝票」などの意味を持つ英単語です。インターネットの分野では、パソコンの操作画面におけるユーザーからの入力を受け付ける部分を指します。企業のホームページでは、入力フォームが設置されていることが多いようです。
- アカウント
- アカウントとは、コンピューターやある会員システムなどサービスを使うときに、その人を認識する最低必要な情報として、パスワードと対をなして使う、任意で決めるつづりです。ユーザー、ID、などとも言います。
- フォーム
- フォームとは、もともと「形」「書式」「伝票」などの意味を持つ英単語です。インターネットの分野では、パソコンの操作画面におけるユーザーからの入力を受け付ける部分を指します。企業のホームページでは、入力フォームが設置されていることが多いようです。
- フォーム
- フォームとは、もともと「形」「書式」「伝票」などの意味を持つ英単語です。インターネットの分野では、パソコンの操作画面におけるユーザーからの入力を受け付ける部分を指します。企業のホームページでは、入力フォームが設置されていることが多いようです。
- Googleとは、世界最大の検索エンジンであるGoogleを展開する米国の企業です。1998年に創業され急激に成長しました。その検索エンジンであるGoogleは、現在日本でも展開していて、日本のYahoo!Japanにも検索結果のデータを提供するなど、検索市場において圧倒的な地位を築いています。
- Googleとは、世界最大の検索エンジンであるGoogleを展開する米国の企業です。1998年に創業され急激に成長しました。その検索エンジンであるGoogleは、現在日本でも展開していて、日本のYahoo!Japanにも検索結果のデータを提供するなど、検索市場において圧倒的な地位を築いています。
- フォーム
- フォームとは、もともと「形」「書式」「伝票」などの意味を持つ英単語です。インターネットの分野では、パソコンの操作画面におけるユーザーからの入力を受け付ける部分を指します。企業のホームページでは、入力フォームが設置されていることが多いようです。
- フォーム
- フォームとは、もともと「形」「書式」「伝票」などの意味を持つ英単語です。インターネットの分野では、パソコンの操作画面におけるユーザーからの入力を受け付ける部分を指します。企業のホームページでは、入力フォームが設置されていることが多いようです。
- フォーム
- フォームとは、もともと「形」「書式」「伝票」などの意味を持つ英単語です。インターネットの分野では、パソコンの操作画面におけるユーザーからの入力を受け付ける部分を指します。企業のホームページでは、入力フォームが設置されていることが多いようです。
- Googleとは、世界最大の検索エンジンであるGoogleを展開する米国の企業です。1998年に創業され急激に成長しました。その検索エンジンであるGoogleは、現在日本でも展開していて、日本のYahoo!Japanにも検索結果のデータを提供するなど、検索市場において圧倒的な地位を築いています。
- フォーム
- フォームとは、もともと「形」「書式」「伝票」などの意味を持つ英単語です。インターネットの分野では、パソコンの操作画面におけるユーザーからの入力を受け付ける部分を指します。企業のホームページでは、入力フォームが設置されていることが多いようです。
- Googleとは、世界最大の検索エンジンであるGoogleを展開する米国の企業です。1998年に創業され急激に成長しました。その検索エンジンであるGoogleは、現在日本でも展開していて、日本のYahoo!Japanにも検索結果のデータを提供するなど、検索市場において圧倒的な地位を築いています。
- フォーム
- フォームとは、もともと「形」「書式」「伝票」などの意味を持つ英単語です。インターネットの分野では、パソコンの操作画面におけるユーザーからの入力を受け付ける部分を指します。企業のホームページでは、入力フォームが設置されていることが多いようです。
- Googleとは、世界最大の検索エンジンであるGoogleを展開する米国の企業です。1998年に創業され急激に成長しました。その検索エンジンであるGoogleは、現在日本でも展開していて、日本のYahoo!Japanにも検索結果のデータを提供するなど、検索市場において圧倒的な地位を築いています。
- Googleとは、世界最大の検索エンジンであるGoogleを展開する米国の企業です。1998年に創業され急激に成長しました。その検索エンジンであるGoogleは、現在日本でも展開していて、日本のYahoo!Japanにも検索結果のデータを提供するなど、検索市場において圧倒的な地位を築いています。
- Googleとは、世界最大の検索エンジンであるGoogleを展開する米国の企業です。1998年に創業され急激に成長しました。その検索エンジンであるGoogleは、現在日本でも展開していて、日本のYahoo!Japanにも検索結果のデータを提供するなど、検索市場において圧倒的な地位を築いています。
- Googleとは、世界最大の検索エンジンであるGoogleを展開する米国の企業です。1998年に創業され急激に成長しました。その検索エンジンであるGoogleは、現在日本でも展開していて、日本のYahoo!Japanにも検索結果のデータを提供するなど、検索市場において圧倒的な地位を築いています。
- フォーム
- フォームとは、もともと「形」「書式」「伝票」などの意味を持つ英単語です。インターネットの分野では、パソコンの操作画面におけるユーザーからの入力を受け付ける部分を指します。企業のホームページでは、入力フォームが設置されていることが多いようです。
- Googleとは、世界最大の検索エンジンであるGoogleを展開する米国の企業です。1998年に創業され急激に成長しました。その検索エンジンであるGoogleは、現在日本でも展開していて、日本のYahoo!Japanにも検索結果のデータを提供するなど、検索市場において圧倒的な地位を築いています。
- フォーム
- フォームとは、もともと「形」「書式」「伝票」などの意味を持つ英単語です。インターネットの分野では、パソコンの操作画面におけるユーザーからの入力を受け付ける部分を指します。企業のホームページでは、入力フォームが設置されていることが多いようです。
- フォーム
- フォームとは、もともと「形」「書式」「伝票」などの意味を持つ英単語です。インターネットの分野では、パソコンの操作画面におけるユーザーからの入力を受け付ける部分を指します。企業のホームページでは、入力フォームが設置されていることが多いようです。
- フォント
- フォントとは、同一の特徴を持った文字の形状を一揃いでデザインしたものです。
- HTML
- HTMLとは、Webページを記述するための言語です。"HyperText Markup Language "の略です。"<"と">"にはさまれたさまざまな種類の「タグ」によって、文章の構造や表現方法を指定することができます。
- CS
- CSとはCustomer Satisfactionの略称で「顧客満足度」を意味します。顧客との関係維持、サービスの発展に関するマーケティング戦略に関わる用語です。
- フォーム
- フォームとは、もともと「形」「書式」「伝票」などの意味を持つ英単語です。インターネットの分野では、パソコンの操作画面におけるユーザーからの入力を受け付ける部分を指します。企業のホームページでは、入力フォームが設置されていることが多いようです。
- Googleとは、世界最大の検索エンジンであるGoogleを展開する米国の企業です。1998年に創業され急激に成長しました。その検索エンジンであるGoogleは、現在日本でも展開していて、日本のYahoo!Japanにも検索結果のデータを提供するなど、検索市場において圧倒的な地位を築いています。
- フォーム
- フォームとは、もともと「形」「書式」「伝票」などの意味を持つ英単語です。インターネットの分野では、パソコンの操作画面におけるユーザーからの入力を受け付ける部分を指します。企業のホームページでは、入力フォームが設置されていることが多いようです。
- フォーム
- フォームとは、もともと「形」「書式」「伝票」などの意味を持つ英単語です。インターネットの分野では、パソコンの操作画面におけるユーザーからの入力を受け付ける部分を指します。企業のホームページでは、入力フォームが設置されていることが多いようです。
- フォーム
- フォームとは、もともと「形」「書式」「伝票」などの意味を持つ英単語です。インターネットの分野では、パソコンの操作画面におけるユーザーからの入力を受け付ける部分を指します。企業のホームページでは、入力フォームが設置されていることが多いようです。
- フォーム
- フォームとは、もともと「形」「書式」「伝票」などの意味を持つ英単語です。インターネットの分野では、パソコンの操作画面におけるユーザーからの入力を受け付ける部分を指します。企業のホームページでは、入力フォームが設置されていることが多いようです。
- フォーム
- フォームとは、もともと「形」「書式」「伝票」などの意味を持つ英単語です。インターネットの分野では、パソコンの操作画面におけるユーザーからの入力を受け付ける部分を指します。企業のホームページでは、入力フォームが設置されていることが多いようです。
- Googleとは、世界最大の検索エンジンであるGoogleを展開する米国の企業です。1998年に創業され急激に成長しました。その検索エンジンであるGoogleは、現在日本でも展開していて、日本のYahoo!Japanにも検索結果のデータを提供するなど、検索市場において圧倒的な地位を築いています。
- アカウント
- アカウントとは、コンピューターやある会員システムなどサービスを使うときに、その人を認識する最低必要な情報として、パスワードと対をなして使う、任意で決めるつづりです。ユーザー、ID、などとも言います。
- フォーム
- フォームとは、もともと「形」「書式」「伝票」などの意味を持つ英単語です。インターネットの分野では、パソコンの操作画面におけるユーザーからの入力を受け付ける部分を指します。企業のホームページでは、入力フォームが設置されていることが多いようです。
- フォーム
- フォームとは、もともと「形」「書式」「伝票」などの意味を持つ英単語です。インターネットの分野では、パソコンの操作画面におけるユーザーからの入力を受け付ける部分を指します。企業のホームページでは、入力フォームが設置されていることが多いようです。
- フォーム
- フォームとは、もともと「形」「書式」「伝票」などの意味を持つ英単語です。インターネットの分野では、パソコンの操作画面におけるユーザーからの入力を受け付ける部分を指します。企業のホームページでは、入力フォームが設置されていることが多いようです。
- ファイルサイズ
- ファイルサイズとは、コンピューターで扱うファイルの容量のことをいいます。 ハードディスクなどにファイルを転送する際などは、この容量をしっかりチェックしておく必要があります。その数値に応じてデータをコンピューターに保存することができます。
- フォーム
- フォームとは、もともと「形」「書式」「伝票」などの意味を持つ英単語です。インターネットの分野では、パソコンの操作画面におけるユーザーからの入力を受け付ける部分を指します。企業のホームページでは、入力フォームが設置されていることが多いようです。
- フォーム
- フォームとは、もともと「形」「書式」「伝票」などの意味を持つ英単語です。インターネットの分野では、パソコンの操作画面におけるユーザーからの入力を受け付ける部分を指します。企業のホームページでは、入力フォームが設置されていることが多いようです。
- アカウント
- アカウントとは、コンピューターやある会員システムなどサービスを使うときに、その人を認識する最低必要な情報として、パスワードと対をなして使う、任意で決めるつづりです。ユーザー、ID、などとも言います。
- フォーム
- フォームとは、もともと「形」「書式」「伝票」などの意味を持つ英単語です。インターネットの分野では、パソコンの操作画面におけるユーザーからの入力を受け付ける部分を指します。企業のホームページでは、入力フォームが設置されていることが多いようです。
- Googleとは、世界最大の検索エンジンであるGoogleを展開する米国の企業です。1998年に創業され急激に成長しました。その検索エンジンであるGoogleは、現在日本でも展開していて、日本のYahoo!Japanにも検索結果のデータを提供するなど、検索市場において圧倒的な地位を築いています。
- フォーム
- フォームとは、もともと「形」「書式」「伝票」などの意味を持つ英単語です。インターネットの分野では、パソコンの操作画面におけるユーザーからの入力を受け付ける部分を指します。企業のホームページでは、入力フォームが設置されていることが多いようです。
- Googleとは、世界最大の検索エンジンであるGoogleを展開する米国の企業です。1998年に創業され急激に成長しました。その検索エンジンであるGoogleは、現在日本でも展開していて、日本のYahoo!Japanにも検索結果のデータを提供するなど、検索市場において圧倒的な地位を築いています。
- アカウント
- アカウントとは、コンピューターやある会員システムなどサービスを使うときに、その人を認識する最低必要な情報として、パスワードと対をなして使う、任意で決めるつづりです。ユーザー、ID、などとも言います。
- フォーム
- フォームとは、もともと「形」「書式」「伝票」などの意味を持つ英単語です。インターネットの分野では、パソコンの操作画面におけるユーザーからの入力を受け付ける部分を指します。企業のホームページでは、入力フォームが設置されていることが多いようです。
- フォーム
- フォームとは、もともと「形」「書式」「伝票」などの意味を持つ英単語です。インターネットの分野では、パソコンの操作画面におけるユーザーからの入力を受け付ける部分を指します。企業のホームページでは、入力フォームが設置されていることが多いようです。
- フォーム
- フォームとは、もともと「形」「書式」「伝票」などの意味を持つ英単語です。インターネットの分野では、パソコンの操作画面におけるユーザーからの入力を受け付ける部分を指します。企業のホームページでは、入力フォームが設置されていることが多いようです。
- ページ
- 印刷物のカタログやパンフレットは、通常複数のページから成り立っています。インターネットのホームページもまったく同じで、テーマや内容ごとにそれぞれの画面が作られています。この画面のことを、インターネットでも「ページ」と呼んでいます。ホームページは、多くの場合、複数ページから成り立っています。
- Googleとは、世界最大の検索エンジンであるGoogleを展開する米国の企業です。1998年に創業され急激に成長しました。その検索エンジンであるGoogleは、現在日本でも展開していて、日本のYahoo!Japanにも検索結果のデータを提供するなど、検索市場において圧倒的な地位を築いています。
- アカウント
- アカウントとは、コンピューターやある会員システムなどサービスを使うときに、その人を認識する最低必要な情報として、パスワードと対をなして使う、任意で決めるつづりです。ユーザー、ID、などとも言います。
おすすめ記事
関連ツール・サービス
おすすめエントリー
同じカテゴリから記事を探す
カテゴリから記事をさがす
●Webマーケティング手法
- SEO(検索エンジン最適化)
- Web広告・広告効果測定
- SNSマーケティング
- 動画マーケティング
- メールマーケティング
- コンテンツマーケティング
- BtoBマーケティング
- リサーチ・市場調査
- 広報・PR
- アフィリエイト広告・ASP
●ステップ
●ツール・素材
- CMS・サイト制作
- フォーム作成
- LP制作・LPO
- ABテスト・EFO・CRO
- Web接客・チャットボット
- 動画・映像制作
- アクセス解析
- マーケティングオートメーション(MA)
- メールマーケティング
- データ分析・BI
- CRM(顧客管理)
- SFA(商談管理)
- Web会議
- 営業支援
- EC・通販・ネットショップ
- 口コミ分析・ソーシャルリスニング
- フォント
- 素材サイト
●目的・施策
- Google広告
- Facebook広告
- Twitter広告
- Instagram広告
- LINE運用
- LINE広告
- YouTube運用
- YouTube広告
- TikTok広告
- テレビCM
- サイト制作・サイトリニューアル
- LP制作・LPO
- UI
- UX
- オウンドメディア運営
- 記事制作・ライティング
- コピーライティング
- ホワイトペーパー制作
- デザイン
- セミナー・展示会
- 動画・映像制作
- データ分析・BI
- EC・通販・ネットショップ
- 口コミ分析・ソーシャルリスニング
●課題
●その他













