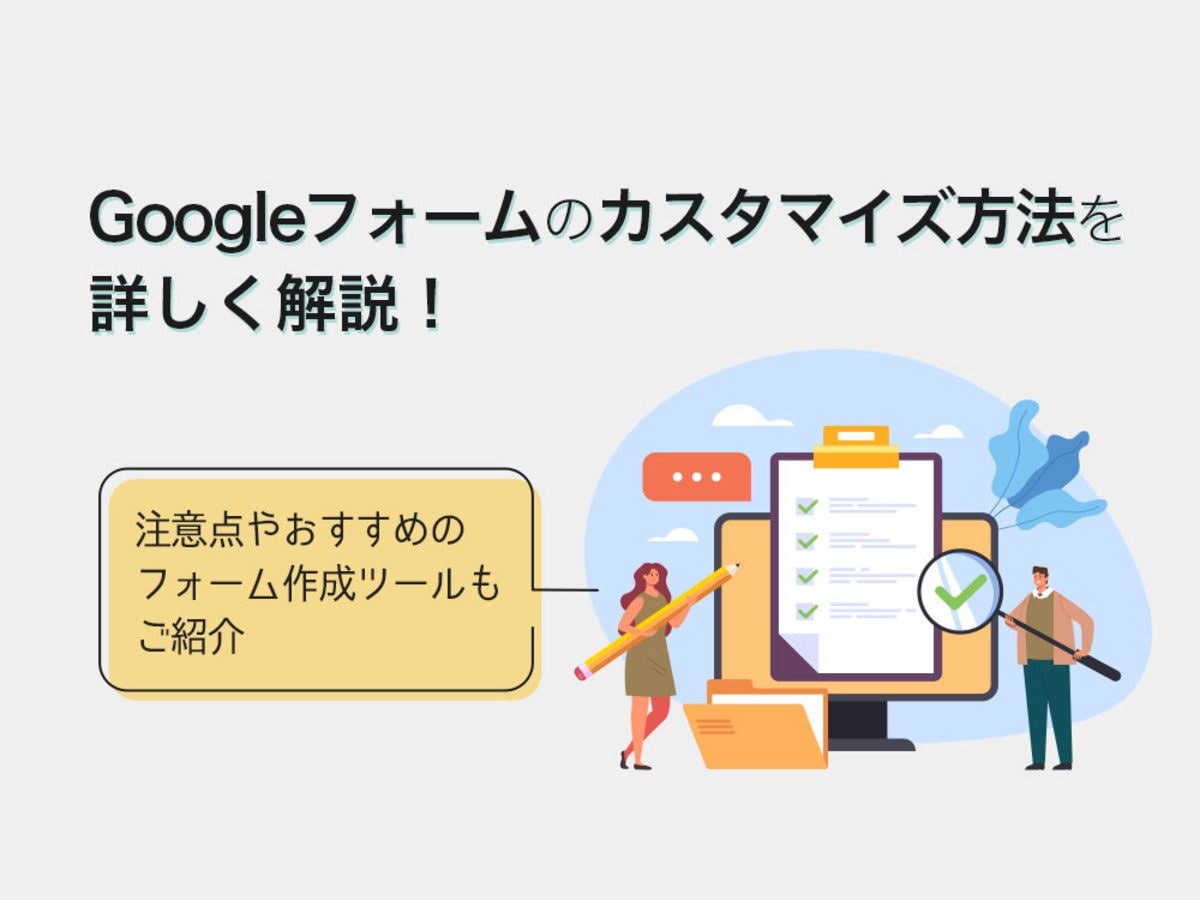
Googleフォームを編集画面からカスタマイズする方法とは?注意点も紹介!
Googleフォームは無料で簡単にフォームを作成できるので、自社サイトに利用している人も多いと思います。しかし、Googleフォームはデザインに制限があるため、ブランディングやオリジナリティを重視したい企業は、デザインをカスタマイズする必要があります。
そこで本記事では、自社サイトのデザインテイストを合わせたフォームを設置したい企業に向けて、Googleフォームをカスタマイズする方法を解説します。
HTMLやCSSなどのプログラミングなしで編集画面からGoogleフォームをカスタマイズする方法を紹介しますので、プログラミングの知識がない場合は必見です。
さらに、カスタマイズする際の注意点やおすすめのフォーム作成ツールも紹介するので、ぜひ参考にしてください。
Googleフォームを作る方法は、以下で解説しているので参考にしてください。
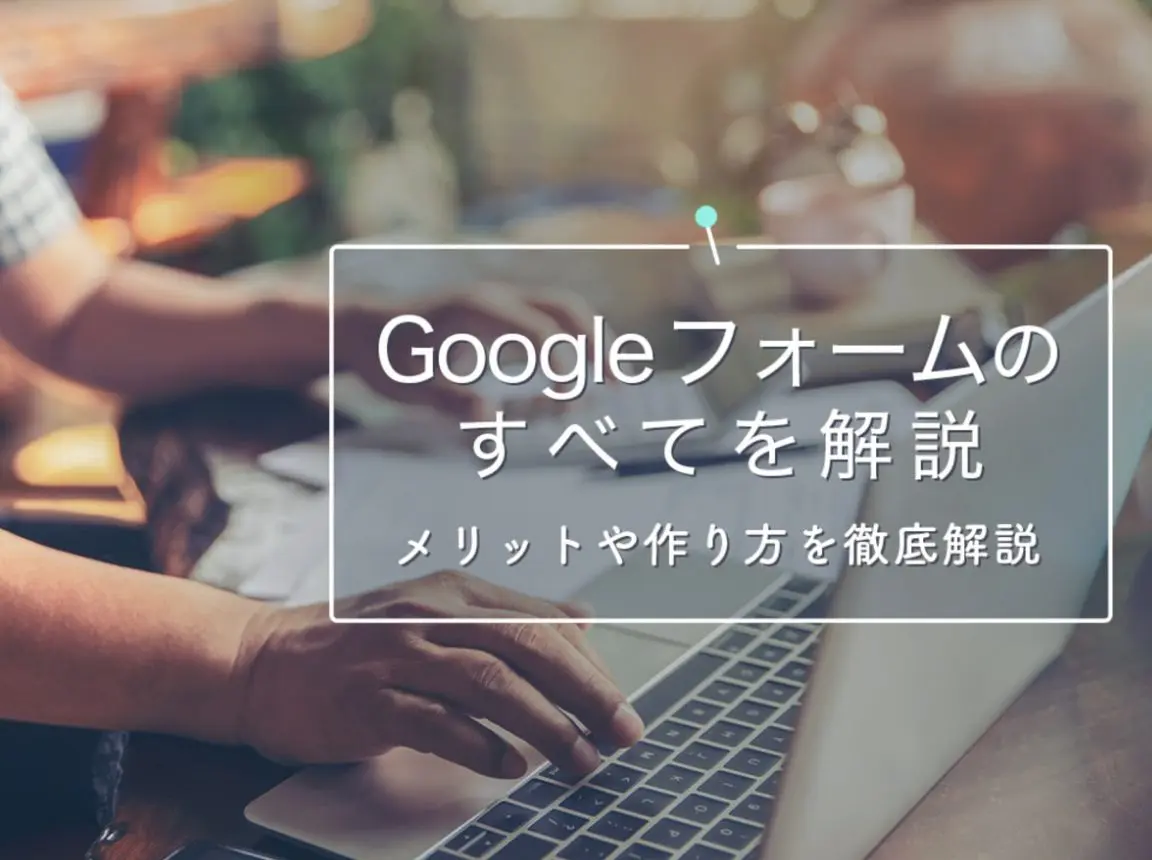
Google(グーグル)フォームは簡単に作れる!使い方を徹底解説
今回は、さらに使いやすくなったGoogleフォームの使用方法と、アンケートを作成する際に最低限おさえておきたいポイント3つを紹介します。一度操作方法を覚えてしまえばすぐに使いこなせるようになりますので、本記事を参考にフォームの作成方法をマスターしてみてはいかがでしょうか。

【ノーコードで編集可】専門知識がなしで手軽にカスタマイズ!デザイン性も高いフォーム作成ツール「formrun」はこちら!
Webサイトへの埋め込みや回答の自動集計、住所の自動入力にも対応!無料でも利用できるのでまずはお試しください。
目次
- Googleフォームをカスタマイズする目的とは
- Googleフォームをカスタマイズする方法
- GoogleフォームをHTMLやCSSでカスタマイズする方法
- Googleフォームをカスタマイズする際の注意点
- 手軽にカスタマイズできるフォーム作成ツールなら「formrun」
Googleフォームをカスタマイズする目的とは
Googleフォームをカスタマイズする目的は、フォームを自社サイトのデザインと合わせることやユーザーの利便性を高めることです。
Googleフォームで作成できるフォームはデザインの幅が限られており、ひと目でGoogleフォームとわかってしまいます。フォームとサイトのデザインが合っていないと、ユーザーに違和感を与えてしまい離脱を招いてしまう可能性があります。カスタマイズすることで、サイトのデザインと合わせるのが重要なのです。
また、フォームが使いづらいとユーザーは離脱してしまいます。カスタマイズによってユーザーが見やすく使いやすいフォームにしなくてはなりません。
以下ではGoogleフォームをカスタマイズする方法を解説していきます。
Googleフォームをカスタマイズする方法
Googleフォームをカスタマイズする方法は、主に以下の2種類に分けられます。
- 編集画面から変更する
- HTMLやCSSを利用する
それぞれの方法を詳しく確認していきましょう。
編集画面からカスタマイズする
プログラミングの知識がない場合でも、Googleフォームの編集画面からデザインの一部を変更できます。例えば、フォントや全体のカラー変更、画像の挿入などのカスタマイズが可能です。
さらに、アドオン(拡張機能)を追加することでメールの自動返信や回答期限・先着優先などの設定もできます。
編集画面上でのマウス操作やドラッグ&ドロップ操作だけでカスタマイズできるので、特別な知識が必要ありません。
しかし、編集画面から変更できるデザインには制限があり、理想に適ったフォームを作成できない可能性があるため、注意が必要です。
HTMLやCSSでカスタマイズする
行えます。各項目のスタイルや幅や装飾、送信完了画面のカスタマイズなどが可能です。
編集画面上からデザインを調整する場合は、変更できる範囲に制限がありますが、プログラミングでカスタマイズすれば、デザインの自由度が高いフォームを作成できます。
しかし、HTMLやCSSでカスタマイズする場合は時間や手間がか かるだけではなく、専門知識を有する人がいないと実行することができません。
かるだけではなく、専門知識を有する人がいないと実行することができません。
Googleフォームを編集画面からカスタマイズする方法
専門知識がない場合、Googleフォームのデザインはどのように変更できるのでしょうか。
Googleフォームを編集画面からカスタマイズする方法を紹介します。
1.テーマオプションを設定する

Googleフォームの編集画面は「質問」と「回答」のタブに分けられますが、基本的にフォームのデザインや機能の設定は「質問」タブから行います。「回答」タブでは、フォームの回答結果が表示され、データのダウンロードが行えます。
質問タブのページ右上にあるパレットのアイコンをクリックすると、テーマオプションのメニューが表示されます。
テーマオプションでカスタマイズできる項目は以下の通りです。
- ヘッダー画像
- テーマの色(フォーム全体の色)
- 背景色
- フォントスタイル
それぞれのカスタマイズ方法を、以下で解説します。
ヘッダー画像
ヘッダー画像とは、フォームのコンテンツよりも上部に表示される画像のことです。サイトのイメージを強調する役割があるので、企業イメージに合った画像を設置すると良いでしょう。

「画像を選択」をクリックすると、ポップアップが表示されます。「テーマ」タブでは、仕事、学校、イラスト、誕生日、ウェディングなどのシーン別にイメージ画像があらかじめ用意されています。

「アップロード」や「写真」のタブからは、Googleアカウントに保存されている画像を使用したり、好きな画像をアップロードしてカスタマイズすることも可能です。自社のロゴを設置するのもよいでしょう。
テーマの色・背景色

「テーマの色」と「背景色」からは、フォームのカラーを変更できます。
テーマの色を変更すると、ページの全体カラーが変更されます。カラーは元から用意されている色以外にも、「+」ボタンからお好みの色を追加することも可能です。また、背景色ではカラーの濃淡が選択できます。
コーポレートカラーなど、企業のイメージに合わせたカラーに調整しましょう。
フォントスタイル

フォームのフォントを変更したい場合は、「フォントスタイル」を設定してください。ここでカスタマイズしたフォントスタイルがページのタイトルや、フォームのテキストに反映されます。
フォントスタイルは以下の4種類から選択可能です。
- ベーシック
- デコラティブ
- フォーマル
- プレイフル
自社サイトにフォームを埋め込む場合は、ページのテキストと合わせたフォントスタイルを選びましょう。
2.質問項目を設定する

質問タブを開いて、質問項目の詳細をカスタマイズしていきましょう。主に以下の設定を行っていきます。
- 回答形式の選択
- テキストの入力
- 画像や動画の追加
- 必須設定
それぞれのカスタマイズ方法について、以下で紹介していきます。
回答形式の選択

まず、フォームの回答形式を選択していきますが、質問に合わせた最適な形式を選ぶことが大切です。選択できる回答形式は以下の通りです。
- 記述式(短文回答)
- 段落(長文回答)
- ラジオボタン
- チェックボックス
- プルダウン
- ファイルのアップロード
- 均等目盛
- 選択式(グリッド)
- チェックボックス(グリッド)
- 日付
- 時刻
例えば、問い合わせ内容や文章を記載してもらう場合には「段落」を使い、複数の選択肢から選ぶような質問には、「ラジオボタン」や「チェックボックス」を使用すると良いでしょう。
また、「ファイルのアップロード」を設置することで、回答者に画像を添付してもらうことが可能となります。しかしアップロードしてもらうには回答者がGoogleアカウントにログインする必要があるので、Googleユーザーのみが対象になることを覚えておきましょう。
テキストの入力

続いて、質問や選択肢を設定します。「無題の質問」や「オプション1」と表示されている部分をクリックし、質問や選択肢を入力しましょう。
質問や選択肢を入力した後は、誤字脱字がないか再度確認することが大切です。ユーザーが読んで分かりやすい文章になっているか、趣旨が伝わりやすいかなど、回答者の視点に立って確認するようにしてください。
画像や動画の追加

質問や選択肢、回答には画像を利用できます。画像を追加するカスタマイズでは、質問と回答のそれぞれ右に表示されているアイコンから追加します。質問や選択肢をよりわかりやすくするために利用するのがよいでしょう。

動画を追加したい場合は、セクションの右側あるタスクバーから「動画を追加」をクリックします。
「動画を選択」画面が表示されるため、YouTubeから検索するか、URLから動画を検索し追加しましょう。
必須設定

ユーザーが入力する際の負担を減らすため、必須項目の設定を行いましょう。必須の設定をするためには、セクションの右下に表示されている「必須」のスイッチをクリックします。
クリックすると色が切り替わるので、フォームのテーマカラーに近い色に切り替わっていれば、必須の設定は完了です。
3.詳細設定を行う

編集画面の右上にある歯車アイコンをクリックすると、以下の詳細項目をカスタマイズできます。これらはメールアドレスの収集や回答者の操作、進捗状況の表示、テストなどについてカスタマイズする部分です。
- 全般
- プレゼンテーション
- テスト
それぞれの設定項目について確認していきましょう。
全般

「全般」では、回答に関する詳細設定が可能です。
- メールアドレスを収集する(回答のコピーを送信する)
- 回答を1回に制限する
- 回答者が行える操作
回答者のメールアドレスを集めたい場合は、「メールアドレスを収集する」にチェックを入れましょう。「回答のコピーを送信」にチェックを入れると、回答者に対して回答のコピーを送信するよう設定できます。
また、回答者がGoogleにログインする必要はありますが、1人につきの回答を1回までに制限することも可能です。必要に応じて、回答者が行える操作の設定も行いましょう。
プレゼンテーション

「プレゼンテーション」からは、フォームの表示に関する設定ができます。
「進行状況バーの表示」にチェックを入れると、質問項目の下に進捗が確認できるバーが表示されるようになります。

「質問の順序をシャッフルする」にチェックを入れた場合は、回答者がフォームを開くたびに質問の順番をシャッフルするようにカスタマイズすることが可能です。
「別の回答を送信するためのリンクを表示」にチェックすると、フォームの入力完了画面に、「別の回答を送信」というリンクが表示されるようになります。1度フォーム入力を完了したユーザーでも、再度新しくフォームを入力できるようになります。
テスト

「テスト」は、テスト形式のフォームを作成する場合に使用します。「テストにする」のスイッチをクリックするとテスト形式のフォームに切り替わるので、回答内容に応じて採点を行う必要がある場合などに利用しましょう。
4.アドオンを利用
アドオンとは拡張機能のことを指し、インストールすることでGoogleフォームに機能を追加できます。
例えば、自動返信メールや回答期限の設定、先着優先などの設定ができるアドオンが用意されているため、必要な機能をカスタマイズしましょう。

アドオンを追加するためには、まず「送信」ボタンの右に表示されている「その他」ボタン(点が縦に3つ並んでいるボタン)をクリックします。
表示されたメニューの中から「アドオン」をクリックすれば、ポップアップでアドオンの検索ページが表示されるので、追加したいものを選んでください。

GoogleフォームをHTMLやCSSでカスタマイズする方法
Googleフォームを編集画面からカスタマイズする場合は、変更できる範囲が限られているため、どうしてもフォームのデザインカスタマイズに限界があります。
フォームのデザインを自由にカスタマイズするためには、HTMLやCSSでカスタマイズする必要があります。ここでは、GoogleフォームをHTMLやCSSでカスタマイズする方法を解説します。
HTMLやCSSでのカスタマイズ方法
社内にエンジニアやプログラミングの知識がある人がいる場合は、HTMLやCSSでGoogleフォームをカスタマイズすることも可能です。細かいデザインの変更や回答完了ページのカスタマイズができるなど、自由度が高い方法です。
コーディングによってフォームをカスタマイズする場合は、以下のような流れとなります。
- 独自のフォーム作成
- Googleフォーム作成
- Googleフォームとの紐づけ
- テスト
まず、HTMLやCSSで実現したいフォームを作成します。そのあとに、Googleフォームで同じ項目のフォームを作成します。
作成したGoogleフォームのHTMLソースを開きます。そのあと、各項目のnameを取得し、自分で作ったフォームに反映します。それによって、Googleフォームと自分で作ったフォームを紐づけることができます。
この方法はカスタマイズの自由度が高い分、難易度も高いため、デザインやユーザビリティに優れたフォームを作成するには、十分な専門知識が必要です。
外注する
社内にプログラミング知識を持つ人がいない場合は、アウトソーシングすることもできます。クラウドサービス上でフォーム作成の案件を掲載するか、Web制作会社に依頼するのが一般的です。
しかし、HTMLやCSSを使って自社でカスタマイズする方法よりもコストがかかります。また、外注先を探してやり取りを行い、フォームを納品してもらうまでには時間がかかることもあります。
そのためフォームに予算をかけられない場合や、すぐにフォームを作成したい場合には、アウトソーシングは向かないかもしれません。そのような方は、フォーム作成ツールを利用するのがおすすめです。
Googleフォームをカスタマイズする際の注意点
Googleフォームをカスタマイズする際には、以下4つのポイントに注意しましょう。
スパム対策を行う
問い合わせフォームからスパムメールが大量に送信される可能性があるため、スパム対策を行うことが重要です。スパム対策を行わないと、悪意のあるメールを開いたりリンクをクリックすることで、ウイルスに感染する可能性があります。
スパム対策を行うには、Googleが提供する「reCAPTCHA(リキャプチャ)」も導入すると良いでしょう。
reCAPTCHAとは、フォーム内に「私はロボットではありません」というチェックボックスを表示させる仕組みで、botによる機械的なスパムメールの送信を防ぐことができます。
Googleスプレッドシートと連携
Googleフォームをカスタマイズする際は、Googleスプレッドシートと連携させておくと良いです。連携させることでフォームからの回答内容をスプレッドシートに自動で集計できるため、回答の分析や集計を行う際に便利です。

Googleフォームとスプレッドシートを連携させるためには、まず編集画面の「回答」タブを選択します。画面の右上に表示されているGoogleスプレッドシートアイコンをクリックすれば連携できます。新規スプレッドシートか、既存スプレッドシートかを選択できるので、連携先のシートを選択しましょう。
EFO(入力フォーム最適化)を意識する
Googleフォームをカスタマイズする際は、EFO(入力フォーム最適化)を意識しましょう。
EFOとは、ユーザビリティに優れたフォームデザインを実現するための施策です。項目を最小限にしたり、入力エラーを表示させたり、入力しやすいレイアウトにするなど、EFOを意識したフォームを作成することで、ユーザーの離脱率を防ぐことができます。
また、自社サイトに馴染むようなフォームデザインを心がけることも大切です。自社サイトに合わせたデザインにすることでユーザーは安心して入力できるため離脱率を下げられる可能性があります。
郵便番号自動入力に対応していない
Googleフォームは住所の自動入力には対応していないため注意が必要です。
郵便番号による住所自動入力機能がないと、ユーザーはすべての住所を手動で入力しなければなりません。住所を入力する手間があるとユーザーに負担がかかるため、離脱する可能性が高まります。
。
Googleフォームで郵便番号自動入力を設置するためには、コーディングによるカスタマイズが必要です。インターネットで配布されているスクリプトを利用すれば簡単に実装できる場合もありますが、単純に配布されているコードをコピー&ペーストしただけでは正常に動作しないことも多いです。
専門知識がない場合は、フォーム作成ツールの利用をおすすめします。郵便番号自動入力機能が備わっているツールも多いため、手軽に機能を実装できます。
プログラミングなどの専門知識がなく、手軽にフォームをカスタマイズしたいなら、弊社が提供するフォーム作成ツール「formrun」がおすすめです。
手軽にカスタマイズできるフォーム作成ツールなら「formrun」

formrunはフォーム作成から問い合わせ対応、顧客管理までをワンストップで行えるフォーム作成ツールです。操作性やデザイン、コンセプトを評価され、2018年度にはグッドデザイン賞にも選ばれています。
目的別のテンプレートも多数用意されており、専門知識不要で直感的な操作のみでフォームを作成可能です。フォームは単体ページでも、サイト埋め込みでも運用できます。
また、データはCSVやGoogleスプレッドシートにエクスポートできるだけでなく、SalesforceやPardot、MailChimpなどのツールに連携できます。問い合わせ管理にも便利です。Googleフォームにはない住所の自動入力機能も、マウス操作だけで簡単に実装できます。
「フォームの作成からデータ管理まで一貫させたい」「自社のデザインに合わせたフォームをノーコードで作りたい」という場合は、formrunを利用することをおすすめします。
Googleフォームをカスタマイズして自社に合ったフォームに
Googleフォームは、無料で簡単にフォームを作成できるツールで、ビジネスシーン問わず、様々な場面で利用されているサービスです。簡単なデザインのカスタマイズであれば、編集画面から変更できます。
しかし、Googleフォームはデザインの幅に制限があるため、自社サイトとデザインを合わせるためには、HTMLやCSSでコーディングを行う必要があります。
プログラミングの専門知識がない場合は、フォーム作成ツールを利用すると良いでしょう。
formrunは、最短30秒でフォームが完成します。ノーコードで直感的にカスタマイズできるだけでなく、デザイン性に優れたフォームを作成できます。
無料でも利用できるので、手軽にカスタマイズできるフォームを作成したい場合は、ぜひお試しください。

【ノーコードで編集可】専門知識がなしで手軽にカスタマイズ!デザイン性も高いフォーム作成ツール「formrun」はこちら!
Webサイトへの埋め込みや回答の自動集計、住所の自動入力にも対応!無料でも利用できるのでまずはお試しください。
- Googleとは、世界最大の検索エンジンであるGoogleを展開する米国の企業です。1998年に創業され急激に成長しました。その検索エンジンであるGoogleは、現在日本でも展開していて、日本のYahoo!Japanにも検索結果のデータを提供するなど、検索市場において圧倒的な地位を築いています。
- フォーム
- フォームとは、もともと「形」「書式」「伝票」などの意味を持つ英単語です。インターネットの分野では、パソコンの操作画面におけるユーザーからの入力を受け付ける部分を指します。企業のホームページでは、入力フォームが設置されていることが多いようです。
- フォーム
- フォームとは、もともと「形」「書式」「伝票」などの意味を持つ英単語です。インターネットの分野では、パソコンの操作画面におけるユーザーからの入力を受け付ける部分を指します。企業のホームページでは、入力フォームが設置されていることが多いようです。
- Googleとは、世界最大の検索エンジンであるGoogleを展開する米国の企業です。1998年に創業され急激に成長しました。その検索エンジンであるGoogleは、現在日本でも展開していて、日本のYahoo!Japanにも検索結果のデータを提供するなど、検索市場において圧倒的な地位を築いています。
- HTML
- HTMLとは、Webページを記述するための言語です。"HyperText Markup Language "の略です。"<"と">"にはさまれたさまざまな種類の「タグ」によって、文章の構造や表現方法を指定することができます。
- CS
- CSとはCustomer Satisfactionの略称で「顧客満足度」を意味します。顧客との関係維持、サービスの発展に関するマーケティング戦略に関わる用語です。
- Googleとは、世界最大の検索エンジンであるGoogleを展開する米国の企業です。1998年に創業され急激に成長しました。その検索エンジンであるGoogleは、現在日本でも展開していて、日本のYahoo!Japanにも検索結果のデータを提供するなど、検索市場において圧倒的な地位を築いています。
- フォーム
- フォームとは、もともと「形」「書式」「伝票」などの意味を持つ英単語です。インターネットの分野では、パソコンの操作画面におけるユーザーからの入力を受け付ける部分を指します。企業のホームページでは、入力フォームが設置されていることが多いようです。
- フォーム
- フォームとは、もともと「形」「書式」「伝票」などの意味を持つ英単語です。インターネットの分野では、パソコンの操作画面におけるユーザーからの入力を受け付ける部分を指します。企業のホームページでは、入力フォームが設置されていることが多いようです。
- Googleとは、世界最大の検索エンジンであるGoogleを展開する米国の企業です。1998年に創業され急激に成長しました。その検索エンジンであるGoogleは、現在日本でも展開していて、日本のYahoo!Japanにも検索結果のデータを提供するなど、検索市場において圧倒的な地位を築いています。
- フォーム
- フォームとは、もともと「形」「書式」「伝票」などの意味を持つ英単語です。インターネットの分野では、パソコンの操作画面におけるユーザーからの入力を受け付ける部分を指します。企業のホームページでは、入力フォームが設置されていることが多いようです。
- Googleとは、世界最大の検索エンジンであるGoogleを展開する米国の企業です。1998年に創業され急激に成長しました。その検索エンジンであるGoogleは、現在日本でも展開していて、日本のYahoo!Japanにも検索結果のデータを提供するなど、検索市場において圧倒的な地位を築いています。
- フォーム
- フォームとは、もともと「形」「書式」「伝票」などの意味を持つ英単語です。インターネットの分野では、パソコンの操作画面におけるユーザーからの入力を受け付ける部分を指します。企業のホームページでは、入力フォームが設置されていることが多いようです。
- Googleとは、世界最大の検索エンジンであるGoogleを展開する米国の企業です。1998年に創業され急激に成長しました。その検索エンジンであるGoogleは、現在日本でも展開していて、日本のYahoo!Japanにも検索結果のデータを提供するなど、検索市場において圧倒的な地位を築いています。
- フォーム
- フォームとは、もともと「形」「書式」「伝票」などの意味を持つ英単語です。インターネットの分野では、パソコンの操作画面におけるユーザーからの入力を受け付ける部分を指します。企業のホームページでは、入力フォームが設置されていることが多いようです。
- フォーム
- フォームとは、もともと「形」「書式」「伝票」などの意味を持つ英単語です。インターネットの分野では、パソコンの操作画面におけるユーザーからの入力を受け付ける部分を指します。企業のホームページでは、入力フォームが設置されていることが多いようです。
- Googleとは、世界最大の検索エンジンであるGoogleを展開する米国の企業です。1998年に創業され急激に成長しました。その検索エンジンであるGoogleは、現在日本でも展開していて、日本のYahoo!Japanにも検索結果のデータを提供するなど、検索市場において圧倒的な地位を築いています。
- フォーム
- フォームとは、もともと「形」「書式」「伝票」などの意味を持つ英単語です。インターネットの分野では、パソコンの操作画面におけるユーザーからの入力を受け付ける部分を指します。企業のホームページでは、入力フォームが設置されていることが多いようです。
- Googleとは、世界最大の検索エンジンであるGoogleを展開する米国の企業です。1998年に創業され急激に成長しました。その検索エンジンであるGoogleは、現在日本でも展開していて、日本のYahoo!Japanにも検索結果のデータを提供するなど、検索市場において圧倒的な地位を築いています。
- フォーム
- フォームとは、もともと「形」「書式」「伝票」などの意味を持つ英単語です。インターネットの分野では、パソコンの操作画面におけるユーザーからの入力を受け付ける部分を指します。企業のホームページでは、入力フォームが設置されていることが多いようです。
- HTML
- HTMLとは、Webページを記述するための言語です。"HyperText Markup Language "の略です。"<"と">"にはさまれたさまざまな種類の「タグ」によって、文章の構造や表現方法を指定することができます。
- CS
- CSとはCustomer Satisfactionの略称で「顧客満足度」を意味します。顧客との関係維持、サービスの発展に関するマーケティング戦略に関わる用語です。
- Googleとは、世界最大の検索エンジンであるGoogleを展開する米国の企業です。1998年に創業され急激に成長しました。その検索エンジンであるGoogleは、現在日本でも展開していて、日本のYahoo!Japanにも検索結果のデータを提供するなど、検索市場において圧倒的な地位を築いています。
- フォーム
- フォームとは、もともと「形」「書式」「伝票」などの意味を持つ英単語です。インターネットの分野では、パソコンの操作画面におけるユーザーからの入力を受け付ける部分を指します。企業のホームページでは、入力フォームが設置されていることが多いようです。
- フォント
- フォントとは、同一の特徴を持った文字の形状を一揃いでデザインしたものです。
- フォーム
- フォームとは、もともと「形」「書式」「伝票」などの意味を持つ英単語です。インターネットの分野では、パソコンの操作画面におけるユーザーからの入力を受け付ける部分を指します。企業のホームページでは、入力フォームが設置されていることが多いようです。
- フォーム
- フォームとは、もともと「形」「書式」「伝票」などの意味を持つ英単語です。インターネットの分野では、パソコンの操作画面におけるユーザーからの入力を受け付ける部分を指します。企業のホームページでは、入力フォームが設置されていることが多いようです。
- HTML
- HTMLとは、Webページを記述するための言語です。"HyperText Markup Language "の略です。"<"と">"にはさまれたさまざまな種類の「タグ」によって、文章の構造や表現方法を指定することができます。
- CS
- CSとはCustomer Satisfactionの略称で「顧客満足度」を意味します。顧客との関係維持、サービスの発展に関するマーケティング戦略に関わる用語です。
- Googleとは、世界最大の検索エンジンであるGoogleを展開する米国の企業です。1998年に創業され急激に成長しました。その検索エンジンであるGoogleは、現在日本でも展開していて、日本のYahoo!Japanにも検索結果のデータを提供するなど、検索市場において圧倒的な地位を築いています。
- フォーム
- フォームとは、もともと「形」「書式」「伝票」などの意味を持つ英単語です。インターネットの分野では、パソコンの操作画面におけるユーザーからの入力を受け付ける部分を指します。企業のホームページでは、入力フォームが設置されていることが多いようです。
- Googleとは、世界最大の検索エンジンであるGoogleを展開する米国の企業です。1998年に創業され急激に成長しました。その検索エンジンであるGoogleは、現在日本でも展開していて、日本のYahoo!Japanにも検索結果のデータを提供するなど、検索市場において圧倒的な地位を築いています。
- フォーム
- フォームとは、もともと「形」「書式」「伝票」などの意味を持つ英単語です。インターネットの分野では、パソコンの操作画面におけるユーザーからの入力を受け付ける部分を指します。企業のホームページでは、入力フォームが設置されていることが多いようです。
- Googleとは、世界最大の検索エンジンであるGoogleを展開する米国の企業です。1998年に創業され急激に成長しました。その検索エンジンであるGoogleは、現在日本でも展開していて、日本のYahoo!Japanにも検索結果のデータを提供するなど、検索市場において圧倒的な地位を築いています。
- フォーム
- フォームとは、もともと「形」「書式」「伝票」などの意味を持つ英単語です。インターネットの分野では、パソコンの操作画面におけるユーザーからの入力を受け付ける部分を指します。企業のホームページでは、入力フォームが設置されていることが多いようです。
- ページ
- 印刷物のカタログやパンフレットは、通常複数のページから成り立っています。インターネットのホームページもまったく同じで、テーマや内容ごとにそれぞれの画面が作られています。この画面のことを、インターネットでも「ページ」と呼んでいます。ホームページは、多くの場合、複数ページから成り立っています。
- ヘッダー
- WEBページの上部スペースに位置し、どのページが開かれても常に共通して表示される部分です。ヘッダーの役割は、まずWEBページを目立たせ、ブランドイメージを訴求することにあります。会社のロゴなども通常はここに置きます。また目次となるメニューを表示し、自分が今どのページにいるかを分からせることもあります。
- フォーム
- フォームとは、もともと「形」「書式」「伝票」などの意味を持つ英単語です。インターネットの分野では、パソコンの操作画面におけるユーザーからの入力を受け付ける部分を指します。企業のホームページでは、入力フォームが設置されていることが多いようです。
- フォント
- フォントとは、同一の特徴を持った文字の形状を一揃いでデザインしたものです。
- ヘッダー
- WEBページの上部スペースに位置し、どのページが開かれても常に共通して表示される部分です。ヘッダーの役割は、まずWEBページを目立たせ、ブランドイメージを訴求することにあります。会社のロゴなども通常はここに置きます。また目次となるメニューを表示し、自分が今どのページにいるかを分からせることもあります。
- フォーム
- フォームとは、もともと「形」「書式」「伝票」などの意味を持つ英単語です。インターネットの分野では、パソコンの操作画面におけるユーザーからの入力を受け付ける部分を指します。企業のホームページでは、入力フォームが設置されていることが多いようです。
- コンテンツ
- コンテンツ(content)とは、日本語に直訳すると「中身」のことです。インターネットでは、ホームページ内の文章や画像、動画や音声などを指します。ホームページがメディアとして重要視されている現在、その内容やクオリティは非常に重要だと言えるでしょう。 なお、かつてはCD-ROMなどのディスクメディアに記録する内容をコンテンツと呼んでいました。
- ポップアップ
- ホームページにおいてポップアップとは、現在見ているホームページの上に、重なるような状態で、新たな画面が開き、その最前面面に表示されることを言います。より目立つ、注目を集めることが出来る反面、見ている画面を遮るように表示されるので、不快に受け取られる傾向があります。
- Googleとは、世界最大の検索エンジンであるGoogleを展開する米国の企業です。1998年に創業され急激に成長しました。その検索エンジンであるGoogleは、現在日本でも展開していて、日本のYahoo!Japanにも検索結果のデータを提供するなど、検索市場において圧倒的な地位を築いています。
- アカウント
- アカウントとは、コンピューターやある会員システムなどサービスを使うときに、その人を認識する最低必要な情報として、パスワードと対をなして使う、任意で決めるつづりです。ユーザー、ID、などとも言います。
- フォーム
- フォームとは、もともと「形」「書式」「伝票」などの意味を持つ英単語です。インターネットの分野では、パソコンの操作画面におけるユーザーからの入力を受け付ける部分を指します。企業のホームページでは、入力フォームが設置されていることが多いようです。
- ページ
- 印刷物のカタログやパンフレットは、通常複数のページから成り立っています。インターネットのホームページもまったく同じで、テーマや内容ごとにそれぞれの画面が作られています。この画面のことを、インターネットでも「ページ」と呼んでいます。ホームページは、多くの場合、複数ページから成り立っています。
- コーポレート
- コーポレートとは、日本語の「企業」のことです。インターネット上で「コーポレートサイト」という場合は、企業のホームページであることを表します。また、コーポレートは接頭語として使われることが多く、「コーポレートガバナンス(企業内統制)」などのように、他の単語と組み合わせて使うことが多いようです。会社そのものを指すことが多い「カンパニー」とは使い方が異なります。
- フォーム
- フォームとは、もともと「形」「書式」「伝票」などの意味を持つ英単語です。インターネットの分野では、パソコンの操作画面におけるユーザーからの入力を受け付ける部分を指します。企業のホームページでは、入力フォームが設置されていることが多いようです。
- フォント
- フォントとは、同一の特徴を持った文字の形状を一揃いでデザインしたものです。
- ページ
- 印刷物のカタログやパンフレットは、通常複数のページから成り立っています。インターネットのホームページもまったく同じで、テーマや内容ごとにそれぞれの画面が作られています。この画面のことを、インターネットでも「ページ」と呼んでいます。ホームページは、多くの場合、複数ページから成り立っています。
- タイトル
- ホームページのソースに設定するタイトル(title)とは、ユーザーと検索エンジンにホームページの内容を伝えるためのものです。これを検索エンジンが認識し検索結果ページで表示されたり、ユーザーがお気に入りに保存したときに名称として使われたりするため、非常に重要なものだと考えられています。「タイトルタグ」ともいわれます。
- テキスト
- テキストとは、純粋に文字のみで構成されるデータのことをいいます。 太字や斜線などの修飾情報や、埋め込まれた画像などの文字以外のデータが表現することはできませんが、テキストのみで構成されたテキストファイルであれば、どのような機種のコンピューターでも共通して利用することができます。
- フォント
- フォントとは、同一の特徴を持った文字の形状を一揃いでデザインしたものです。
- フォーム
- フォームとは、もともと「形」「書式」「伝票」などの意味を持つ英単語です。インターネットの分野では、パソコンの操作画面におけるユーザーからの入力を受け付ける部分を指します。企業のホームページでは、入力フォームが設置されていることが多いようです。
- ページ
- 印刷物のカタログやパンフレットは、通常複数のページから成り立っています。インターネットのホームページもまったく同じで、テーマや内容ごとにそれぞれの画面が作られています。この画面のことを、インターネットでも「ページ」と呼んでいます。ホームページは、多くの場合、複数ページから成り立っています。
- テキスト
- テキストとは、純粋に文字のみで構成されるデータのことをいいます。 太字や斜線などの修飾情報や、埋め込まれた画像などの文字以外のデータが表現することはできませんが、テキストのみで構成されたテキストファイルであれば、どのような機種のコンピューターでも共通して利用することができます。
- フォント
- フォントとは、同一の特徴を持った文字の形状を一揃いでデザインしたものです。
- テキスト
- テキストとは、純粋に文字のみで構成されるデータのことをいいます。 太字や斜線などの修飾情報や、埋め込まれた画像などの文字以外のデータが表現することはできませんが、テキストのみで構成されたテキストファイルであれば、どのような機種のコンピューターでも共通して利用することができます。
- フォーム
- フォームとは、もともと「形」「書式」「伝票」などの意味を持つ英単語です。インターネットの分野では、パソコンの操作画面におけるユーザーからの入力を受け付ける部分を指します。企業のホームページでは、入力フォームが設置されていることが多いようです。
- Googleとは、世界最大の検索エンジンであるGoogleを展開する米国の企業です。1998年に創業され急激に成長しました。その検索エンジンであるGoogleは、現在日本でも展開していて、日本のYahoo!Japanにも検索結果のデータを提供するなど、検索市場において圧倒的な地位を築いています。
- アカウント
- アカウントとは、コンピューターやある会員システムなどサービスを使うときに、その人を認識する最低必要な情報として、パスワードと対をなして使う、任意で決めるつづりです。ユーザー、ID、などとも言います。
- URL
- URLとは、「Uniform Resource Locator」の略称です。情報がどこにあるのかを示すインターネット上の住所のようなものだと考えるとわかりやすいでしょう。各ページのURLは、インターネットブラウザの上部に文字列として表示されています。日本語では「統一資源位置指定子」という名称がついていますが、実際には日本でもURLという語が使われています。
- フォーム
- フォームとは、もともと「形」「書式」「伝票」などの意味を持つ英単語です。インターネットの分野では、パソコンの操作画面におけるユーザーからの入力を受け付ける部分を指します。企業のホームページでは、入力フォームが設置されていることが多いようです。
- Googleとは、世界最大の検索エンジンであるGoogleを展開する米国の企業です。1998年に創業され急激に成長しました。その検索エンジンであるGoogleは、現在日本でも展開していて、日本のYahoo!Japanにも検索結果のデータを提供するなど、検索市場において圧倒的な地位を築いています。
- フォーム
- フォームとは、もともと「形」「書式」「伝票」などの意味を持つ英単語です。インターネットの分野では、パソコンの操作画面におけるユーザーからの入力を受け付ける部分を指します。企業のホームページでは、入力フォームが設置されていることが多いようです。
- フォーム
- フォームとは、もともと「形」「書式」「伝票」などの意味を持つ英単語です。インターネットの分野では、パソコンの操作画面におけるユーザーからの入力を受け付ける部分を指します。企業のホームページでは、入力フォームが設置されていることが多いようです。
- リンク
- リンクとは、インターネット上では、あるページの中に記された、他のページの所在を表す情報のことを「ハイパーリンク」と呼び、これを略した言葉です。リンクのある場所をクリックすると、他のページにジャンプするようになっています。
- フォーム
- フォームとは、もともと「形」「書式」「伝票」などの意味を持つ英単語です。インターネットの分野では、パソコンの操作画面におけるユーザーからの入力を受け付ける部分を指します。企業のホームページでは、入力フォームが設置されていることが多いようです。
- フォーム
- フォームとは、もともと「形」「書式」「伝票」などの意味を持つ英単語です。インターネットの分野では、パソコンの操作画面におけるユーザーからの入力を受け付ける部分を指します。企業のホームページでは、入力フォームが設置されていることが多いようです。
- Googleとは、世界最大の検索エンジンであるGoogleを展開する米国の企業です。1998年に創業され急激に成長しました。その検索エンジンであるGoogleは、現在日本でも展開していて、日本のYahoo!Japanにも検索結果のデータを提供するなど、検索市場において圧倒的な地位を築いています。
- フォーム
- フォームとは、もともと「形」「書式」「伝票」などの意味を持つ英単語です。インターネットの分野では、パソコンの操作画面におけるユーザーからの入力を受け付ける部分を指します。企業のホームページでは、入力フォームが設置されていることが多いようです。
- ポップアップ
- ホームページにおいてポップアップとは、現在見ているホームページの上に、重なるような状態で、新たな画面が開き、その最前面面に表示されることを言います。より目立つ、注目を集めることが出来る反面、見ている画面を遮るように表示されるので、不快に受け取られる傾向があります。
- ページ
- 印刷物のカタログやパンフレットは、通常複数のページから成り立っています。インターネットのホームページもまったく同じで、テーマや内容ごとにそれぞれの画面が作られています。この画面のことを、インターネットでも「ページ」と呼んでいます。ホームページは、多くの場合、複数ページから成り立っています。
- Googleとは、世界最大の検索エンジンであるGoogleを展開する米国の企業です。1998年に創業され急激に成長しました。その検索エンジンであるGoogleは、現在日本でも展開していて、日本のYahoo!Japanにも検索結果のデータを提供するなど、検索市場において圧倒的な地位を築いています。
- フォーム
- フォームとは、もともと「形」「書式」「伝票」などの意味を持つ英単語です。インターネットの分野では、パソコンの操作画面におけるユーザーからの入力を受け付ける部分を指します。企業のホームページでは、入力フォームが設置されていることが多いようです。
- フォーム
- フォームとは、もともと「形」「書式」「伝票」などの意味を持つ英単語です。インターネットの分野では、パソコンの操作画面におけるユーザーからの入力を受け付ける部分を指します。企業のホームページでは、入力フォームが設置されていることが多いようです。
- HTML
- HTMLとは、Webページを記述するための言語です。"HyperText Markup Language "の略です。"<"と">"にはさまれたさまざまな種類の「タグ」によって、文章の構造や表現方法を指定することができます。
- CS
- CSとはCustomer Satisfactionの略称で「顧客満足度」を意味します。顧客との関係維持、サービスの発展に関するマーケティング戦略に関わる用語です。
- Googleとは、世界最大の検索エンジンであるGoogleを展開する米国の企業です。1998年に創業され急激に成長しました。その検索エンジンであるGoogleは、現在日本でも展開していて、日本のYahoo!Japanにも検索結果のデータを提供するなど、検索市場において圧倒的な地位を築いています。
- HTML
- HTMLとは、Webページを記述するための言語です。"HyperText Markup Language "の略です。"<"と">"にはさまれたさまざまな種類の「タグ」によって、文章の構造や表現方法を指定することができます。
- CS
- CSとはCustomer Satisfactionの略称で「顧客満足度」を意味します。顧客との関係維持、サービスの発展に関するマーケティング戦略に関わる用語です。
- Googleとは、世界最大の検索エンジンであるGoogleを展開する米国の企業です。1998年に創業され急激に成長しました。その検索エンジンであるGoogleは、現在日本でも展開していて、日本のYahoo!Japanにも検索結果のデータを提供するなど、検索市場において圧倒的な地位を築いています。
- フォーム
- フォームとは、もともと「形」「書式」「伝票」などの意味を持つ英単語です。インターネットの分野では、パソコンの操作画面におけるユーザーからの入力を受け付ける部分を指します。企業のホームページでは、入力フォームが設置されていることが多いようです。
- ページ
- 印刷物のカタログやパンフレットは、通常複数のページから成り立っています。インターネットのホームページもまったく同じで、テーマや内容ごとにそれぞれの画面が作られています。この画面のことを、インターネットでも「ページ」と呼んでいます。ホームページは、多くの場合、複数ページから成り立っています。
- フォーム
- フォームとは、もともと「形」「書式」「伝票」などの意味を持つ英単語です。インターネットの分野では、パソコンの操作画面におけるユーザーからの入力を受け付ける部分を指します。企業のホームページでは、入力フォームが設置されていることが多いようです。
- フォーム
- フォームとは、もともと「形」「書式」「伝票」などの意味を持つ英単語です。インターネットの分野では、パソコンの操作画面におけるユーザーからの入力を受け付ける部分を指します。企業のホームページでは、入力フォームが設置されていることが多いようです。
- Googleとは、世界最大の検索エンジンであるGoogleを展開する米国の企業です。1998年に創業され急激に成長しました。その検索エンジンであるGoogleは、現在日本でも展開していて、日本のYahoo!Japanにも検索結果のデータを提供するなど、検索市場において圧倒的な地位を築いています。
- フォーム
- フォームとは、もともと「形」「書式」「伝票」などの意味を持つ英単語です。インターネットの分野では、パソコンの操作画面におけるユーザーからの入力を受け付ける部分を指します。企業のホームページでは、入力フォームが設置されていることが多いようです。
- Googleとは、世界最大の検索エンジンであるGoogleを展開する米国の企業です。1998年に創業され急激に成長しました。その検索エンジンであるGoogleは、現在日本でも展開していて、日本のYahoo!Japanにも検索結果のデータを提供するなど、検索市場において圧倒的な地位を築いています。
- フォーム
- フォームとは、もともと「形」「書式」「伝票」などの意味を持つ英単語です。インターネットの分野では、パソコンの操作画面におけるユーザーからの入力を受け付ける部分を指します。企業のホームページでは、入力フォームが設置されていることが多いようです。
- HTML
- HTMLとは、Webページを記述するための言語です。"HyperText Markup Language "の略です。"<"と">"にはさまれたさまざまな種類の「タグ」によって、文章の構造や表現方法を指定することができます。
- CS
- CSとはCustomer Satisfactionの略称で「顧客満足度」を意味します。顧客との関係維持、サービスの発展に関するマーケティング戦略に関わる用語です。
- フォーム
- フォームとは、もともと「形」「書式」「伝票」などの意味を持つ英単語です。インターネットの分野では、パソコンの操作画面におけるユーザーからの入力を受け付ける部分を指します。企業のホームページでは、入力フォームが設置されていることが多いようです。
- Googleとは、世界最大の検索エンジンであるGoogleを展開する米国の企業です。1998年に創業され急激に成長しました。その検索エンジンであるGoogleは、現在日本でも展開していて、日本のYahoo!Japanにも検索結果のデータを提供するなど、検索市場において圧倒的な地位を築いています。
- Googleとは、世界最大の検索エンジンであるGoogleを展開する米国の企業です。1998年に創業され急激に成長しました。その検索エンジンであるGoogleは、現在日本でも展開していて、日本のYahoo!Japanにも検索結果のデータを提供するなど、検索市場において圧倒的な地位を築いています。
- フォーム
- フォームとは、もともと「形」「書式」「伝票」などの意味を持つ英単語です。インターネットの分野では、パソコンの操作画面におけるユーザーからの入力を受け付ける部分を指します。企業のホームページでは、入力フォームが設置されていることが多いようです。
- HTML
- HTMLとは、Webページを記述するための言語です。"HyperText Markup Language "の略です。"<"と">"にはさまれたさまざまな種類の「タグ」によって、文章の構造や表現方法を指定することができます。
- ユーザビリティ
- ユーザビリティとは、ホームページの使いやすさのことです。万人にとって使いやすいホームページは存在しませんが、運営者はターゲットとするユーザーに便利に使ってもらうために、優先させることや割り切ることを検討し改善する必要があります。
- フォーム
- フォームとは、もともと「形」「書式」「伝票」などの意味を持つ英単語です。インターネットの分野では、パソコンの操作画面におけるユーザーからの入力を受け付ける部分を指します。企業のホームページでは、入力フォームが設置されていることが多いようです。
- フォーム
- フォームとは、もともと「形」「書式」「伝票」などの意味を持つ英単語です。インターネットの分野では、パソコンの操作画面におけるユーザーからの入力を受け付ける部分を指します。企業のホームページでは、入力フォームが設置されていることが多いようです。
- HTML
- HTMLとは、Webページを記述するための言語です。"HyperText Markup Language "の略です。"<"と">"にはさまれたさまざまな種類の「タグ」によって、文章の構造や表現方法を指定することができます。
- CS
- CSとはCustomer Satisfactionの略称で「顧客満足度」を意味します。顧客との関係維持、サービスの発展に関するマーケティング戦略に関わる用語です。
- フォーム
- フォームとは、もともと「形」「書式」「伝票」などの意味を持つ英単語です。インターネットの分野では、パソコンの操作画面におけるユーザーからの入力を受け付ける部分を指します。企業のホームページでは、入力フォームが設置されていることが多いようです。
- フォーム
- フォームとは、もともと「形」「書式」「伝票」などの意味を持つ英単語です。インターネットの分野では、パソコンの操作画面におけるユーザーからの入力を受け付ける部分を指します。企業のホームページでは、入力フォームが設置されていることが多いようです。
- Googleとは、世界最大の検索エンジンであるGoogleを展開する米国の企業です。1998年に創業され急激に成長しました。その検索エンジンであるGoogleは、現在日本でも展開していて、日本のYahoo!Japanにも検索結果のデータを提供するなど、検索市場において圧倒的な地位を築いています。
- フォーム
- フォームとは、もともと「形」「書式」「伝票」などの意味を持つ英単語です。インターネットの分野では、パソコンの操作画面におけるユーザーからの入力を受け付ける部分を指します。企業のホームページでは、入力フォームが設置されていることが多いようです。
- フォーム
- フォームとは、もともと「形」「書式」「伝票」などの意味を持つ英単語です。インターネットの分野では、パソコンの操作画面におけるユーザーからの入力を受け付ける部分を指します。企業のホームページでは、入力フォームが設置されていることが多いようです。
- リンク
- リンクとは、インターネット上では、あるページの中に記された、他のページの所在を表す情報のことを「ハイパーリンク」と呼び、これを略した言葉です。リンクのある場所をクリックすると、他のページにジャンプするようになっています。
- Googleとは、世界最大の検索エンジンであるGoogleを展開する米国の企業です。1998年に創業され急激に成長しました。その検索エンジンであるGoogleは、現在日本でも展開していて、日本のYahoo!Japanにも検索結果のデータを提供するなど、検索市場において圧倒的な地位を築いています。
- キャプチャ
- キャプチャとは、出力されたデータを別の機器で取り込み利用可能な状態にすることを言います。例としては、TV映像をパソコンに取り込み、その映像を保存(キャプチャ)し、パソコンで再生可能にすることなどです。ホームページの分野では、ブラウザなどでホームページのデザインを画像として保存することなどを指すこともあります。
- フォーム
- フォームとは、もともと「形」「書式」「伝票」などの意味を持つ英単語です。インターネットの分野では、パソコンの操作画面におけるユーザーからの入力を受け付ける部分を指します。企業のホームページでは、入力フォームが設置されていることが多いようです。
- Googleとは、世界最大の検索エンジンであるGoogleを展開する米国の企業です。1998年に創業され急激に成長しました。その検索エンジンであるGoogleは、現在日本でも展開していて、日本のYahoo!Japanにも検索結果のデータを提供するなど、検索市場において圧倒的な地位を築いています。
- フォーム
- フォームとは、もともと「形」「書式」「伝票」などの意味を持つ英単語です。インターネットの分野では、パソコンの操作画面におけるユーザーからの入力を受け付ける部分を指します。企業のホームページでは、入力フォームが設置されていることが多いようです。
- Googleとは、世界最大の検索エンジンであるGoogleを展開する米国の企業です。1998年に創業され急激に成長しました。その検索エンジンであるGoogleは、現在日本でも展開していて、日本のYahoo!Japanにも検索結果のデータを提供するなど、検索市場において圧倒的な地位を築いています。
- フォーム
- フォームとは、もともと「形」「書式」「伝票」などの意味を持つ英単語です。インターネットの分野では、パソコンの操作画面におけるユーザーからの入力を受け付ける部分を指します。企業のホームページでは、入力フォームが設置されていることが多いようです。
- Googleとは、世界最大の検索エンジンであるGoogleを展開する米国の企業です。1998年に創業され急激に成長しました。その検索エンジンであるGoogleは、現在日本でも展開していて、日本のYahoo!Japanにも検索結果のデータを提供するなど、検索市場において圧倒的な地位を築いています。
- フォーム
- フォームとは、もともと「形」「書式」「伝票」などの意味を持つ英単語です。インターネットの分野では、パソコンの操作画面におけるユーザーからの入力を受け付ける部分を指します。企業のホームページでは、入力フォームが設置されていることが多いようです。
- ユーザビリティ
- ユーザビリティとは、ホームページの使いやすさのことです。万人にとって使いやすいホームページは存在しませんが、運営者はターゲットとするユーザーに便利に使ってもらうために、優先させることや割り切ることを検討し改善する必要があります。
- フォーム
- フォームとは、もともと「形」「書式」「伝票」などの意味を持つ英単語です。インターネットの分野では、パソコンの操作画面におけるユーザーからの入力を受け付ける部分を指します。企業のホームページでは、入力フォームが設置されていることが多いようです。
- レイアウト
- レイアウトとは、もともと「配置」や「配列」を指す語です。ここでは、「ホームページレイアウト(ウェブレイアウト)」と呼ばれる、ホームページにおけるレイアウトについて説明します。
- 離脱率
- 離脱率とはホームページを見ている人が、そのホームページから去り、アクセスの記録などを取れなくなる状態の割合のことを言います。ホームページ運営者はどのページでユーザーが離脱(去った)のかをチェックし、改善に役立てることが多いです。
- フォーム
- フォームとは、もともと「形」「書式」「伝票」などの意味を持つ英単語です。インターネットの分野では、パソコンの操作画面におけるユーザーからの入力を受け付ける部分を指します。企業のホームページでは、入力フォームが設置されていることが多いようです。
- 離脱率
- 離脱率とはホームページを見ている人が、そのホームページから去り、アクセスの記録などを取れなくなる状態の割合のことを言います。ホームページ運営者はどのページでユーザーが離脱(去った)のかをチェックし、改善に役立てることが多いです。
- Googleとは、世界最大の検索エンジンであるGoogleを展開する米国の企業です。1998年に創業され急激に成長しました。その検索エンジンであるGoogleは、現在日本でも展開していて、日本のYahoo!Japanにも検索結果のデータを提供するなど、検索市場において圧倒的な地位を築いています。
- フォーム
- フォームとは、もともと「形」「書式」「伝票」などの意味を持つ英単語です。インターネットの分野では、パソコンの操作画面におけるユーザーからの入力を受け付ける部分を指します。企業のホームページでは、入力フォームが設置されていることが多いようです。
- Googleとは、世界最大の検索エンジンであるGoogleを展開する米国の企業です。1998年に創業され急激に成長しました。その検索エンジンであるGoogleは、現在日本でも展開していて、日本のYahoo!Japanにも検索結果のデータを提供するなど、検索市場において圧倒的な地位を築いています。
- フォーム
- フォームとは、もともと「形」「書式」「伝票」などの意味を持つ英単語です。インターネットの分野では、パソコンの操作画面におけるユーザーからの入力を受け付ける部分を指します。企業のホームページでは、入力フォームが設置されていることが多いようです。
- インターネット
- インターネットとは、通信プロトコル(規約、手順)TCP/IPを用いて、全世界のネットワークを相互につなぎ、世界中の無数のコンピュータが接続した巨大なコンピュータネットワークです。インターネットの起源は、米国防総省が始めた分散型コンピュータネットワークの研究プロジェクトARPAnetです。現在、インターネット上で様々なサービスが利用できます。
- フォーム
- フォームとは、もともと「形」「書式」「伝票」などの意味を持つ英単語です。インターネットの分野では、パソコンの操作画面におけるユーザーからの入力を受け付ける部分を指します。企業のホームページでは、入力フォームが設置されていることが多いようです。
- フォーム
- フォームとは、もともと「形」「書式」「伝票」などの意味を持つ英単語です。インターネットの分野では、パソコンの操作画面におけるユーザーからの入力を受け付ける部分を指します。企業のホームページでは、入力フォームが設置されていることが多いようです。
- フォーム
- フォームとは、もともと「形」「書式」「伝票」などの意味を持つ英単語です。インターネットの分野では、パソコンの操作画面におけるユーザーからの入力を受け付ける部分を指します。企業のホームページでは、入力フォームが設置されていることが多いようです。
- コンセプト
- コンセプトとは、作品やサービスなどに一貫して貫かれている考え方をいいます。デザインと機能がバラバラだったり、使い勝手がちぐはぐだったりすると「コンセプトが一貫してないね」などと酷評されてしまいます。
- フォーム
- フォームとは、もともと「形」「書式」「伝票」などの意味を持つ英単語です。インターネットの分野では、パソコンの操作画面におけるユーザーからの入力を受け付ける部分を指します。企業のホームページでは、入力フォームが設置されていることが多いようです。
- ページ
- 印刷物のカタログやパンフレットは、通常複数のページから成り立っています。インターネットのホームページもまったく同じで、テーマや内容ごとにそれぞれの画面が作られています。この画面のことを、インターネットでも「ページ」と呼んでいます。ホームページは、多くの場合、複数ページから成り立っています。
- CS
- CSとはCustomer Satisfactionの略称で「顧客満足度」を意味します。顧客との関係維持、サービスの発展に関するマーケティング戦略に関わる用語です。
- Googleとは、世界最大の検索エンジンであるGoogleを展開する米国の企業です。1998年に創業され急激に成長しました。その検索エンジンであるGoogleは、現在日本でも展開していて、日本のYahoo!Japanにも検索結果のデータを提供するなど、検索市場において圧倒的な地位を築いています。
- フォーム
- フォームとは、もともと「形」「書式」「伝票」などの意味を持つ英単語です。インターネットの分野では、パソコンの操作画面におけるユーザーからの入力を受け付ける部分を指します。企業のホームページでは、入力フォームが設置されていることが多いようです。
- フォーム
- フォームとは、もともと「形」「書式」「伝票」などの意味を持つ英単語です。インターネットの分野では、パソコンの操作画面におけるユーザーからの入力を受け付ける部分を指します。企業のホームページでは、入力フォームが設置されていることが多いようです。
- Googleとは、世界最大の検索エンジンであるGoogleを展開する米国の企業です。1998年に創業され急激に成長しました。その検索エンジンであるGoogleは、現在日本でも展開していて、日本のYahoo!Japanにも検索結果のデータを提供するなど、検索市場において圧倒的な地位を築いています。
- フォーム
- フォームとは、もともと「形」「書式」「伝票」などの意味を持つ英単語です。インターネットの分野では、パソコンの操作画面におけるユーザーからの入力を受け付ける部分を指します。企業のホームページでは、入力フォームが設置されていることが多いようです。
- Googleとは、世界最大の検索エンジンであるGoogleを展開する米国の企業です。1998年に創業され急激に成長しました。その検索エンジンであるGoogleは、現在日本でも展開していて、日本のYahoo!Japanにも検索結果のデータを提供するなど、検索市場において圧倒的な地位を築いています。
- フォーム
- フォームとは、もともと「形」「書式」「伝票」などの意味を持つ英単語です。インターネットの分野では、パソコンの操作画面におけるユーザーからの入力を受け付ける部分を指します。企業のホームページでは、入力フォームが設置されていることが多いようです。
- HTML
- HTMLとは、Webページを記述するための言語です。"HyperText Markup Language "の略です。"<"と">"にはさまれたさまざまな種類の「タグ」によって、文章の構造や表現方法を指定することができます。
- CS
- CSとはCustomer Satisfactionの略称で「顧客満足度」を意味します。顧客との関係維持、サービスの発展に関するマーケティング戦略に関わる用語です。
- フォーム
- フォームとは、もともと「形」「書式」「伝票」などの意味を持つ英単語です。インターネットの分野では、パソコンの操作画面におけるユーザーからの入力を受け付ける部分を指します。企業のホームページでは、入力フォームが設置されていることが多いようです。
- フォーム
- フォームとは、もともと「形」「書式」「伝票」などの意味を持つ英単語です。インターネットの分野では、パソコンの操作画面におけるユーザーからの入力を受け付ける部分を指します。企業のホームページでは、入力フォームが設置されていることが多いようです。
- フォーム
- フォームとは、もともと「形」「書式」「伝票」などの意味を持つ英単語です。インターネットの分野では、パソコンの操作画面におけるユーザーからの入力を受け付ける部分を指します。企業のホームページでは、入力フォームが設置されていることが多いようです。
おすすめ記事
関連ツール・サービス
おすすめエントリー
同じカテゴリから記事を探す
カテゴリから記事をさがす
●Webマーケティング手法
- SEO(検索エンジン最適化)
- Web広告・広告効果測定
- SNSマーケティング
- 動画マーケティング
- メールマーケティング
- コンテンツマーケティング
- BtoBマーケティング
- リサーチ・市場調査
- 広報・PR
- アフィリエイト広告・ASP
●ステップ
●ツール・素材
- CMS・サイト制作
- フォーム作成
- LP制作・LPO
- ABテスト・EFO・CRO
- Web接客・チャットボット
- 動画・映像制作
- アクセス解析
- マーケティングオートメーション(MA)
- メールマーケティング
- データ分析・BI
- CRM(顧客管理)
- SFA(商談管理)
- Web会議
- 営業支援
- EC・通販・ネットショップ
- 口コミ分析・ソーシャルリスニング
- フォント
- 素材サイト
●目的・施策
- Google広告
- Facebook広告
- Twitter広告
- Instagram広告
- LINE運用
- LINE広告
- YouTube運用
- YouTube広告
- TikTok広告
- テレビCM
- サイト制作・サイトリニューアル
- LP制作・LPO
- UI
- UX
- オウンドメディア運営
- 記事制作・ライティング
- コピーライティング
- ホワイトペーパー制作
- デザイン
- セミナー・展示会
- 動画・映像制作
- データ分析・BI
- EC・通販・ネットショップ
- 口コミ分析・ソーシャルリスニング
●課題
●その他













