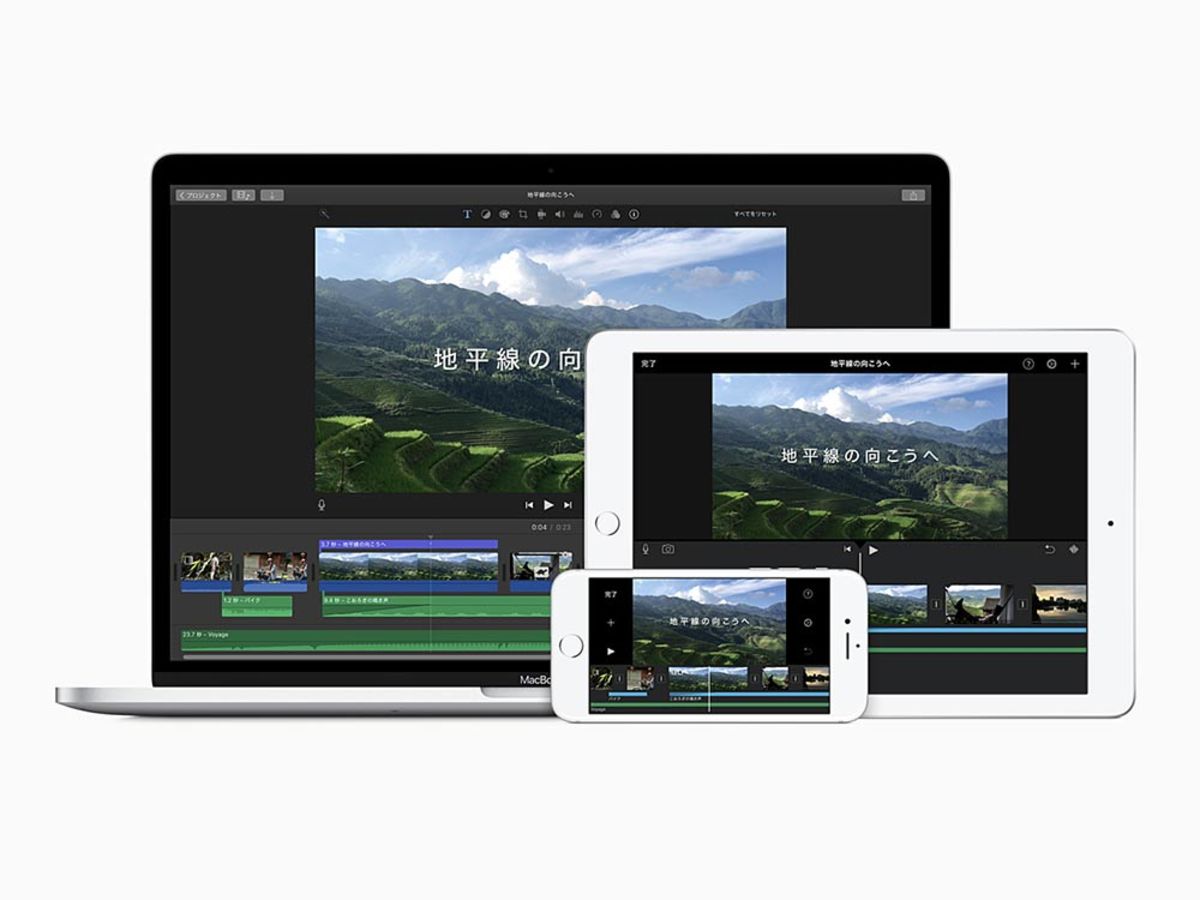
iMovieとは!?今さら聞けない基本的な操作を解説
近年、動画市場が大きな盛り上がりを見せています。
これに伴い、FacebookやTwitterなどのSNSで情報を発信する際も静止画やテキストだけではなく、動画を配信することでユーザーによりリアルな情報を届けることが重要視されるようになっています。
動画編集ツールは多々ありますが、Macユーザーの方ならツールをインストールしなくてもデフォルトで搭載されていることの多い「iMovie」を活用することがオススメです。
操作を覚えてしまえば動画編集の初心者の方でも簡単にハイクオリティな動画に仕上げられます。
今回は、iMoveを使用するなら知っておきたい、基本的な機能は次のとおりです。
iMovieでできること
【動画編集】
- 動画のトリミング
- 字幕やタイトルなど文字の挿入
- BGMなど音楽の挿入
- トランジョン効果など演出の追加
- 動画素材の追加
- ビデオクリップの追加
- 書き出し(保存)
- SNSへのシェア
- フィルタ加工
【写真】
- トリミング
- スライドショーの作成
- 動画との結合
Macを使用しているけれど実はiMovieをまだ使用したことのない、という方や、使ってみたいけれど操作方法が分からない、という方は、本記事を参考にまずは基本操作を覚えてみてはいかがでしょうか。
iMovieとは

App Store
iMovieは、Apple社が提供している動画編集ソフトです。
トリミングやテロップ挿入などの編集はもちろん、動画撮影なども手軽に行うことができるソフトで、無料で使用することができます。
パソコン用のソフトが提供されていることはもちろんですが、iPhone用アプリも配信されていますので、iPhoneで動画撮影・編集をしたい場合にもオススメです。
動画編集を行う際は、基本的にはドラッグ&ドロップで行うことが可能です。
動画の場面転換時に使用できるトランジョンをはじめ、逆再生や早回しなどのエフェクト、アニメーション効果なども豊富に提供されいるほか、手ブレ補正機能も搭載されているため、基本的にはiMovieのみでハイクオリティな動画に仕上げられます。
iMovieをパソコンで使用する際に知っておきたい基本メニュー4つ
1.動画を撮影する

iMovie上で動画撮影を行う方法です。
iMovieを起動すると、画面上部に矢印アイコン(画像赤枠部分、どちらでも構いません)が表示されていますので、クリックします。

撮影画面が表示されます。
「読み込み先」をクリックするとパソコン上のどのライブラリに保存するのか選択することができますので、任意のライブラリを選択してください。
続いて画面左側に表示されているメニューから「FaceTime HD カメラ」をクリックます。
するとパソコンに搭載されている内蔵カメラとマイクが起動しますので、録画ボタンをクリックして撮影を開始してください。
撮影終了後は、再度録画ボランをクリックした後に画面右下に表示されている「閉じる」をクリックすると撮影画面が終了します。

撮影画面が終了してstep1の画面に戻り、画面左側に表示されているメニューで撮影した動画を確認することができます。
step2で指定した保存先に保存されていますので、ライブラリをクリックします。
画面右側のプレビュー画面上に撮影した動画が表示されますので、再生ボタンをクリックして動画の確認を行ってください。
2.撮影・編集した動画を共有・保存する

撮影・編集した動画を共有・保存する場合は、画面右上に表示されている矢印アイコン(画像赤枠部分)をクリックします。
するとFacebookやYouTubeなどにそのまま共有できるアイコンや、書き出してパソコン上に保存することができるアイコンなどが表示されますので、いずれかをクリックしてください。
パソコン上に保存する場合は「ファイル」を選択します。
3.すでに撮影・保存された動画を読み込む

ビデオカメラなどですでに撮影しパソコン上に保存してある動画を、iMovieを使用して編集するために読み込ませる方法です。
動画撮影時と同様に、画像赤枠部分のいずれかをクリックします。

画面左側のメニューに「ライブラリ」と表示されていますので、動画が保存されているライブラリをクリックして動画を選択します。

デスクトップに動画を保存している場合は、上画像赤枠部分にそのままドラッグ&ドロップするだけでも読み込ませることが可能です。
4.動画のトリミング・色調補正・ホワイトバランス調節・サウンド調節・手ぶれ補正

画面右側に動画を表示した状態で、すぐ上に表示されているアイコンをクリックすると、トリミングや色調補正、ホワイトバランス調節、サウンド調節、手ぶれ補正などが可能です。
アイコンはそれぞれ左から、以下の作業を行うことができます。
なお「手ぶれ補正」「再生スピードの調節・再生方法の指定」のみで操作を行う際に画面下の編集スペースに動画を表示させていますが(表示させない場合は機能を使用できないため)、ほかのメニューでも編集スペースに動画を表示させてシーンを指定すれば、動画全体ではなくしていしたシーンのみ各機能を使用して調節することが可能です。
・色調補正

動画全体の色調を整えたりホワイトバランスを調節したりといった操作が可能です。
アイコンクリック時にすぐ下に表示される「自動」「マッチカラー」「ホワイトバランス」「スキントーンバランス」の4つのメニューのうち調節したいものをクリックし、表示されるスポイトで画面上をクリックして調節を行ってください。
・明暗調節

明暗調節を行ったり、全体のカラーを調整したりといった操作が可能です。
前述したメニューとは異なり、アイコンクリック時にすぐ下に表示されるバーを左右に動かして調節します。
左のバーで明暗調節、中央と右のバーでカラートーン調節してください。
・トリミング

動画全体のサイズをトリミングすることができます。
アイコンをクリックすると「クロップ」というボタンが表示されますので、ここをクリックします。
すると動画全体に白い枠が表示されますので、そのままトリミングを行ってください。
トリミングが終了したら、右側に表示されているチェックアイコンをクリックしてください。
トリミングを修正したい場合は「リセット」をクリックすると、トリミング前の動画が表示されます。
・手ぶれ補正

動画撮影時に手ぶれをしてしまった場合に、補正してくれる機能です。
手ぶれ補正を行う際は、まず動画をドラッグ&ドロップして画面下の編集スペースに表示させます。
すると動画が細分化されて表示されますので、手ぶれ補正をしたいシーンを選択してください。
この状態で手ブレ補正アイコンをクリックします。
クリック後すぐ下に表示される「ビデオの手ぶれを補正」にチェックを入れます。
すぐ横に左右に動くバーとパーセンテージ表示された数値が表示されていますので、どれくらい補正をするのか調節してください。
「ローリングシャッターを補正」は、特に撮影している被写体の動きが速い場合に生じる、被写体の歪みを補正する機能です。
必要な場合はチェックを入れて、どの程度補正するのかすぐ横のメニュー(画像緑枠部分)をクリックして調節してください。
・音量調節

動画全体の音量を調節する機能です。
「自動」をクリックすると自動で音量が調節されます。
すぐサウンドアイコンをクリックすると、サウンドのオン/オフを切り替えることができます。
バーを左右にスワイプすると、パーセンテージで音量を指定することが可能です。
「ほかのクリップの音量を下げる」にチェックをいれると、動画全体の音量を一度に調節することができます。
チェックを入れない場合は、表示されているシーンのみの調節になりますので、注意してください。
シーンごとに音量を変更する場合は、画面下の編集スペースに動画を表示させてシーンを指定して音量調節を行ってください。
・イコライザ調節

ノイズを軽減することができる機能です。
背景のノイズを軽減する場合は「背景ノイズを軽減」にチェックを入れてバーを左右に動かして調節してください。
動画全体のイコライザを調節する場合は「イコライザ」横に表示されているメニューをクリックして調節することが可能です。
・再生スピードの調節・再生方法の指定

動画の再生スピードを調節したり、逆再生やピッチ調節などが可能です。
動画をドラッグ&ドロップして編集スペースに表示させて、調節したいシーンを指定します。
この状態で「速度」メニューで速度を指定したり「スムーズ」「逆再生」「ピッチを保持」のメニューのうち使用したいものにチェックを入れて調節を行ってください。
・フィルタ・エフェクト

動画にフィルタ加工をする、オーディオエフェクトをかけることができる機能です。
「フィルタ」または「オーディオエフェクト」横に表示されているメニュー(画像赤枠部分)をクリックすると、それぞれ使用できるフィルタ・エフェクトの詳細が表示されますので、使用したいものを選択してください。
動画にテロップを挿入する

iMovieを起動後、「プロジェクト」の「タイトル」タブをクリックします。

タイトルのデザインの一覧が表示されるので、適したデザインを選び、タイムラインに流れている動画の上にドラッグします。

そのあとにテロップ(タイトル)の長さを調節し、テキスト内容を入力します。フォントや文字位置などを調節します。
使い方やその他テクニックを駆使して、最高の動画を作ろう
iMovieは慣れてしまえば簡単に操作できるものの、そもそもアイコンがどのような操作を表しているのかなどを把握するまでは少し時間がかかります。
今回は、iMovie初心者の方が使用する際に最初に把握しておきたい、基本的なメニュー4つについてご紹介しましたが、もちろんこの他にも、テキスト挿入やトランジョン効果の使用、BGMの挿入なども可能です。
本格的な編集を始める前に、本記事でご紹介した4つの基本メニューにちうてはマスターしておくことをオススメします。
動画コンテンツについて考える

動画なのに「ライター」?bouncyの戦略に見る、動画メディアの未来
先日、アートやテクノロジーなどの最先端の情報を動画で届けているメディア「bouncy(バウンシー)」が、テキストメディアで活躍しているライターを「動画ライター」として起用することが話題になりました。動画なのに「ライター」と表記する理由や、これからの「メディア」について、bouncy編集長の清田いちる氏に話を伺いました。

TikTok広告パートナー企業の美人社員 高橋美乃里氏と「TikTokのこれから」について考察してみた。
2018年9月7日、株式会社ベクトルはTikTokと戦略マーケティングパートナー契約を締結したと発表しました。若年層を中心に爆発的に流行している、動画共有SNSの「TikTok(ティックトック)」。どうしてここまで若者の心を掴んでいるのでしょう。ベクトルグループに所属し、若者テックラボの主席研究員として活躍する高橋美乃里氏と共に「これからのTikTok」を考察します。
- Twitterとは140文字以内の短文でコミュニケーションを取り合うコミュニティサービスです。そもそもTwitterとは、「小鳥のさえずり」を意味する単語ですが、同時に「ぺちゃくちゃと喋る」、「口数多く早口で話す」などの意味もあります。この意味のように、Twitterは利用者が思いついたことをたくさん話すことのできるサービスです。
- テキスト
- テキストとは、純粋に文字のみで構成されるデータのことをいいます。 太字や斜線などの修飾情報や、埋め込まれた画像などの文字以外のデータが表現することはできませんが、テキストのみで構成されたテキストファイルであれば、どのような機種のコンピューターでも共通して利用することができます。
- タイトル
- ホームページのソースに設定するタイトル(title)とは、ユーザーと検索エンジンにホームページの内容を伝えるためのものです。これを検索エンジンが認識し検索結果ページで表示されたり、ユーザーがお気に入りに保存したときに名称として使われたりするため、非常に重要なものだと考えられています。「タイトルタグ」ともいわれます。
- シェア
- シェアとは、インターネット上で自分が見つけて気に入ったホームページやブログ、あるいは、Facebookなど自分自身が会員登録しているSNSで自分以外の友達が投稿した写真、動画、リンクなどのコンテンツを自分の友達にも共有して広めたいという目的をもって、SNSで自分自身の投稿としてコンテンツを引用し、拡散していくことをいいます。
- アプリ
- アプリとは、アプリケーション・ソフトの略で、もとはパソコンの(エクセル・ワード等)作業に必要なソフトウェア全般を指す言葉でした。 スマートフォンの普及により、スマートフォン上に表示されているアイコン(メール・ゲーム・カレンダー等)のことをアプリと呼ぶことが主流になりました。
- タイトル
- ホームページのソースに設定するタイトル(title)とは、ユーザーと検索エンジンにホームページの内容を伝えるためのものです。これを検索エンジンが認識し検索結果ページで表示されたり、ユーザーがお気に入りに保存したときに名称として使われたりするため、非常に重要なものだと考えられています。「タイトルタグ」ともいわれます。
- タイトル
- ホームページのソースに設定するタイトル(title)とは、ユーザーと検索エンジンにホームページの内容を伝えるためのものです。これを検索エンジンが認識し検索結果ページで表示されたり、ユーザーがお気に入りに保存したときに名称として使われたりするため、非常に重要なものだと考えられています。「タイトルタグ」ともいわれます。
- タイトル
- ホームページのソースに設定するタイトル(title)とは、ユーザーと検索エンジンにホームページの内容を伝えるためのものです。これを検索エンジンが認識し検索結果ページで表示されたり、ユーザーがお気に入りに保存したときに名称として使われたりするため、非常に重要なものだと考えられています。「タイトルタグ」ともいわれます。
- テキスト
- テキストとは、純粋に文字のみで構成されるデータのことをいいます。 太字や斜線などの修飾情報や、埋め込まれた画像などの文字以外のデータが表現することはできませんが、テキストのみで構成されたテキストファイルであれば、どのような機種のコンピューターでも共通して利用することができます。
- フォント
- フォントとは、同一の特徴を持った文字の形状を一揃いでデザインしたものです。
- テキスト
- テキストとは、純粋に文字のみで構成されるデータのことをいいます。 太字や斜線などの修飾情報や、埋め込まれた画像などの文字以外のデータが表現することはできませんが、テキストのみで構成されたテキストファイルであれば、どのような機種のコンピューターでも共通して利用することができます。
おすすめ記事
関連ツール・サービス
おすすめエントリー
同じカテゴリから記事を探す
カテゴリから記事をさがす
●Webマーケティング手法
- SEO(検索エンジン最適化)
- Web広告・広告効果測定
- SNSマーケティング
- 動画マーケティング
- メールマーケティング
- コンテンツマーケティング
- BtoBマーケティング
- リサーチ・市場調査
- 広報・PR
- アフィリエイト広告・ASP
●ステップ
●ツール・素材
- CMS・サイト制作
- フォーム作成
- LP制作・LPO
- ABテスト・EFO・CRO
- Web接客・チャットボット
- 動画・映像制作
- アクセス解析
- マーケティングオートメーション(MA)
- メールマーケティング
- データ分析・BI
- CRM(顧客管理)
- SFA(商談管理)
- Web会議
- 営業支援
- EC・通販・ネットショップ
- 口コミ分析・ソーシャルリスニング
- フォント
- 素材サイト
●目的・施策
- Google広告
- Facebook広告
- Twitter広告
- Instagram広告
- LINE運用
- LINE広告
- YouTube運用
- YouTube広告
- TikTok広告
- テレビCM
- サイト制作・サイトリニューアル
- LP制作・LPO
- UI
- UX
- オウンドメディア運営
- 記事制作・ライティング
- コピーライティング
- ホワイトペーパー制作
- デザイン
- セミナー・展示会
- 動画・映像制作
- データ分析・BI
- EC・通販・ネットショップ
- 口コミ分析・ソーシャルリスニング
●課題
●その他














