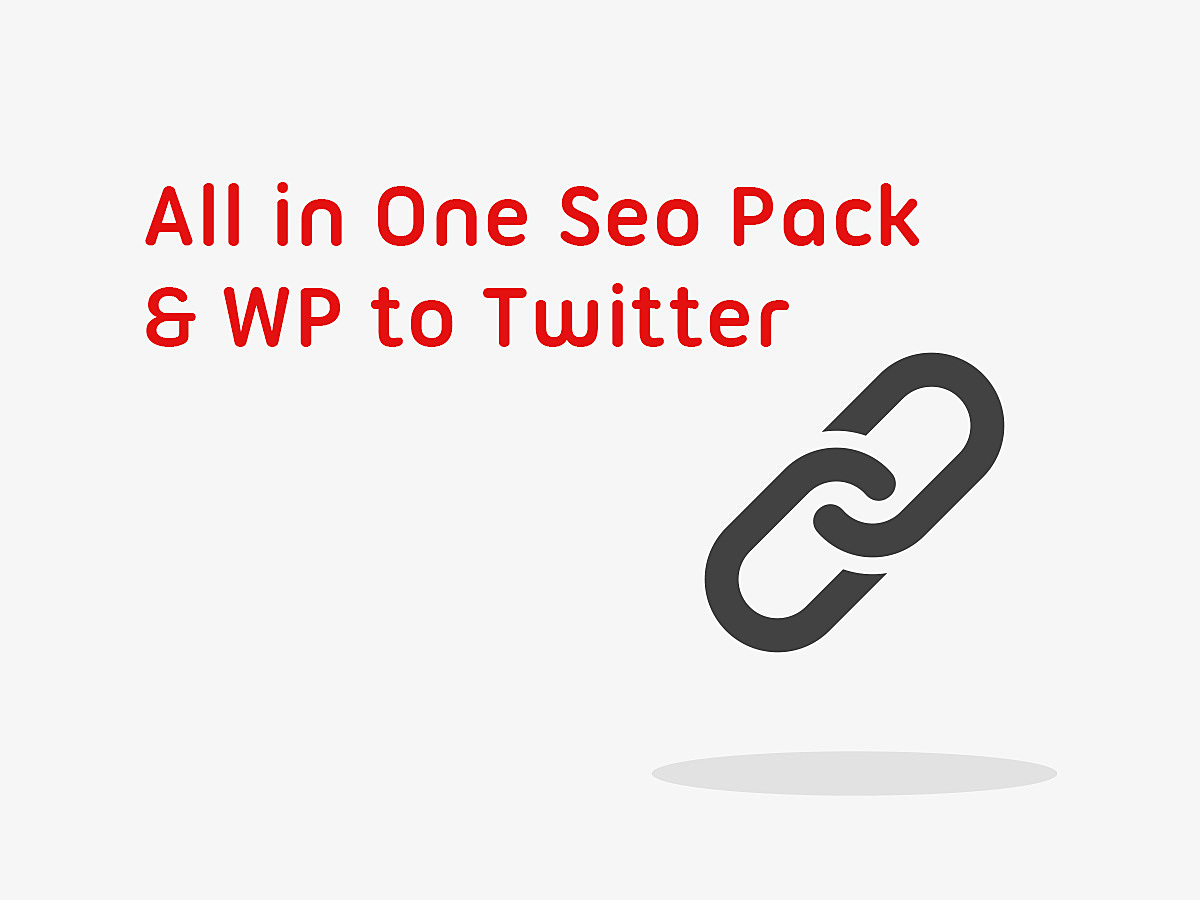
【図解】Twitter(ツイッター)とWordPress(ワードプレス)の連携。All in One Seo PackとWP to Twitterがオススメのプラグイン
CMSはホームページの更新に専門的なスキルを使わず、誰にでもスムーズに取り扱える手軽さが魅力であり、今では多くの企業に利用されています。2019年7月にQ-Successが発表したCMSのシェアによると、CMSの中で最も多くのシェアを獲得しているのがWordPressであり30.4%でした。2番目に多く使われているCMSの約10倍のシェアがあることから、WordPressはCMSを利用する多くの人にとって一般的な存在であることが推察されます。
参照:マイナビニュース・Squarespace増加 - 7月Webサイト向けCMSシェア
ホームページとともに、情報収集源および発信源として私たちの生活に根付いているSNSもまた手軽にマーケティングに利用できるツールです。ホームページとSNSを更新を連動させることで、さらなる効率化が実現できるため、CMSとSNSの連携を設定している人が多いでしょう。
今回は、Twitterと最もシェアの大きいCMSであるWordPressの連携方法について解説します。
まだ連携設定をしていない方は、この機会に実践してみてはいかがでしょうか。設定するまでは少々手間がかかりますが、一度行えば業務効率化に大きく貢献するのでおすすめです。
▼「4大SNSのヘビーユーザーを徹底比較」はこちら
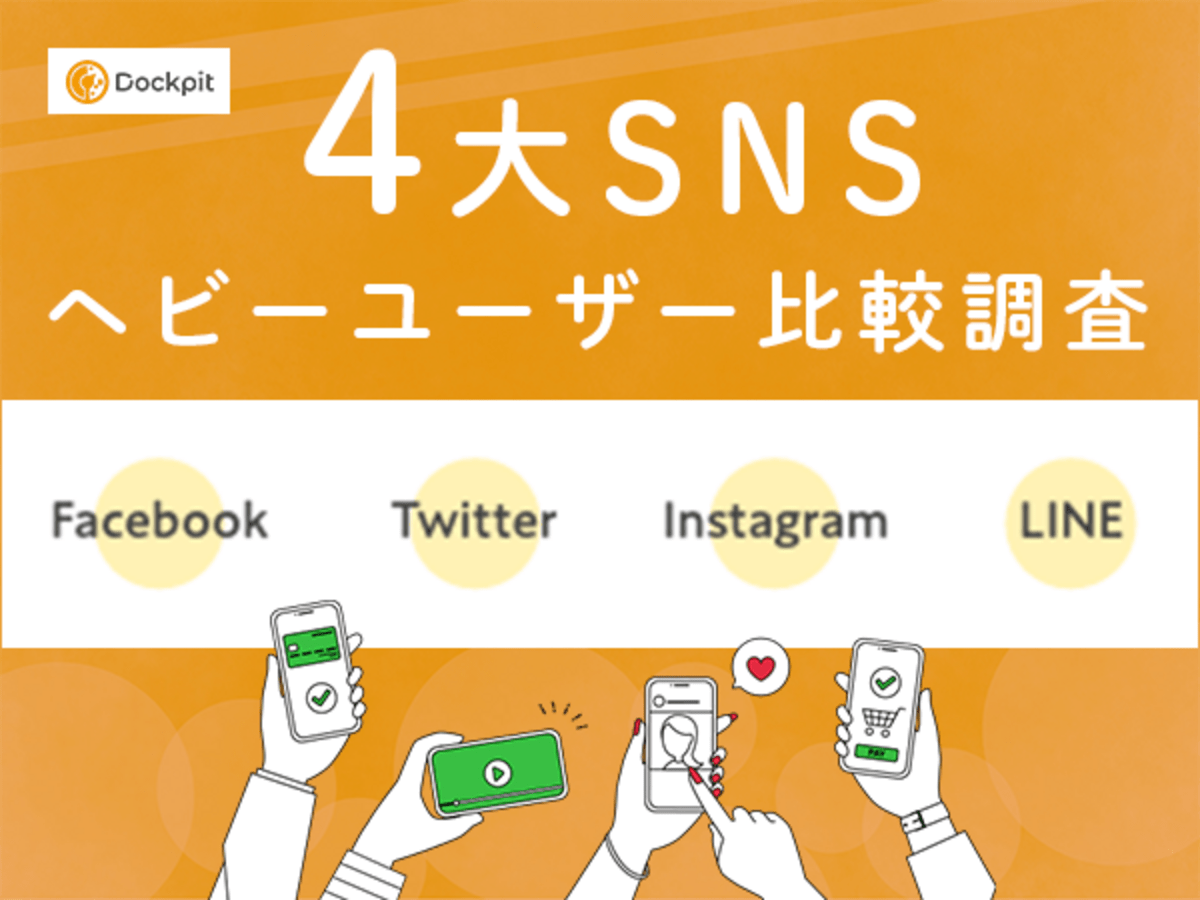
4大SNSのヘビーユーザーを徹底比較
Facebook, Instagram, LINE, Twitterのユーザー特徴を調査
Twitter(ツイッター)とWordPress(ワードプレス)の連携について
TwitterとWordPressの連携方法についてご説明します。TwitterでWordPressの投稿が拡散された場合、連携設定を行っておくことで、画像とテキストのレイアウトがクリックされやすいに自動的に指定フォーマットに形成されます。記事投稿を効果的にSNSで拡散したい場合に必須とも言えます。
ここでは、Twitterカードの設定と人気プラグインである「All in One Seo Pack」を利用します。
All in One Seo Packは、SEO設定が手軽に行えるプラグインとして人気が高く、SNSのOGPの指定や、タイトルやディスクリプションの設定、sitemap.xmlの作成など、SEOのために必要となる作業を効率的に行うことができます。専門性の高いスキルを持たない人でも有効なSEOが可能になります。
(1)ソーシャルメディア設定画面を表示する
事前にAll in One Seo Packをインストールし有効化しておいてください。そして、WordPressの左側のメニューでAll in One Seoの機能管理を選択し、「ソーシャルメディア」を有効化します。

(2)画像設定をする
・「OG:Imageソースを選択」は「アイキャッチ画像」にしましょう。
・画像が見つからない場合はデフォルトを使用にチェックを入れた状態にします。Twitterに画像が設定されていない場合に使用する画像という意味です。
・デフォルトのOG:Imageは、上記の場合のデフォルト画像を指定します。
・他は空欄で大丈夫です。

(3)Twitter設定をする
・デフォルトTwitterカードは、「要約」を選択しておきます。
・Twitterサイトは、@ではじまるTwitterのユーザー名を入力します。
・Twitter投稿者を表示は、投稿者を表示したい場合のみチェックをつけます。
・Twitterドメインは、連携させるWordPressを搭載したホームページに使用しているドメインを入力してください。

最後に、ページの一番に下にある「設定を更新」をクリックして完了です。
(4)Twitterを設定する
自社のTwitter側を設定します。左側のメニュー「プロフィール」から「プロフィールを編集」を選択し、「ウェブサイト」にURLを入力し「保存」をクリックします。

(5)Twitterカードを登録する
Card validatorにアクセスし、URLを入力し、「Preview card」をクリックします。右側にTwitterカードのプレビューが表示されたら完了です。

WordPress(ワードプレス)にTwitter(ツイッター)を埋め込む方法
Twitterの更新情報を表示しているホームページを見かけることがしばしばあるでしょう。それほど複雑な設定ではないため、少々時間があれば誰にでもできます。簡単に申し上げると、Twitter埋め込み用のコードを発行し、WordPressに設定するという流れです。
(1)ユーザー名を確認する
Twitterの左メニューの「もっと見る」をクリックし、「設定とプライバシー」をクリックします。すると「設定」に画面が切り替わります。この「設定」の文字の下にある@以下の文字列をコピーしておいてください。

(2)Twitter URLを入力する
埋め込みコードを発行するためのURL(https://publish.Twitter.com/# )にアクセスし、「 https://Twitter.com/ 」のあとに先ほどコピーした、ユーザー名の@以下の文字列を入力します。

(3)Embedded Timelineを選択する
タイムラインの表示である「Embedded Timeline」を選択します。

(4)コードをコピーする
タイムラインの表示イメージが表示されますので、「Copy Code」をクリックして、埋め込み用のコードを取得します。
もし、高さや幅のサイズ、リンクの色などの設定を変更したい場合は「set customization option」をクリックし設定してください。

(5)コピーしたコードを設置してタイムラインを表示する
コピー済みの埋め込みコードをWordPressのウィジェットなどに貼り付けることで、タイムラインの表示を行うことができます。

WordPress(ワードプレス)の投稿を自動的にTwitter(ツイッター)にも投稿
次に、WordPressに投稿した内容をTwitterで配信する方法をご紹介します。WordPressでブログを更新した後、同じ内容をTwitterでも配信するといった二重労力がかからないので便利です。連携にあたっては、WordPressのプラグインを利用します。TwitterなどのSNSとWordPressを連携できるプラグインには色々な種類がありますが、今回は「WP to Twitter」をピックアップしました。
プラグイン「WP to Twitter」に利用にあたり、Twitterの開発者アカウントを登録する必要があります。英語のページで手続きを行います。
(1)WP to Twitterをインストールする
まず、「WP to Twitter」をWordPressにインストールし有効化します。そして、左側のメニューから「WP to Twitter」を選択します。ページには設定について書いていますが、入力に必要なAPI KEYなどの情報を準備する必要があります。

(2)Twitterの開発者アカウントの登録ページを表示する
開発者アカウントの登録ページ( https://developer.Twitter.com )にアクセスします。Twitterにログインしていない場合は、右上の「Sign In」からログインしてください。ログイン後は「Apply」をクリックします。

(3)開発者アカウントの申請ボタンを押す
「Apply for developer account」というボタンをクリックしてください。

(4)ツール開発をする理由を選択する
必要に応じて申請理由を選択します。今回は個人的な用途のものとしてパーソナルプロジェクトに該当する中の「Building tools for Twitter users」を選択しておきました。

(5)ユーザーネーム等の設定を行う
居住している国名と呼び名を設定します。一番下には、今後Twitter APIに関する案内を送ってよいか聞かれているので必要に応じてチェックをいれます。

(6)申請に関する質問に回答する
ここからは英語で質問に回答しなければいけません。回答に必要な最低文字数をクリアして入力する必要があります。英語で回答するとはいえ、Google翻訳などを利用しても無理に難しい表現をせずにシンプルに書けば可能でしょう。また、「NO」を回答する場合は、文字の入力をせず、「YES / NO」の切り替えボタンを操作するだけです。
(1つ目の質問)
In English, please describe how you plan to use Twitter data and/or APIs. The more detailed the response, the easier it is to review and approve.
→データやAPIの使用目的を聞かれています。ブログ投稿を行うとTwitterも投稿を行う旨を記載します。

(2つ目の質問)
Please describe how you will analyze Twitter data including any analysis of Tweets or Twitter users.
→ツイートやユーザーの分析を含め、Twitterデータをどのように分析するのか、説明を求められています。分析をしない場合は「NO」にします。

(3つ目の質問)
Will your app use Tweet, Retweet, like, follow, or Direct Message functionality?
Please describe your planned use of these features.
→アプリはツイート、リツイート、お気に入り、フォロー、またはダイレクトメッセージ機能を使用するか、これらの機能の使用予定を説明します。今回の場合は、ツイートのみを行う旨を記載します。

(4つ目の質問)
Do you plan to display Tweets or aggregate data about Twitter content outside of Twitter? Please describe how and where Tweets and/or data about Twitter content will be displayed outside of Twitter.
→Twitter以外のTwitterコンテンツに関するツイートを表示したり、集計データを表示したりするか。コンテンツに関するツイートやデータがTwitterの外部に表示される方法と場所を説明します。タイムラインにツイートを表示することを記述します。

(5つ目の質問)
Will your product, service or analysis make Twitter content or derived information available to a government entity?In general, schools, colleges, and universities do not fall under this category.
→Twitterコンテンツまたは派生情報を、学校、大学などを含まない政府機関で利用するか回答します。今回は「NO」です。

入力後、確認画面が表示され、「Looks Good」をクリックします。
(7)規約に同意する
次に規約が表示されますので、確認の上、「Accept」をクリックしてください。

(8)申請完了
以下の画面が表示されたら、申請は完了です。申請が完了し、審査中だという旨のメールが届いているはずです。審査が完了するまで時間がかかりますので、連絡がくるまで待ちましょう。

(9)アプリ開発を開始する
今回は、24時間ほど経って承認のメールが届きました。承認メールに記載されていたリンクから開発者向けページにアクセスします。ページを少しスクロールすると、「Create an app」をクリックします。

すると以下の画面になりますので、右上の「Create an app」を押しアプリ開発をスタートします。

(10)アプリについての情報を登録する
アプリについていくつかの質問に回答しなければいけません。入力が必要な部分だけ以下にピックアップしました。他の項目は空間でも大丈夫です。
App name
→アプリの名称を決めます。

Application description
→アプリの内容について説明します。

Website URLとCallback URLs
→両方とも同じURLです。Twitterと連動させるホームページのURLを記載します(WP to Twitterの設定ページに表示しているURL)。

Tell us how this too will be used
→何ができるアプリなのかを説明します。WP to Twitterの設定ページに記入文を掲載しているので、それを記述してもよいです。

(11)規約に同意する
開発規約を読み「Create」をクリックする。

(12)アプリの詳細が表示される
内容が正しいか確認して、「keys and token」をクリックします。

(13)APIキーとトークンをコピーする
ついにAPIキーとトークンを表示するところまできました。API KeyとAPI secret keyをコピーします。Access tokenとAccess token secretは、「Create」をクリックすると表示しますので、これらもコピーします。

(14)WordPressにAPIキーとトークンを設定する
WordPressのWP to Twitterの設定ページに、先ほどコピーしたAPIとアクセストークン情報を登録します。「Connect to Twitter」をクリックして設定完了です。

▼「4大SNSのヘビーユーザーを徹底比較」はこちら
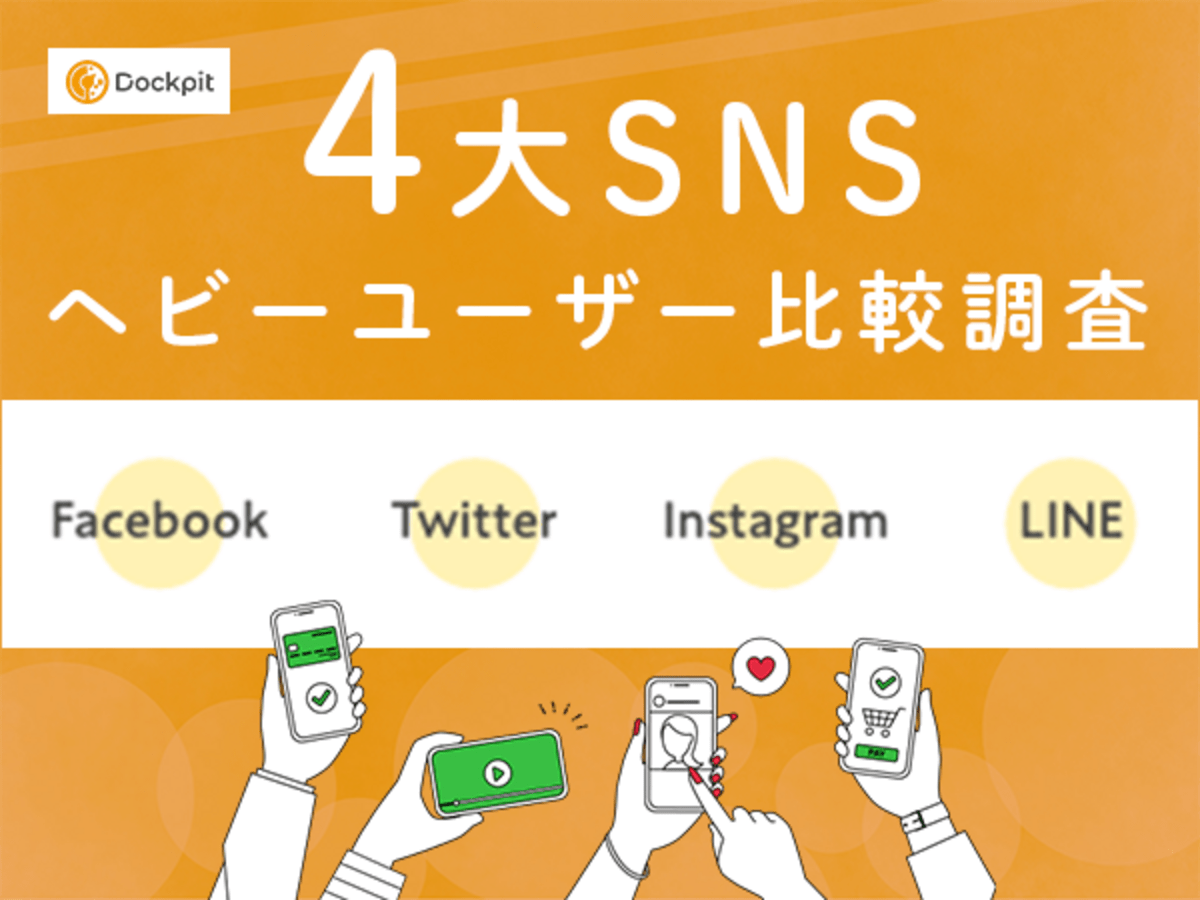
4大SNSのヘビーユーザーを徹底比較
Facebook, Instagram, LINE, Twitterのユーザー特徴を調査
シェア・フォローボタンを利用できるAdd To Any Share Buttons

「AddToAny Share Buttons」は、シェアボタンやフォローボタンを利用することができるプラグインです。連携できるSNSの数は多く、100以上のボタンを使用できます。日本で頻繁に使用されているものとしては、LINE、Facebook、Twitter、はてなブックマークなどがありますが、これらのSNSとも連携が可能です。
また、カスタマイズ性にも優れているのが特徴の一つで、表示の内容や順番、サイズなども好みに変更することができます。自身が書いたブログなどをシェアしてもらいたい場合などは利用について検討してみましょう。
SNSを併用して情報拡散力を増加
WordPressはCMSとしては非常に優れているサービスですが、それだけでは多くのユーザーに十分にリーチできるものではありません。情報拡散力の強いTwitterをはじめとしたSNSも併用することで、マーケティングの効果は向上するでしょう。今回ご紹介した連携設定は手間に感じる部分もあるものの、情報拡散力の強いTwitterを効率的に利用するためには、欠かせないサービスです。連携設定のみに頼らず、Twitter単独でも戦略的にツイートを行うなど、運用にあたってはまだまだできることはたくさんあります。それゆえに、自動化できる部分や、Twitterカードといったクリック率がアップするメリットを上手に活用し、スピード感のあるマーケティングを心がけましょう。
▼「4大SNSのヘビーユーザーを徹底比較」はこちら
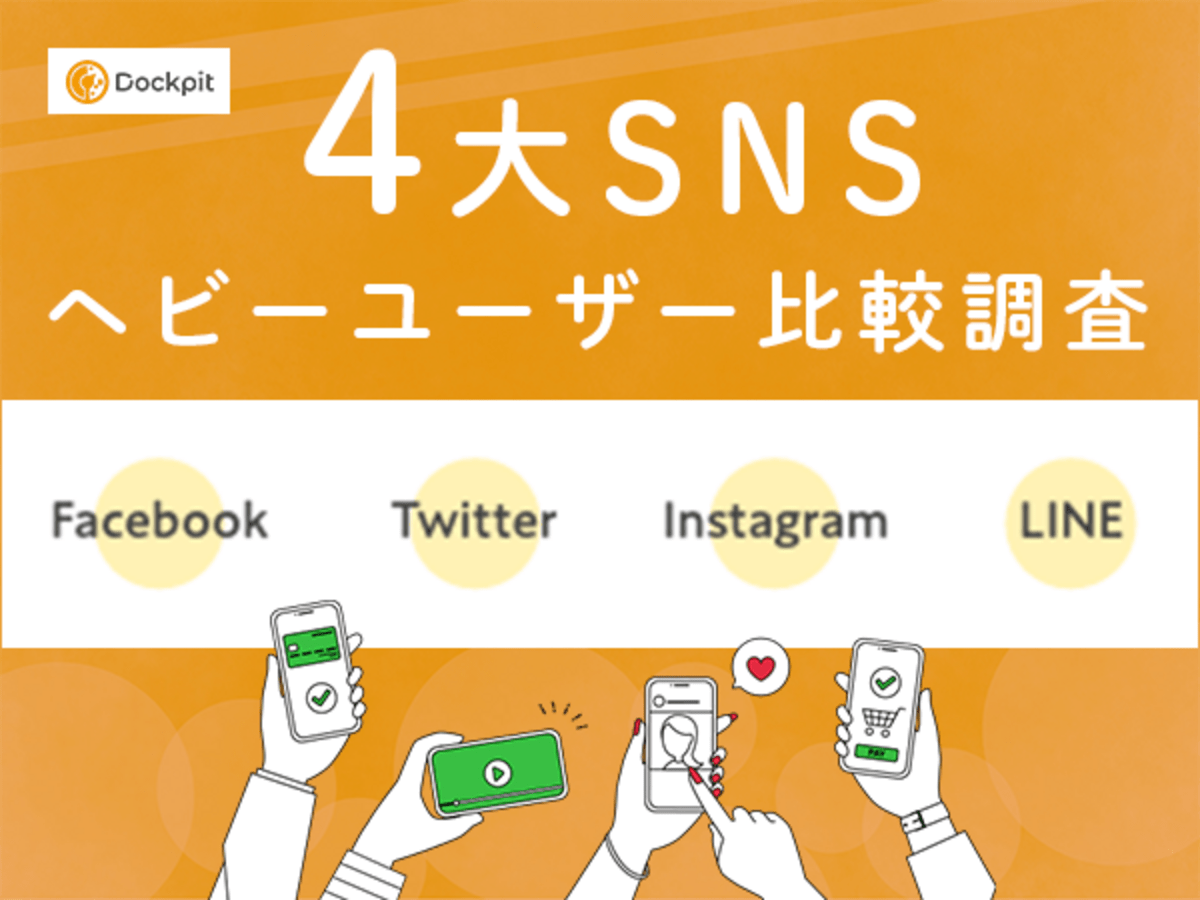
4大SNSのヘビーユーザーを徹底比較
Facebook, Instagram, LINE, Twitterのユーザー特徴を調査
WordPressのプラグインを見てみる

Wordpress(ワードプレス)でSEOを強化!やるべき対策と便利なプラグイン5選を紹介
WordPressが多くの企業に選ばれる理由の一つとしてSEOプラグインが豊富であることが挙げられます。しかし、種類が多くて選べないとお困りの方もいらっしゃるでしょう。今回は、WordPress利用者におすすめのSEOプラグインを5つ紹介します。
- CMS
- ホームページを作成するための様々な作業を、一元的に管理できるシステムのことをCMS(コンテンツ マネージメント システム)と言います。ホームページを作成するには文章や画像などのコンテンツの作成からHTML、CSSを使った構成・装飾の記述、リンクの設定などが必要ですが、CMSを使用すればこれらの作業を自動的に行なうことができます。
- ページ
- 印刷物のカタログやパンフレットは、通常複数のページから成り立っています。インターネットのホームページもまったく同じで、テーマや内容ごとにそれぞれの画面が作られています。この画面のことを、インターネットでも「ページ」と呼んでいます。ホームページは、多くの場合、複数ページから成り立っています。
- シェア
- シェアとは、インターネット上で自分が見つけて気に入ったホームページやブログ、あるいは、Facebookなど自分自身が会員登録しているSNSで自分以外の友達が投稿した写真、動画、リンクなどのコンテンツを自分の友達にも共有して広めたいという目的をもって、SNSで自分自身の投稿としてコンテンツを引用し、拡散していくことをいいます。
- WordPress
- WordPressとは、CMS(コンテンツマネジメントシステム)の1種で、ホームページ管理システムのことです。ブログ感覚で記事の修正・追加が行えるうえ、通常のホームページ並みのデザインを作成することができます。
- ページ
- 印刷物のカタログやパンフレットは、通常複数のページから成り立っています。インターネットのホームページもまったく同じで、テーマや内容ごとにそれぞれの画面が作られています。この画面のことを、インターネットでも「ページ」と呼んでいます。ホームページは、多くの場合、複数ページから成り立っています。
- マーケティング
- マーケティングとは、ビジネスの仕組みや手法を駆使し商品展開や販売戦略などを展開することによって、売上が成立する市場を作ることです。駆使する媒体や技術、仕組みや規則性などと組み合わせて「XXマーケティング」などと使います。たとえば、電話を使った「テレマーケティング」やインターネットを使った「ネットマーケティング」などがあります。また、専門的でマニアックな市場でビジネス展開をしていくことを「ニッチマーケティング」と呼びます。
- CMS
- ホームページを作成するための様々な作業を、一元的に管理できるシステムのことをCMS(コンテンツ マネージメント システム)と言います。ホームページを作成するには文章や画像などのコンテンツの作成からHTML、CSSを使った構成・装飾の記述、リンクの設定などが必要ですが、CMSを使用すればこれらの作業を自動的に行なうことができます。
- Twitterとは140文字以内の短文でコミュニケーションを取り合うコミュニティサービスです。そもそもTwitterとは、「小鳥のさえずり」を意味する単語ですが、同時に「ぺちゃくちゃと喋る」、「口数多く早口で話す」などの意味もあります。この意味のように、Twitterは利用者が思いついたことをたくさん話すことのできるサービスです。
- シェア
- シェアとは、インターネット上で自分が見つけて気に入ったホームページやブログ、あるいは、Facebookなど自分自身が会員登録しているSNSで自分以外の友達が投稿した写真、動画、リンクなどのコンテンツを自分の友達にも共有して広めたいという目的をもって、SNSで自分自身の投稿としてコンテンツを引用し、拡散していくことをいいます。
- CMS
- ホームページを作成するための様々な作業を、一元的に管理できるシステムのことをCMS(コンテンツ マネージメント システム)と言います。ホームページを作成するには文章や画像などのコンテンツの作成からHTML、CSSを使った構成・装飾の記述、リンクの設定などが必要ですが、CMSを使用すればこれらの作業を自動的に行なうことができます。
- WordPress
- WordPressとは、CMS(コンテンツマネジメントシステム)の1種で、ホームページ管理システムのことです。ブログ感覚で記事の修正・追加が行えるうえ、通常のホームページ並みのデザインを作成することができます。
- Twitterとは140文字以内の短文でコミュニケーションを取り合うコミュニティサービスです。そもそもTwitterとは、「小鳥のさえずり」を意味する単語ですが、同時に「ぺちゃくちゃと喋る」、「口数多く早口で話す」などの意味もあります。この意味のように、Twitterは利用者が思いついたことをたくさん話すことのできるサービスです。
- WordPress
- WordPressとは、CMS(コンテンツマネジメントシステム)の1種で、ホームページ管理システムのことです。ブログ感覚で記事の修正・追加が行えるうえ、通常のホームページ並みのデザインを作成することができます。
- テキスト
- テキストとは、純粋に文字のみで構成されるデータのことをいいます。 太字や斜線などの修飾情報や、埋め込まれた画像などの文字以外のデータが表現することはできませんが、テキストのみで構成されたテキストファイルであれば、どのような機種のコンピューターでも共通して利用することができます。
- レイアウト
- レイアウトとは、もともと「配置」や「配列」を指す語です。ここでは、「ホームページレイアウト(ウェブレイアウト)」と呼ばれる、ホームページにおけるレイアウトについて説明します。
- Twitterとは140文字以内の短文でコミュニケーションを取り合うコミュニティサービスです。そもそもTwitterとは、「小鳥のさえずり」を意味する単語ですが、同時に「ぺちゃくちゃと喋る」、「口数多く早口で話す」などの意味もあります。この意味のように、Twitterは利用者が思いついたことをたくさん話すことのできるサービスです。
- プラグイン
- プラグインは、本来あるソフトウェアに機能を拡張させるために追加するプログラムのことです。
- SEO
- SEO(Search Engine Optimization)とは、GoogleやYahoo!などのサーチエンジン(検索エンジン)で、特定キーワードで検索が実行されたとき、ホームページが表示される順位を上げるためのさまざまな施策のことです。
- プラグイン
- プラグインは、本来あるソフトウェアに機能を拡張させるために追加するプログラムのことです。
- タイトル
- ホームページのソースに設定するタイトル(title)とは、ユーザーと検索エンジンにホームページの内容を伝えるためのものです。これを検索エンジンが認識し検索結果ページで表示されたり、ユーザーがお気に入りに保存したときに名称として使われたりするため、非常に重要なものだと考えられています。「タイトルタグ」ともいわれます。
- WordPress
- WordPressとは、CMS(コンテンツマネジメントシステム)の1種で、ホームページ管理システムのことです。ブログ感覚で記事の修正・追加が行えるうえ、通常のホームページ並みのデザインを作成することができます。
- ソーシャルメディア
- ソーシャルメディアとは、インターネット上で不特定多数の人がコミュニケーションを取ることで、情報の共有や情報の拡散が生まれる媒体のことです。FacebookやTwitterなどのほか、ホームページ上の掲示板もこれにあたります。
- Twitterとは140文字以内の短文でコミュニケーションを取り合うコミュニティサービスです。そもそもTwitterとは、「小鳥のさえずり」を意味する単語ですが、同時に「ぺちゃくちゃと喋る」、「口数多く早口で話す」などの意味もあります。この意味のように、Twitterは利用者が思いついたことをたくさん話すことのできるサービスです。
- Twitterとは140文字以内の短文でコミュニケーションを取り合うコミュニティサービスです。そもそもTwitterとは、「小鳥のさえずり」を意味する単語ですが、同時に「ぺちゃくちゃと喋る」、「口数多く早口で話す」などの意味もあります。この意味のように、Twitterは利用者が思いついたことをたくさん話すことのできるサービスです。
- Twitterとは140文字以内の短文でコミュニケーションを取り合うコミュニティサービスです。そもそもTwitterとは、「小鳥のさえずり」を意味する単語ですが、同時に「ぺちゃくちゃと喋る」、「口数多く早口で話す」などの意味もあります。この意味のように、Twitterは利用者が思いついたことをたくさん話すことのできるサービスです。
- Twitterとは140文字以内の短文でコミュニケーションを取り合うコミュニティサービスです。そもそもTwitterとは、「小鳥のさえずり」を意味する単語ですが、同時に「ぺちゃくちゃと喋る」、「口数多く早口で話す」などの意味もあります。この意味のように、Twitterは利用者が思いついたことをたくさん話すことのできるサービスです。
- Twitterとは140文字以内の短文でコミュニケーションを取り合うコミュニティサービスです。そもそもTwitterとは、「小鳥のさえずり」を意味する単語ですが、同時に「ぺちゃくちゃと喋る」、「口数多く早口で話す」などの意味もあります。この意味のように、Twitterは利用者が思いついたことをたくさん話すことのできるサービスです。
- ドメイン
- ドメインとは、インターネット上で利用可能なホームページやメールなどを識別するときの絶対唯一の綴りを言います。電話番号や自動車ナンバーが同一のものがないのと同様に、インタネットにおいても、2つとして同じドメインは存在できない、といった唯一無二の綴りです。
- WordPress
- WordPressとは、CMS(コンテンツマネジメントシステム)の1種で、ホームページ管理システムのことです。ブログ感覚で記事の修正・追加が行えるうえ、通常のホームページ並みのデザインを作成することができます。
- ページ
- 印刷物のカタログやパンフレットは、通常複数のページから成り立っています。インターネットのホームページもまったく同じで、テーマや内容ごとにそれぞれの画面が作られています。この画面のことを、インターネットでも「ページ」と呼んでいます。ホームページは、多くの場合、複数ページから成り立っています。
- ページ
- 印刷物のカタログやパンフレットは、通常複数のページから成り立っています。インターネットのホームページもまったく同じで、テーマや内容ごとにそれぞれの画面が作られています。この画面のことを、インターネットでも「ページ」と呼んでいます。ホームページは、多くの場合、複数ページから成り立っています。
- Twitterとは140文字以内の短文でコミュニケーションを取り合うコミュニティサービスです。そもそもTwitterとは、「小鳥のさえずり」を意味する単語ですが、同時に「ぺちゃくちゃと喋る」、「口数多く早口で話す」などの意味もあります。この意味のように、Twitterは利用者が思いついたことをたくさん話すことのできるサービスです。
- URL
- URLとは、「Uniform Resource Locator」の略称です。情報がどこにあるのかを示すインターネット上の住所のようなものだと考えるとわかりやすいでしょう。各ページのURLは、インターネットブラウザの上部に文字列として表示されています。日本語では「統一資源位置指定子」という名称がついていますが、実際には日本でもURLという語が使われています。
- URL
- URLとは、「Uniform Resource Locator」の略称です。情報がどこにあるのかを示すインターネット上の住所のようなものだと考えるとわかりやすいでしょう。各ページのURLは、インターネットブラウザの上部に文字列として表示されています。日本語では「統一資源位置指定子」という名称がついていますが、実際には日本でもURLという語が使われています。
- Twitterとは140文字以内の短文でコミュニケーションを取り合うコミュニティサービスです。そもそもTwitterとは、「小鳥のさえずり」を意味する単語ですが、同時に「ぺちゃくちゃと喋る」、「口数多く早口で話す」などの意味もあります。この意味のように、Twitterは利用者が思いついたことをたくさん話すことのできるサービスです。
- Twitterとは140文字以内の短文でコミュニケーションを取り合うコミュニティサービスです。そもそもTwitterとは、「小鳥のさえずり」を意味する単語ですが、同時に「ぺちゃくちゃと喋る」、「口数多く早口で話す」などの意味もあります。この意味のように、Twitterは利用者が思いついたことをたくさん話すことのできるサービスです。
- ページ
- 印刷物のカタログやパンフレットは、通常複数のページから成り立っています。インターネットのホームページもまったく同じで、テーマや内容ごとにそれぞれの画面が作られています。この画面のことを、インターネットでも「ページ」と呼んでいます。ホームページは、多くの場合、複数ページから成り立っています。
- WordPress
- WordPressとは、CMS(コンテンツマネジメントシステム)の1種で、ホームページ管理システムのことです。ブログ感覚で記事の修正・追加が行えるうえ、通常のホームページ並みのデザインを作成することができます。
- Twitterとは140文字以内の短文でコミュニケーションを取り合うコミュニティサービスです。そもそもTwitterとは、「小鳥のさえずり」を意味する単語ですが、同時に「ぺちゃくちゃと喋る」、「口数多く早口で話す」などの意味もあります。この意味のように、Twitterは利用者が思いついたことをたくさん話すことのできるサービスです。
- URL
- URLとは、「Uniform Resource Locator」の略称です。情報がどこにあるのかを示すインターネット上の住所のようなものだと考えるとわかりやすいでしょう。各ページのURLは、インターネットブラウザの上部に文字列として表示されています。日本語では「統一資源位置指定子」という名称がついていますが、実際には日本でもURLという語が使われています。
- リンク
- リンクとは、インターネット上では、あるページの中に記された、他のページの所在を表す情報のことを「ハイパーリンク」と呼び、これを略した言葉です。リンクのある場所をクリックすると、他のページにジャンプするようになっています。
- WordPress
- WordPressとは、CMS(コンテンツマネジメントシステム)の1種で、ホームページ管理システムのことです。ブログ感覚で記事の修正・追加が行えるうえ、通常のホームページ並みのデザインを作成することができます。
- WordPress
- WordPressとは、CMS(コンテンツマネジメントシステム)の1種で、ホームページ管理システムのことです。ブログ感覚で記事の修正・追加が行えるうえ、通常のホームページ並みのデザインを作成することができます。
- Twitterとは140文字以内の短文でコミュニケーションを取り合うコミュニティサービスです。そもそもTwitterとは、「小鳥のさえずり」を意味する単語ですが、同時に「ぺちゃくちゃと喋る」、「口数多く早口で話す」などの意味もあります。この意味のように、Twitterは利用者が思いついたことをたくさん話すことのできるサービスです。
- ブログ
- ブログとは、ホームページの一種です。運営者はブログシステムに登録し、利用開始をすることで、ホームページ制作のプログラム技術を修得する必要なく、本文のみを投稿しつづければ、公開・表示はおろかページの整理や分類なども効率的に行えるシステムを言います。
- プラグイン
- プラグインは、本来あるソフトウェアに機能を拡張させるために追加するプログラムのことです。
- プラグイン
- プラグインは、本来あるソフトウェアに機能を拡張させるために追加するプログラムのことです。
- Twitterとは140文字以内の短文でコミュニケーションを取り合うコミュニティサービスです。そもそもTwitterとは、「小鳥のさえずり」を意味する単語ですが、同時に「ぺちゃくちゃと喋る」、「口数多く早口で話す」などの意味もあります。この意味のように、Twitterは利用者が思いついたことをたくさん話すことのできるサービスです。
- アカウント
- アカウントとは、コンピューターやある会員システムなどサービスを使うときに、その人を認識する最低必要な情報として、パスワードと対をなして使う、任意で決めるつづりです。ユーザー、ID、などとも言います。
- ページ
- 印刷物のカタログやパンフレットは、通常複数のページから成り立っています。インターネットのホームページもまったく同じで、テーマや内容ごとにそれぞれの画面が作られています。この画面のことを、インターネットでも「ページ」と呼んでいます。ホームページは、多くの場合、複数ページから成り立っています。
- Twitterとは140文字以内の短文でコミュニケーションを取り合うコミュニティサービスです。そもそもTwitterとは、「小鳥のさえずり」を意味する単語ですが、同時に「ぺちゃくちゃと喋る」、「口数多く早口で話す」などの意味もあります。この意味のように、Twitterは利用者が思いついたことをたくさん話すことのできるサービスです。
- WordPress
- WordPressとは、CMS(コンテンツマネジメントシステム)の1種で、ホームページ管理システムのことです。ブログ感覚で記事の修正・追加が行えるうえ、通常のホームページ並みのデザインを作成することができます。
- ページ
- 印刷物のカタログやパンフレットは、通常複数のページから成り立っています。インターネットのホームページもまったく同じで、テーマや内容ごとにそれぞれの画面が作られています。この画面のことを、インターネットでも「ページ」と呼んでいます。ホームページは、多くの場合、複数ページから成り立っています。
- アカウント
- アカウントとは、コンピューターやある会員システムなどサービスを使うときに、その人を認識する最低必要な情報として、パスワードと対をなして使う、任意で決めるつづりです。ユーザー、ID、などとも言います。
- ページ
- 印刷物のカタログやパンフレットは、通常複数のページから成り立っています。インターネットのホームページもまったく同じで、テーマや内容ごとにそれぞれの画面が作られています。この画面のことを、インターネットでも「ページ」と呼んでいます。ホームページは、多くの場合、複数ページから成り立っています。
- Twitterとは140文字以内の短文でコミュニケーションを取り合うコミュニティサービスです。そもそもTwitterとは、「小鳥のさえずり」を意味する単語ですが、同時に「ぺちゃくちゃと喋る」、「口数多く早口で話す」などの意味もあります。この意味のように、Twitterは利用者が思いついたことをたくさん話すことのできるサービスです。
- Twitterとは140文字以内の短文でコミュニケーションを取り合うコミュニティサービスです。そもそもTwitterとは、「小鳥のさえずり」を意味する単語ですが、同時に「ぺちゃくちゃと喋る」、「口数多く早口で話す」などの意味もあります。この意味のように、Twitterは利用者が思いついたことをたくさん話すことのできるサービスです。
- Twitterとは140文字以内の短文でコミュニケーションを取り合うコミュニティサービスです。そもそもTwitterとは、「小鳥のさえずり」を意味する単語ですが、同時に「ぺちゃくちゃと喋る」、「口数多く早口で話す」などの意味もあります。この意味のように、Twitterは利用者が思いついたことをたくさん話すことのできるサービスです。
- Googleとは、世界最大の検索エンジンであるGoogleを展開する米国の企業です。1998年に創業され急激に成長しました。その検索エンジンであるGoogleは、現在日本でも展開していて、日本のYahoo!Japanにも検索結果のデータを提供するなど、検索市場において圧倒的な地位を築いています。
- Twitterとは140文字以内の短文でコミュニケーションを取り合うコミュニティサービスです。そもそもTwitterとは、「小鳥のさえずり」を意味する単語ですが、同時に「ぺちゃくちゃと喋る」、「口数多く早口で話す」などの意味もあります。この意味のように、Twitterは利用者が思いついたことをたくさん話すことのできるサービスです。
- ブログ
- ブログとは、ホームページの一種です。運営者はブログシステムに登録し、利用開始をすることで、ホームページ制作のプログラム技術を修得する必要なく、本文のみを投稿しつづければ、公開・表示はおろかページの整理や分類なども効率的に行えるシステムを言います。
- Twitterとは140文字以内の短文でコミュニケーションを取り合うコミュニティサービスです。そもそもTwitterとは、「小鳥のさえずり」を意味する単語ですが、同時に「ぺちゃくちゃと喋る」、「口数多く早口で話す」などの意味もあります。この意味のように、Twitterは利用者が思いついたことをたくさん話すことのできるサービスです。
- Twitterとは140文字以内の短文でコミュニケーションを取り合うコミュニティサービスです。そもそもTwitterとは、「小鳥のさえずり」を意味する単語ですが、同時に「ぺちゃくちゃと喋る」、「口数多く早口で話す」などの意味もあります。この意味のように、Twitterは利用者が思いついたことをたくさん話すことのできるサービスです。
- Twitterとは140文字以内の短文でコミュニケーションを取り合うコミュニティサービスです。そもそもTwitterとは、「小鳥のさえずり」を意味する単語ですが、同時に「ぺちゃくちゃと喋る」、「口数多く早口で話す」などの意味もあります。この意味のように、Twitterは利用者が思いついたことをたくさん話すことのできるサービスです。
- アプリ
- アプリとは、アプリケーション・ソフトの略で、もとはパソコンの(エクセル・ワード等)作業に必要なソフトウェア全般を指す言葉でした。 スマートフォンの普及により、スマートフォン上に表示されているアイコン(メール・ゲーム・カレンダー等)のことをアプリと呼ぶことが主流になりました。
- Twitterとは140文字以内の短文でコミュニケーションを取り合うコミュニティサービスです。そもそもTwitterとは、「小鳥のさえずり」を意味する単語ですが、同時に「ぺちゃくちゃと喋る」、「口数多く早口で話す」などの意味もあります。この意味のように、Twitterは利用者が思いついたことをたくさん話すことのできるサービスです。
- Twitterとは140文字以内の短文でコミュニケーションを取り合うコミュニティサービスです。そもそもTwitterとは、「小鳥のさえずり」を意味する単語ですが、同時に「ぺちゃくちゃと喋る」、「口数多く早口で話す」などの意味もあります。この意味のように、Twitterは利用者が思いついたことをたくさん話すことのできるサービスです。
- コンテンツ
- コンテンツ(content)とは、日本語に直訳すると「中身」のことです。インターネットでは、ホームページ内の文章や画像、動画や音声などを指します。ホームページがメディアとして重要視されている現在、その内容やクオリティは非常に重要だと言えるでしょう。 なお、かつてはCD-ROMなどのディスクメディアに記録する内容をコンテンツと呼んでいました。
- Twitterとは140文字以内の短文でコミュニケーションを取り合うコミュニティサービスです。そもそもTwitterとは、「小鳥のさえずり」を意味する単語ですが、同時に「ぺちゃくちゃと喋る」、「口数多く早口で話す」などの意味もあります。この意味のように、Twitterは利用者が思いついたことをたくさん話すことのできるサービスです。
- Twitterとは140文字以内の短文でコミュニケーションを取り合うコミュニティサービスです。そもそもTwitterとは、「小鳥のさえずり」を意味する単語ですが、同時に「ぺちゃくちゃと喋る」、「口数多く早口で話す」などの意味もあります。この意味のように、Twitterは利用者が思いついたことをたくさん話すことのできるサービスです。
- コンテンツ
- コンテンツ(content)とは、日本語に直訳すると「中身」のことです。インターネットでは、ホームページ内の文章や画像、動画や音声などを指します。ホームページがメディアとして重要視されている現在、その内容やクオリティは非常に重要だと言えるでしょう。 なお、かつてはCD-ROMなどのディスクメディアに記録する内容をコンテンツと呼んでいました。
- リンク
- リンクとは、インターネット上では、あるページの中に記された、他のページの所在を表す情報のことを「ハイパーリンク」と呼び、これを略した言葉です。リンクのある場所をクリックすると、他のページにジャンプするようになっています。
- ページ
- 印刷物のカタログやパンフレットは、通常複数のページから成り立っています。インターネットのホームページもまったく同じで、テーマや内容ごとにそれぞれの画面が作られています。この画面のことを、インターネットでも「ページ」と呼んでいます。ホームページは、多くの場合、複数ページから成り立っています。
- クロール
- クロールとは、検索エンジン内のシステムであるクローラ(ロボット)が一つ一つのサイトを巡回し、サイトの情報を収集することを指します。
- アプリ
- アプリとは、アプリケーション・ソフトの略で、もとはパソコンの(エクセル・ワード等)作業に必要なソフトウェア全般を指す言葉でした。 スマートフォンの普及により、スマートフォン上に表示されているアイコン(メール・ゲーム・カレンダー等)のことをアプリと呼ぶことが主流になりました。
- アプリ
- アプリとは、アプリケーション・ソフトの略で、もとはパソコンの(エクセル・ワード等)作業に必要なソフトウェア全般を指す言葉でした。 スマートフォンの普及により、スマートフォン上に表示されているアイコン(メール・ゲーム・カレンダー等)のことをアプリと呼ぶことが主流になりました。
- アプリ
- アプリとは、アプリケーション・ソフトの略で、もとはパソコンの(エクセル・ワード等)作業に必要なソフトウェア全般を指す言葉でした。 スマートフォンの普及により、スマートフォン上に表示されているアイコン(メール・ゲーム・カレンダー等)のことをアプリと呼ぶことが主流になりました。
- アプリ
- アプリとは、アプリケーション・ソフトの略で、もとはパソコンの(エクセル・ワード等)作業に必要なソフトウェア全般を指す言葉でした。 スマートフォンの普及により、スマートフォン上に表示されているアイコン(メール・ゲーム・カレンダー等)のことをアプリと呼ぶことが主流になりました。
- アプリ
- アプリとは、アプリケーション・ソフトの略で、もとはパソコンの(エクセル・ワード等)作業に必要なソフトウェア全般を指す言葉でした。 スマートフォンの普及により、スマートフォン上に表示されているアイコン(メール・ゲーム・カレンダー等)のことをアプリと呼ぶことが主流になりました。
- URL
- URLとは、「Uniform Resource Locator」の略称です。情報がどこにあるのかを示すインターネット上の住所のようなものだと考えるとわかりやすいでしょう。各ページのURLは、インターネットブラウザの上部に文字列として表示されています。日本語では「統一資源位置指定子」という名称がついていますが、実際には日本でもURLという語が使われています。
- URL
- URLとは、「Uniform Resource Locator」の略称です。情報がどこにあるのかを示すインターネット上の住所のようなものだと考えるとわかりやすいでしょう。各ページのURLは、インターネットブラウザの上部に文字列として表示されています。日本語では「統一資源位置指定子」という名称がついていますが、実際には日本でもURLという語が使われています。
- Twitterとは140文字以内の短文でコミュニケーションを取り合うコミュニティサービスです。そもそもTwitterとは、「小鳥のさえずり」を意味する単語ですが、同時に「ぺちゃくちゃと喋る」、「口数多く早口で話す」などの意味もあります。この意味のように、Twitterは利用者が思いついたことをたくさん話すことのできるサービスです。
- ページ
- 印刷物のカタログやパンフレットは、通常複数のページから成り立っています。インターネットのホームページもまったく同じで、テーマや内容ごとにそれぞれの画面が作られています。この画面のことを、インターネットでも「ページ」と呼んでいます。ホームページは、多くの場合、複数ページから成り立っています。
- アプリ
- アプリとは、アプリケーション・ソフトの略で、もとはパソコンの(エクセル・ワード等)作業に必要なソフトウェア全般を指す言葉でした。 スマートフォンの普及により、スマートフォン上に表示されているアイコン(メール・ゲーム・カレンダー等)のことをアプリと呼ぶことが主流になりました。
- Twitterとは140文字以内の短文でコミュニケーションを取り合うコミュニティサービスです。そもそもTwitterとは、「小鳥のさえずり」を意味する単語ですが、同時に「ぺちゃくちゃと喋る」、「口数多く早口で話す」などの意味もあります。この意味のように、Twitterは利用者が思いついたことをたくさん話すことのできるサービスです。
- ページ
- 印刷物のカタログやパンフレットは、通常複数のページから成り立っています。インターネットのホームページもまったく同じで、テーマや内容ごとにそれぞれの画面が作られています。この画面のことを、インターネットでも「ページ」と呼んでいます。ホームページは、多くの場合、複数ページから成り立っています。
- WordPress
- WordPressとは、CMS(コンテンツマネジメントシステム)の1種で、ホームページ管理システムのことです。ブログ感覚で記事の修正・追加が行えるうえ、通常のホームページ並みのデザインを作成することができます。
- Twitterとは140文字以内の短文でコミュニケーションを取り合うコミュニティサービスです。そもそもTwitterとは、「小鳥のさえずり」を意味する単語ですが、同時に「ぺちゃくちゃと喋る」、「口数多く早口で話す」などの意味もあります。この意味のように、Twitterは利用者が思いついたことをたくさん話すことのできるサービスです。
- ページ
- 印刷物のカタログやパンフレットは、通常複数のページから成り立っています。インターネットのホームページもまったく同じで、テーマや内容ごとにそれぞれの画面が作られています。この画面のことを、インターネットでも「ページ」と呼んでいます。ホームページは、多くの場合、複数ページから成り立っています。
- シェア
- シェアとは、インターネット上で自分が見つけて気に入ったホームページやブログ、あるいは、Facebookなど自分自身が会員登録しているSNSで自分以外の友達が投稿した写真、動画、リンクなどのコンテンツを自分の友達にも共有して広めたいという目的をもって、SNSで自分自身の投稿としてコンテンツを引用し、拡散していくことをいいます。
- プラグイン
- プラグインは、本来あるソフトウェアに機能を拡張させるために追加するプログラムのことです。
- Twitterとは140文字以内の短文でコミュニケーションを取り合うコミュニティサービスです。そもそもTwitterとは、「小鳥のさえずり」を意味する単語ですが、同時に「ぺちゃくちゃと喋る」、「口数多く早口で話す」などの意味もあります。この意味のように、Twitterは利用者が思いついたことをたくさん話すことのできるサービスです。
- ブログ
- ブログとは、ホームページの一種です。運営者はブログシステムに登録し、利用開始をすることで、ホームページ制作のプログラム技術を修得する必要なく、本文のみを投稿しつづければ、公開・表示はおろかページの整理や分類なども効率的に行えるシステムを言います。
- シェア
- シェアとは、インターネット上で自分が見つけて気に入ったホームページやブログ、あるいは、Facebookなど自分自身が会員登録しているSNSで自分以外の友達が投稿した写真、動画、リンクなどのコンテンツを自分の友達にも共有して広めたいという目的をもって、SNSで自分自身の投稿としてコンテンツを引用し、拡散していくことをいいます。
- WordPress
- WordPressとは、CMS(コンテンツマネジメントシステム)の1種で、ホームページ管理システムのことです。ブログ感覚で記事の修正・追加が行えるうえ、通常のホームページ並みのデザインを作成することができます。
- CMS
- ホームページを作成するための様々な作業を、一元的に管理できるシステムのことをCMS(コンテンツ マネージメント システム)と言います。ホームページを作成するには文章や画像などのコンテンツの作成からHTML、CSSを使った構成・装飾の記述、リンクの設定などが必要ですが、CMSを使用すればこれらの作業を自動的に行なうことができます。
- Twitterとは140文字以内の短文でコミュニケーションを取り合うコミュニティサービスです。そもそもTwitterとは、「小鳥のさえずり」を意味する単語ですが、同時に「ぺちゃくちゃと喋る」、「口数多く早口で話す」などの意味もあります。この意味のように、Twitterは利用者が思いついたことをたくさん話すことのできるサービスです。
- マーケティング
- マーケティングとは、ビジネスの仕組みや手法を駆使し商品展開や販売戦略などを展開することによって、売上が成立する市場を作ることです。駆使する媒体や技術、仕組みや規則性などと組み合わせて「XXマーケティング」などと使います。たとえば、電話を使った「テレマーケティング」やインターネットを使った「ネットマーケティング」などがあります。また、専門的でマニアックな市場でビジネス展開をしていくことを「ニッチマーケティング」と呼びます。
おすすめ記事
おすすめエントリー
同じカテゴリから記事を探す
カテゴリから記事をさがす
●Webマーケティング手法
- SEO(検索エンジン最適化)
- Web広告・広告効果測定
- SNSマーケティング
- 動画マーケティング
- メールマーケティング
- コンテンツマーケティング
- BtoBマーケティング
- リサーチ・市場調査
- 広報・PR
- アフィリエイト広告・ASP
●ステップ
●ツール・素材
- CMS・サイト制作
- フォーム作成
- LP制作・LPO
- ABテスト・EFO・CRO
- Web接客・チャットボット
- 動画・映像制作
- アクセス解析
- マーケティングオートメーション(MA)
- メールマーケティング
- データ分析・BI
- CRM(顧客管理)
- SFA(商談管理)
- Web会議
- 営業支援
- EC・通販・ネットショップ
- 口コミ分析・ソーシャルリスニング
- フォント
- 素材サイト
●目的・施策
- Google広告
- Facebook広告
- Twitter広告
- Instagram広告
- LINE運用
- LINE広告
- YouTube運用
- YouTube広告
- TikTok広告
- テレビCM
- サイト制作・サイトリニューアル
- LP制作・LPO
- UI
- UX
- オウンドメディア運営
- 記事制作・ライティング
- コピーライティング
- ホワイトペーパー制作
- デザイン
- セミナー・展示会
- 動画・映像制作
- データ分析・BI
- EC・通販・ネットショップ
- 口コミ分析・ソーシャルリスニング
●課題
●その他










