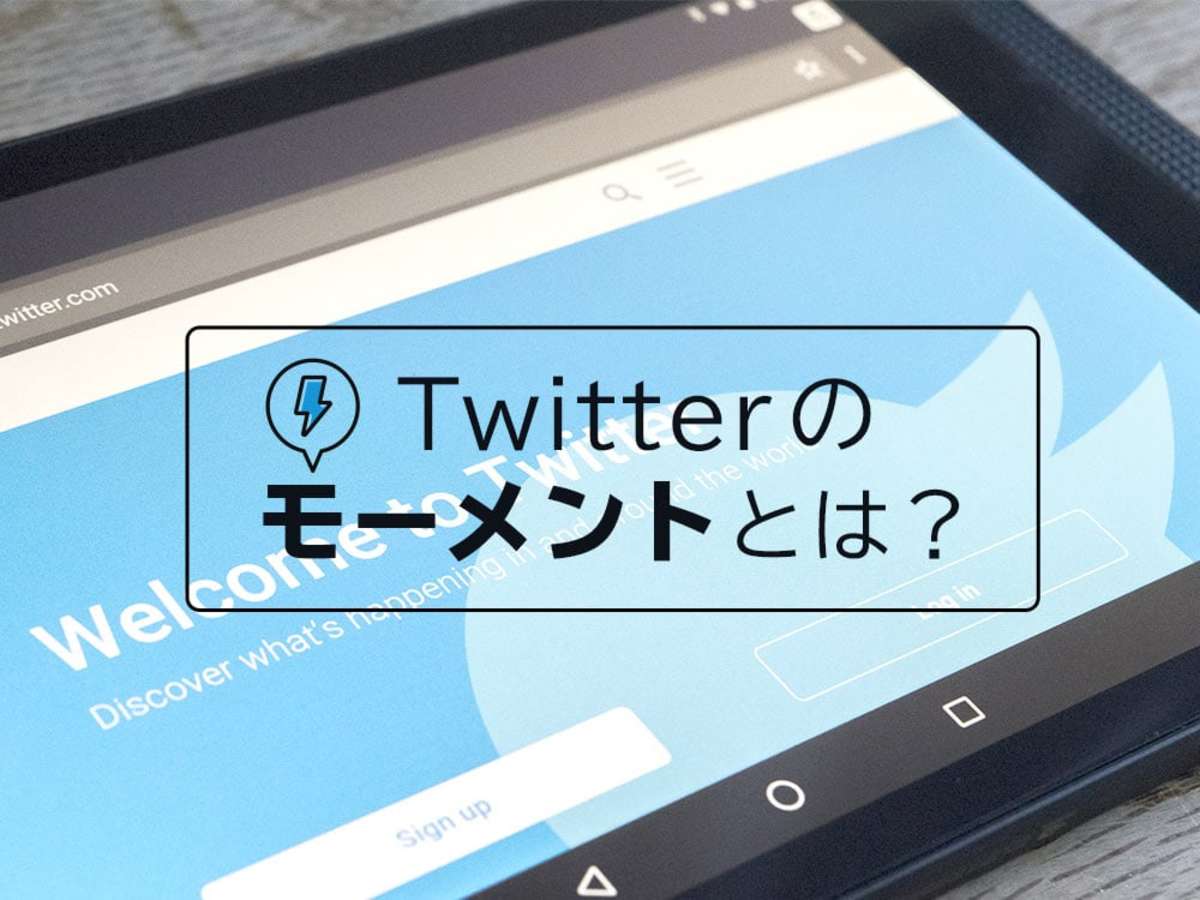
Twitter(ツイッター)のモーメントとは?基礎知識から追加・非公開の方法までよくある疑問まとめ
Twitter(ツイッター)は、様々な機能があります。Twitter上でニュースをまとめられる「モーメント」もその1つです。リリース当初は限られたユーザーのみ作成可能だったモーメントですが、2016年9月よりすべてのユーザーにモーメント機能が使えるようになっています。
今回は、Twitterの「モーメント」について、その役割や作成方法を紹介します。
目次
- Twitter(ツイッター)のモーメントとは
- スマホアプリからのモーメント作成が廃止に
- Twitter(ツイッター)のモーメントの使い方(Web版)
- Twitter(ツイッター)のモーメントに関するQ&A
- Twitterアップデートに伴うモーメントの今後
Twitter(ツイッター)のモーメントとは
「モーメント」は、2015年10月より米国など数ヵ国のみ提供開始された、Twitter上で話題のニュースをまとめる機能のことです。日本では2016年7月より、メディアパートナーのみ利用が解禁され、一部の一般ユーザーは閲覧のみ可能でした。そして2016年9月29日、全ての一般ユーザーに向けて機能の利用・閲覧が解禁されました。
作成したモーメントはTwitter上での配信や、ホームページに埋め込むことが可能です。モーメントを使えば簡単にオリジナルストーリーを作成することができますので、企業のプロモーションとしても活用をオススメします。
スマホアプリからのモーメント作成が廃止に
2016年12月1日から、Twitterのスマートフォンアプリでも作成可能となったモーメントですが、2018年10日10日より、Twitterのスマートフォンアプリからモーメントを作成する機能は廃止となりました。現在モーメントが作成できるのは、Webからのみとなっています。
モーメントを作成したい場合は、WebブラウザからTwitterにアクセスし、ログインするようにしてください。
参考:モーメントを作る方法
Twitter(ツイッター)のモーメントの使い方(Web版)
モーメントの管理画面にアクセスする方法

Twitterへアクセスし、そのまま自分のプロフィールページを表示してください。すると、モーメント機能を利用できる場合は、画面中央のメニューの中に「モーメント」と表示されていますので、クリックしてください。
モーメント作成画面へアクセスする方法

モーメント管理画面を表示させると、画面右横に「モーメントを作成」というメニューが表示されますので、クリックするとモーメント作成画面が表示されます。
なお、モーメントの作成機能が実装されていない場合は、モーメント画面が表示されても「モーメントを作成」というメニューが表示されない場合があります。
タイトルと説明文を設定する方法

モーメントの作成画面が表示されます。上から順に、タイトル・モーメントの説明の設定を行います。
モーメントにツイートを追加する方法
タイトル・モーメントの説明の設定を行ったら、そのまま同じ画面上で下にスクロールすると、モーメントに追加するツイートを選択する画面が表示されます。
モーメントに追加できるツイートは、以下の4つから選ぶことができます。
- いいねしたツイート
- アカウント別ツイート
- ツイート検索
- ツイートへのリンクから
タイムラインからモーメントにツイートを追加する方法
普段のタイムラインで見かけたツイートをモーメントに追加することもできます。

モーメントに追加したいタイムライン上のツイートの、右下にある三点リーダーをクリックして下さい。

メニューが開くので、ここから目的のモーメントの名前に追加(図2だと「アホック氏の発言に端を発するデモ」になります)というメニューがあるのでクリックしてください。

クリック後にすぐにそのモーメントの一番後ろに選択したツイートが追加されます。

もし、上記の例で言うと「アホック氏の発言に端を発するデモ」の表示が「次から削除: アホック氏の発言に端を発するデモ」となっていたら、このツイートは既にこのモーメントに追加されているという意味です。これをクリックしてしまうと、表示とおりそのモーメントからこのツイートを削除されてしまいます。
投稿したツイートからモーメントを作成する方法

モーメントに追加したいツイートを表示します。なお、選択するツイートは自分のツイートでも、ほかアカウントのツイートでも構いません。
するとツイート内容の下に、返信やリツイートを行うメニューが表示されていることがわかります。このメニューのうち「・・・」をクリックしてください。

するとプルダウンでメニューが表示されます。
この中から「モーメントを作成」をクリックしてください。

選択したツイートが追加された状態で、モーメントの作成画面が表示されます。
そのままタイトル・モーメントの説明・カバーの設定を行って、モーメントを公開してください。
モーメントに追加したツイートを削除する方法
モーメントに追加したツイートを、モーメントから削除します。追加したツイートのみを削除する方法なので、ツイート自体が削除されることはありません。

ツイートを削除したい該当のモーメントに移動して、「編集」ボタンをクリックしてください。

モーメントに追加されているツイート一覧の中で、削除したいツイートの右側にある×ボタンをクリックして下さい。「このツイートを削除してもよろしいですか?」という確認メッセージがポップアップで表示されるので、削除して問題ないようであれば「削除」をクリックしてください。モーメントから選択したツイートがなくなります。
モーメントに追加したツイートを並び替える方法
モーメントに追加された後のツイートの表示順を変更します。まずは、上記と同様に該当のモーメントに移動して、「編集」ボタンをクリックしてください。

並び順を変えるには、ツイートの右側にある上下の矢印ボタンをクリックして下さい。「▲」をクリックすれば、1つの上に移動します。逆に「▼」をクリックすれば、1つ下に移動します。
モーメントの限定公開用URLを取得する方法
知っている人にだけ非公開設定のモーメントを見せたい場合、限定公開用URLを伝えることで可能になります。ただし、このURLを知った人は誰でもこのモーメントを閲覧できるので、完全に非公開ではないことをあらかじめ知っておいてください。

モーメントの編集画面に移動し、画面の左上にある三点リーダーをクリックし、「モーメントのリンクのみを作成」を選択してください。

限定公開用URLが表示されます。表示のとおり、プロフィールに表示されず、Twitterのどこでも公開されないので、このURLをコピーして、特定のユーザーだけに知らせましょう。
モーメントの削除方法
作成したモーメントの削除方法です。

モーメントの編集画面に移動し、画面の左上にある三点リーダーをクリックし、「モーメントを削除」を選択してください。「このモーメントを削除してもよろしいですか?」という確認メッセージがポップアップで表示されるので、問題なければ「削除」をクリックしてください。
モーメントを非公開&限定公開にする方法

編集画面左上の「・・・その他」をクリックしてください。
するとメニューが表示されますので、この中から「モーメントの公開をやめる」を選択します。そのまま本当に非公開にすると問われるボックスが表示されますので、許可をすれば非公開になります。
また、同じメニュー内でモーメントの削除やモーメントの限定公開用リンクの発行も可能です。
作成したモーメントを編集する方法

モーメント画面を表示させます。

続いて、設定を変更したいモーメントを選択します。すると、公開されているモーメントが表示されます。
ここで「編集」をクリックすると、モーメントの編集画面が表示されます。するとモーメント作成時のstep3と同じ画面が表示されますので、そのままモーメント作成時と同様に内容を編集してください。
なお、編集内容は公開された状態でリアルタイムで反映されます。編集内容を公開したくない場合は、以下の手順でモーメントを非公開にしてから編集することをオススメします。
カバー写真を設定する方法
カバー写真はモーメントの編集画面から行います。なお、カバー写真を設定する際はアップロードした画像サイズによってはトリミングが必要になります。画像のトリミングは、アップロード後にそのまま画面上で行えます。
Twitter(ツイッター)のモーメントを検索する方法
モーメントを検索したい場合は、検索窓に「url:twitter.com/i/moments」とキーワードを入れて検索します。例えばマーケティングに関するモーメントを検索したい場合は、「マーケティング url:twitter.com/i/moments」と検索してみましょう。
Twitter(ツイッター)のモーメントについてよくある質問
Q.モーメントの作成は時間がかかるか
A.タイトル・モーメントの説明・カバー写真の設定を行ったら、そのまま同じ画面上にあるツイートを選択することで作成は完了です。
Q.モーメントにツイートを載せた相手に通知されるか
A.通知はされません。自分以外のユーザーのツイートをモーメントに加えても、そのユーザーに通知は届きません。
Q.人のモーメントに自分のツイートが引用されるのを拒否できるか
A.自分のツイートが引用された後に、特定の相手に対してであれば、拒否できます。あなたのツイートをモーメントに加えようとしているユーザーをブロックしてください。あなたにブロックされたユーザーは、あなたのツイートをモーメントに加えることはできなくなります。
Q.人のモーメントから自分のツイートを削除できるか
A.1つは、モーメントの作成者をあなたがブロックすることで削除できます。ブロックすれば、そのブロックを解除しない限り、モーメントの作成者だけではなく第三者も、そのモーメントの中にあるあなたのツイートを見られなくなります。もう1つは、自分のツイートをタイムラインから削除してしまうことです。
Q.特定のユーザーにだけモーメントを公開できるか
A.限定公開用URLを作成することで、特定の方にだけ公開できます。ただし、このURL自体が共有されることで、ほかのユーザーが閲覧することが可能。
Q.途中で非公開設定に変更できるか
A.一度公開したモーメントでも、編集画面からいつでも非公開に変更できます。
Q.作成したモーメントを削除できるか
A.削除できます。モーメントの編集画面から自由に該当モーメントを削除できます。削除したモーメントは、誰も見られなくなります。
Q.他人のモーメントに自分のモーメントは追加できるか
A.できません。モーメントにツイートを追加できるのはモーメントの作成者だけです。
Q.モーメントをフォローできるか
A.モーメントに [フォローする] ボタンが表示されている場合はできます。クリックすると、そのモーメントに関連するツイートがリアルタイムにタイムライン上に表示されます。
Q.モーメントの違反を報告できるか
A.違反を報告できます。詳しくはTwitterの違反を報告する方法をご覧ください。
参考:違反を報告する方法 | Twitterヘルプセンター
Twitterアップデートに伴うモーメントの今後
2017年1月27日のアップデートに伴い、Twitterモーメントの認知拡大が進みました。これまでは積極的にモーメントを使う層を中心に利用されていましたが、UI/UXの変更により、Twitterユーザーが普段利用している延長でモーメントに触れる仕様に変わりました。Web版とアプリ版のそれぞれにおいて、今回のアップデートに伴う変更内容を見ていきましょう。
Web版のアップデートによる「モーメント」の欄の出現
Twitterのメニュータブ上で、「ホーム」や「通知」、「メッセージ」などとともに、「モーメント」の欄が新たに追加されました。

モーメントメニューのサブカテゴリとしては、「今日」「ニュース」「スポーツ」「エンタメ」「ユーモア」の5つが設置され、ユーザーが、興味に即したモーメントを探せる仕様になっています。
Twitter(ツイッター)のモーメント機能の基本は押さえておこう
過去の自分のツイートからはもちろん、ほかアカウントのツイートもモーメントとして利用できるため、例えば最近いいね!やリツイート数が多かった自分のツイートのまとめや自社で販売している商品に対するユーザーのレビューまとめなどをモーメントとして公開できます。
活用したいときにすぐモーメントを作成できるよう、利用方法を覚えておくといいでしょう。
Twitter(ツイッター)の適切な画像サイズは?

Twitter(ツイッター)投稿でベストな画像サイズって知ってる?PCにもスマホにも最適な画像サイズとは
Twitterで画像を投稿する際に、画像サイズで悩んだことはないでしょうか。今回は、Twitter投稿に最適な画像サイズについて紹介します。

Twitter(ツイッター)画像検索をマスター!日付指定のコマンドや外部ツールまとめ
Twitterで特定のツイートを検索したい場合に利用するのが、キーワード検索でしょう。検索機能を適切に利用することで目的のツイートを素早く見つけることが可能です。実はツイッターの検索機能は画像付きのツイートに焦点を当てた検索が可能となっています。本記事ではTwitterの検索を使いこなすため、画像検索の方法の基礎から、日付やユーザー指定の方法。おすすめの外部ツールについても紹介していきます。
- Twitterとは140文字以内の短文でコミュニケーションを取り合うコミュニティサービスです。そもそもTwitterとは、「小鳥のさえずり」を意味する単語ですが、同時に「ぺちゃくちゃと喋る」、「口数多く早口で話す」などの意味もあります。この意味のように、Twitterは利用者が思いついたことをたくさん話すことのできるサービスです。
- Twitterとは140文字以内の短文でコミュニケーションを取り合うコミュニティサービスです。そもそもTwitterとは、「小鳥のさえずり」を意味する単語ですが、同時に「ぺちゃくちゃと喋る」、「口数多く早口で話す」などの意味もあります。この意味のように、Twitterは利用者が思いついたことをたくさん話すことのできるサービスです。
- Twitterとは140文字以内の短文でコミュニケーションを取り合うコミュニティサービスです。そもそもTwitterとは、「小鳥のさえずり」を意味する単語ですが、同時に「ぺちゃくちゃと喋る」、「口数多く早口で話す」などの意味もあります。この意味のように、Twitterは利用者が思いついたことをたくさん話すことのできるサービスです。
- Twitterとは140文字以内の短文でコミュニケーションを取り合うコミュニティサービスです。そもそもTwitterとは、「小鳥のさえずり」を意味する単語ですが、同時に「ぺちゃくちゃと喋る」、「口数多く早口で話す」などの意味もあります。この意味のように、Twitterは利用者が思いついたことをたくさん話すことのできるサービスです。
- ページ
- 印刷物のカタログやパンフレットは、通常複数のページから成り立っています。インターネットのホームページもまったく同じで、テーマや内容ごとにそれぞれの画面が作られています。この画面のことを、インターネットでも「ページ」と呼んでいます。ホームページは、多くの場合、複数ページから成り立っています。
- Twitterとは140文字以内の短文でコミュニケーションを取り合うコミュニティサービスです。そもそもTwitterとは、「小鳥のさえずり」を意味する単語ですが、同時に「ぺちゃくちゃと喋る」、「口数多く早口で話す」などの意味もあります。この意味のように、Twitterは利用者が思いついたことをたくさん話すことのできるサービスです。
- アプリ
- アプリとは、アプリケーション・ソフトの略で、もとはパソコンの(エクセル・ワード等)作業に必要なソフトウェア全般を指す言葉でした。 スマートフォンの普及により、スマートフォン上に表示されているアイコン(メール・ゲーム・カレンダー等)のことをアプリと呼ぶことが主流になりました。
- Twitterとは140文字以内の短文でコミュニケーションを取り合うコミュニティサービスです。そもそもTwitterとは、「小鳥のさえずり」を意味する単語ですが、同時に「ぺちゃくちゃと喋る」、「口数多く早口で話す」などの意味もあります。この意味のように、Twitterは利用者が思いついたことをたくさん話すことのできるサービスです。
- アプリ
- アプリとは、アプリケーション・ソフトの略で、もとはパソコンの(エクセル・ワード等)作業に必要なソフトウェア全般を指す言葉でした。 スマートフォンの普及により、スマートフォン上に表示されているアイコン(メール・ゲーム・カレンダー等)のことをアプリと呼ぶことが主流になりました。
- Twitterとは140文字以内の短文でコミュニケーションを取り合うコミュニティサービスです。そもそもTwitterとは、「小鳥のさえずり」を意味する単語ですが、同時に「ぺちゃくちゃと喋る」、「口数多く早口で話す」などの意味もあります。この意味のように、Twitterは利用者が思いついたことをたくさん話すことのできるサービスです。
- Twitterとは140文字以内の短文でコミュニケーションを取り合うコミュニティサービスです。そもそもTwitterとは、「小鳥のさえずり」を意味する単語ですが、同時に「ぺちゃくちゃと喋る」、「口数多く早口で話す」などの意味もあります。この意味のように、Twitterは利用者が思いついたことをたくさん話すことのできるサービスです。
- ページ
- 印刷物のカタログやパンフレットは、通常複数のページから成り立っています。インターネットのホームページもまったく同じで、テーマや内容ごとにそれぞれの画面が作られています。この画面のことを、インターネットでも「ページ」と呼んでいます。ホームページは、多くの場合、複数ページから成り立っています。
- タイトル
- ホームページのソースに設定するタイトル(title)とは、ユーザーと検索エンジンにホームページの内容を伝えるためのものです。これを検索エンジンが認識し検索結果ページで表示されたり、ユーザーがお気に入りに保存したときに名称として使われたりするため、非常に重要なものだと考えられています。「タイトルタグ」ともいわれます。
- タイトル
- ホームページのソースに設定するタイトル(title)とは、ユーザーと検索エンジンにホームページの内容を伝えるためのものです。これを検索エンジンが認識し検索結果ページで表示されたり、ユーザーがお気に入りに保存したときに名称として使われたりするため、非常に重要なものだと考えられています。「タイトルタグ」ともいわれます。
- クロール
- クロールとは、検索エンジン内のシステムであるクローラ(ロボット)が一つ一つのサイトを巡回し、サイトの情報を収集することを指します。
- アカウント
- アカウントとは、コンピューターやある会員システムなどサービスを使うときに、その人を認識する最低必要な情報として、パスワードと対をなして使う、任意で決めるつづりです。ユーザー、ID、などとも言います。
- リンク
- リンクとは、インターネット上では、あるページの中に記された、他のページの所在を表す情報のことを「ハイパーリンク」と呼び、これを略した言葉です。リンクのある場所をクリックすると、他のページにジャンプするようになっています。
- アカウント
- アカウントとは、コンピューターやある会員システムなどサービスを使うときに、その人を認識する最低必要な情報として、パスワードと対をなして使う、任意で決めるつづりです。ユーザー、ID、などとも言います。
- タイトル
- ホームページのソースに設定するタイトル(title)とは、ユーザーと検索エンジンにホームページの内容を伝えるためのものです。これを検索エンジンが認識し検索結果ページで表示されたり、ユーザーがお気に入りに保存したときに名称として使われたりするため、非常に重要なものだと考えられています。「タイトルタグ」ともいわれます。
- ポップアップ
- ホームページにおいてポップアップとは、現在見ているホームページの上に、重なるような状態で、新たな画面が開き、その最前面面に表示されることを言います。より目立つ、注目を集めることが出来る反面、見ている画面を遮るように表示されるので、不快に受け取られる傾向があります。
- URL
- URLとは、「Uniform Resource Locator」の略称です。情報がどこにあるのかを示すインターネット上の住所のようなものだと考えるとわかりやすいでしょう。各ページのURLは、インターネットブラウザの上部に文字列として表示されています。日本語では「統一資源位置指定子」という名称がついていますが、実際には日本でもURLという語が使われています。
- リンク
- リンクとは、インターネット上では、あるページの中に記された、他のページの所在を表す情報のことを「ハイパーリンク」と呼び、これを略した言葉です。リンクのある場所をクリックすると、他のページにジャンプするようになっています。
- URL
- URLとは、「Uniform Resource Locator」の略称です。情報がどこにあるのかを示すインターネット上の住所のようなものだと考えるとわかりやすいでしょう。各ページのURLは、インターネットブラウザの上部に文字列として表示されています。日本語では「統一資源位置指定子」という名称がついていますが、実際には日本でもURLという語が使われています。
- Twitterとは140文字以内の短文でコミュニケーションを取り合うコミュニティサービスです。そもそもTwitterとは、「小鳥のさえずり」を意味する単語ですが、同時に「ぺちゃくちゃと喋る」、「口数多く早口で話す」などの意味もあります。この意味のように、Twitterは利用者が思いついたことをたくさん話すことのできるサービスです。
- ポップアップ
- ホームページにおいてポップアップとは、現在見ているホームページの上に、重なるような状態で、新たな画面が開き、その最前面面に表示されることを言います。より目立つ、注目を集めることが出来る反面、見ている画面を遮るように表示されるので、不快に受け取られる傾向があります。
- リンク
- リンクとは、インターネット上では、あるページの中に記された、他のページの所在を表す情報のことを「ハイパーリンク」と呼び、これを略した言葉です。リンクのある場所をクリックすると、他のページにジャンプするようになっています。
- マーケティング
- マーケティングとは、ビジネスの仕組みや手法を駆使し商品展開や販売戦略などを展開することによって、売上が成立する市場を作ることです。駆使する媒体や技術、仕組みや規則性などと組み合わせて「XXマーケティング」などと使います。たとえば、電話を使った「テレマーケティング」やインターネットを使った「ネットマーケティング」などがあります。また、専門的でマニアックな市場でビジネス展開をしていくことを「ニッチマーケティング」と呼びます。
- タイトル
- ホームページのソースに設定するタイトル(title)とは、ユーザーと検索エンジンにホームページの内容を伝えるためのものです。これを検索エンジンが認識し検索結果ページで表示されたり、ユーザーがお気に入りに保存したときに名称として使われたりするため、非常に重要なものだと考えられています。「タイトルタグ」ともいわれます。
- URL
- URLとは、「Uniform Resource Locator」の略称です。情報がどこにあるのかを示すインターネット上の住所のようなものだと考えるとわかりやすいでしょう。各ページのURLは、インターネットブラウザの上部に文字列として表示されています。日本語では「統一資源位置指定子」という名称がついていますが、実際には日本でもURLという語が使われています。
- Twitterとは140文字以内の短文でコミュニケーションを取り合うコミュニティサービスです。そもそもTwitterとは、「小鳥のさえずり」を意味する単語ですが、同時に「ぺちゃくちゃと喋る」、「口数多く早口で話す」などの意味もあります。この意味のように、Twitterは利用者が思いついたことをたくさん話すことのできるサービスです。
- Twitterとは140文字以内の短文でコミュニケーションを取り合うコミュニティサービスです。そもそもTwitterとは、「小鳥のさえずり」を意味する単語ですが、同時に「ぺちゃくちゃと喋る」、「口数多く早口で話す」などの意味もあります。この意味のように、Twitterは利用者が思いついたことをたくさん話すことのできるサービスです。
- UI
- UIとは、ユーザーインターフェイス(User Interface)の略で、ユーザー(使い手)とデバイスとのインターフェイス(接点)のことを意味します。
- UX
- UXとは、ユーザーエクスペリエンス(User Experience)の略で、ユーザーが製品・サービスを通じて得られる体験を意味します。似たような言葉に、UI(ユーザーインターフェイス、User Interface)がありますが、こちらはユーザーと製品・サービスの接触面を指した言葉です。
- アプリ
- アプリとは、アプリケーション・ソフトの略で、もとはパソコンの(エクセル・ワード等)作業に必要なソフトウェア全般を指す言葉でした。 スマートフォンの普及により、スマートフォン上に表示されているアイコン(メール・ゲーム・カレンダー等)のことをアプリと呼ぶことが主流になりました。
- Twitterとは140文字以内の短文でコミュニケーションを取り合うコミュニティサービスです。そもそもTwitterとは、「小鳥のさえずり」を意味する単語ですが、同時に「ぺちゃくちゃと喋る」、「口数多く早口で話す」などの意味もあります。この意味のように、Twitterは利用者が思いついたことをたくさん話すことのできるサービスです。
- アカウント
- アカウントとは、コンピューターやある会員システムなどサービスを使うときに、その人を認識する最低必要な情報として、パスワードと対をなして使う、任意で決めるつづりです。ユーザー、ID、などとも言います。
おすすめ記事
おすすめエントリー
同じカテゴリから記事を探す
カテゴリから記事をさがす
●Webマーケティング手法
- SEO(検索エンジン最適化)
- Web広告・広告効果測定
- SNSマーケティング
- 動画マーケティング
- メールマーケティング
- コンテンツマーケティング
- BtoBマーケティング
- リサーチ・市場調査
- 広報・PR
- アフィリエイト広告・ASP
●ステップ
●ツール・素材
- CMS・サイト制作
- フォーム作成
- LP制作・LPO
- ABテスト・EFO・CRO
- Web接客・チャットボット
- 動画・映像制作
- アクセス解析
- マーケティングオートメーション(MA)
- メールマーケティング
- データ分析・BI
- CRM(顧客管理)
- SFA(商談管理)
- Web会議
- 営業支援
- EC・通販・ネットショップ
- 口コミ分析・ソーシャルリスニング
- フォント
- 素材サイト
●目的・施策
- Google広告
- Facebook広告
- Twitter広告
- Instagram広告
- LINE運用
- LINE広告
- YouTube運用
- YouTube広告
- TikTok広告
- テレビCM
- サイト制作・サイトリニューアル
- LP制作・LPO
- UI
- UX
- オウンドメディア運営
- 記事制作・ライティング
- コピーライティング
- ホワイトペーパー制作
- デザイン
- セミナー・展示会
- 動画・映像制作
- データ分析・BI
- EC・通販・ネットショップ
- 口コミ分析・ソーシャルリスニング
●課題
●その他









