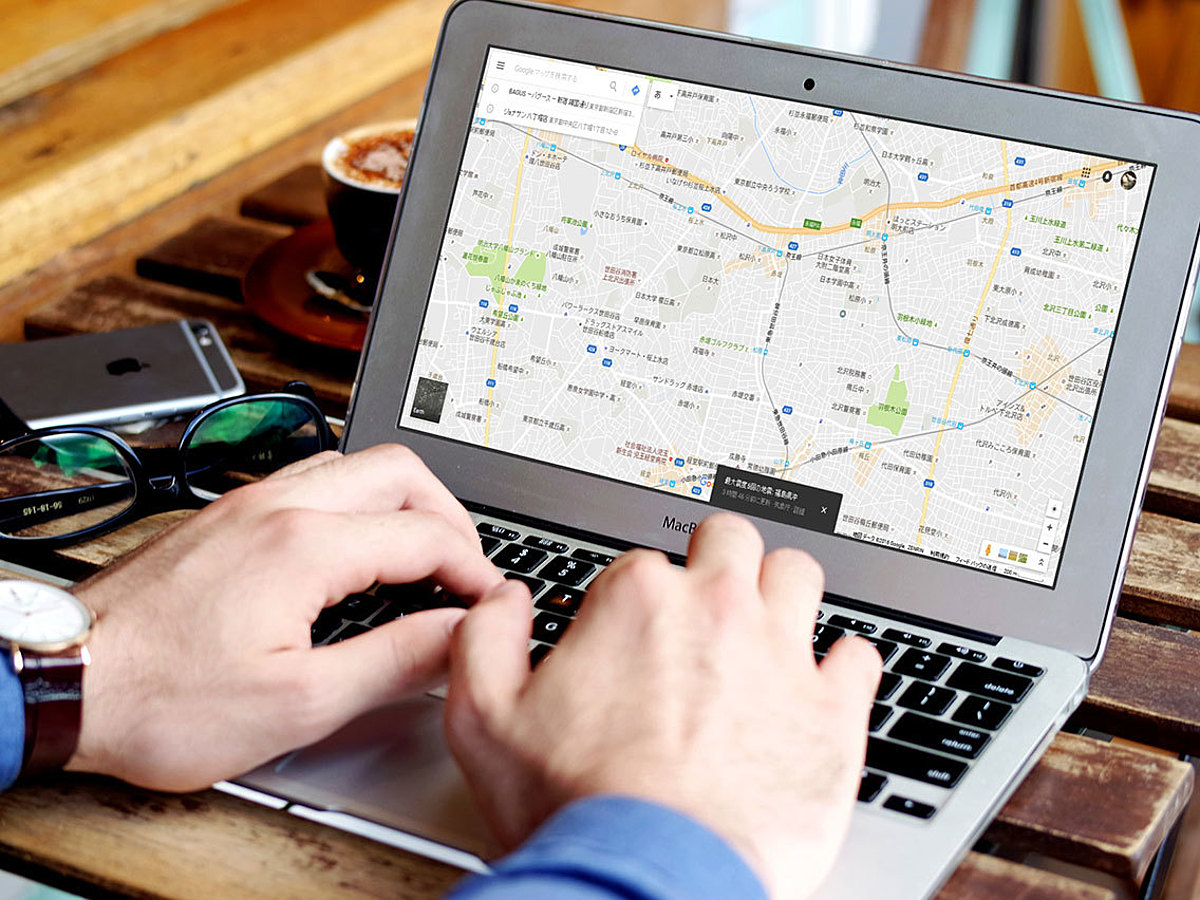
上司・先輩を、もっとスマートにエスコート!Googleマップ 便利な機能・使い方9選
普段から、スマホでGoogleマップを利用されている方は多いと思いますが、実はGoogleマップには様々な機能があることはご存じでしたか。
今回はGoogleマップの便利な機能や使い方をご紹介します。
1. 地域検索で手書き入力にする

パソコン版のGoogleマップでは、手書きで入力できます。手書き入力であれば、読み方がわからない地名の場所を検索する際に非常に便利です。
検索窓の横に「あ」と書かれたアイコンがあるので、そのボタンをクリックします。鉛筆の「手書き入力」と書かれたアイコンをクリックすると、手書き用のパッドが出てきます。

手書きパッドで検索してみると、変換候補が即座に下に表示されます。精度はかなり高いです。
ENTERキーを押すと、Googleマップ上で検索されます。

ちなみにiPhone(iOS)やAndroidは手書き入力には対応していません(代わりに音声検索が利用可能です)。
2. ルート検索(ナビ)を使う
Googleマップでは「乗り換え案内」も含めたルート検索が利用可能です。
「出発地」「目的地」のほか、「経由地」も9ヵ所まで指定できるようになりました。

ルート検索を使うには目的地を検索した後、矢印マークの「ルート・乗換」をクリックします(スマートフォンは右下の徒歩・自転車・電車などの青のボタン)。
場所を入力するか、地図をクリックすることで、出発地を設定します。
上部の車・電車・徒歩・自転車・飛行機などのアイコンをクリックすると、それぞれの交通手段で検索することができます。

ルートのオプション(経路オプション)を設定すると、バスの使用や乗換の優先順位などを設定することもできます。
公共交通機関を利用する場合は、出発時刻や到着時刻、終電などで経路を検索することもできます。
3. 距離を測る
Googleマップでは、地図上に複数の地点を指定することで、その間の距離を算出できます。
例えば、2つの都市の間の直線距離を測定することができます。この機能は、パソコン版とAndroidで対応しています。
パソコン版では、Googleマップ上で始点となる場所を検索し、右クリックします。
すると「距離を測定」というメニューが出てくるので選択します。
終点となる地点をクリックすることで、直線距離が測定できます。

Android版では、Googleマップ上で任意の点を押し続けると赤いピンが表示されます。
画面下部で場所の名前をタップした後、ページを下にスクロールし、「距離を測定」を選択します。
次に点を追加する場所へ黒い円(×印)がくるように地図を移動し、右下の「+」マークの追加アイコンをタップします。地点は複数追加することが可能です。
画面下部には総距離がマイルかkmで表示されます。
4. タイムライン機能を使う

Googleマップでは、GPS情報から移動ログや訪問履歴を表示する「タイムライン」が使えます。
現在のところAndroid版とブラウザのGoogleマップ上で使用可能です。
地図上に過去の自分の移動ルートを表示させることができるだけではなく、道中で立ち寄った場所や撮影した場所などをタイムライン形式で確認できます。
検索バー左のメニューをタップし、「タイムライン」を押すことでタイムラインを確認することができます。
するとこのように地図上に自分の移動ルートが青線で表示されます。
タイムラインでは、ルート上にある場所を「訪れた場所ですか?」と尋ねられるので、行ったことがある場所があれば「はい」をタップすると、より正確なタイムラインを作っていくことが可能です。
パソコン版では、タイムラインの表示に必要な「ロケーション履歴」はデフォルトでオフになっているので、まずはこの設定を「オン」にします。

するとこのように、地図上にこれまで訪れた場所が赤い点で表示されます。画面下側にはAndroid版とは違ったタブがあり、頻繁に訪れる場所などを確認できます。

日付を指定すれば、Android版と同じように1日の行動ログを確認することができます。
5. 渋滞情報を見る
Googleマップでは、渋滞情報を確認することもできます。最近ではカーナビを車載する代わりにスマートフォンやタブレットでGoogleマップを使ってルート検索する場面も増えていますが、運転するときにはぜひ確認しておきたいのが渋滞情報です。
渋滞情報を表示させるには、画面左上にあるメニューをクリックして、「交通状況」をタップします。
すると、通常見ているのと同じ地図の上に渋滞情報が4色で表示されるようになります。

また、メニューで「航空写真」と「交通状況」を同時に選択すると、航空写真の上から渋滞情報を表示することができます。

ルート検索の時にも渋滞情報を確認することができます。
「出発地」と「目的地」を設定したら、右上にある3点のメニューをクリックし、「すべての交通状況」にチェックを入れます。
このように設定することで、ルートと、その周辺の交通状況が表示されます。所要時間なども表示されるので、時間配分の参考になります。
6. マイマップを作成する
Googleマップは見たり検索したりするだけでなく、自分の地図を作成することができます。
これはGoogleマップが「マイマップ」として提供する機能で、自分の目的に合わせて経路を作成することが可能です。
マイマップを作成することで、最寄駅から自宅へのルートや、旅行や出張で使う際の交通案内も、簡単に共有することができます。

マイマップを利用するには自分のGoogleアカウントでログインすることが必要です。ログイン後、Google マイマップに移動します。目的の場所や住所を検索バーに入れて検索するか、検索バーの下にあるピンマークをクリックすることで、地図上にピンを追加して、経路に場所を追加することができます。

また、Googleドライブ上にあるスプレッドシートや、CSVやXLSXなどの対応ファイルから住所のデータをインポートすることもできます。

地図を作成したら、タイトルをつけて保存します。画面左上に「無題の地図」とあるのでクリックすると、「地図タイトル」と「説明」を入れることができます。
また、「共有」をクリックすると共有リンクとアクセスできるユーザーを設定できる「共有設定」画面が開きます。共有したい相手のメールアドレスを「招待」の欄に入力し、「完了」を選択ください。
7. Googleマップに登録する

Googleマップに自社や店舗を登録するには、Googleマイビジネスに登録をします。Googleマイビジネスに情報を登録すると、Googleマップだけでなく、Google検索やGoogle+でも情報が表示されるようになります。
Googleマイビジネスは、登録ページで簡単に登録することができます。ストアのオーナー権を持っている人が登録する必要があります。登録ページでビジネス名や住所などを入力することで、マイページにログインができます。
ログインすると、マイページやアプリで閲覧数やクリック数などを分析することもできます。
8. Googleローカルガイドに参加する

2015年2月から、「Googleローカルガイド」というサービスが始まりました。スマートフォンなどでお店と地域名を合わせて検索すると、ファーストビューに地図や地域情報が表示されます。ローカルガイドは、こうした情報をGoogleマップに提供する代わりに特典を受け取ることができます。

Googleローカルガイドにはレベルが5段階あります。
レベル3ではGoogle主催イベントへの参加、レベル4でGoogleドライブの1TBストレージ増量、レベル5でGoogle社員と同じように新サービスを一般リリース前に使用できる権利を獲得できます。
レベルは投稿数に応じて加算されたポイントによって変動します。
9. Googleマップ アドベンチャーで疑似観光を楽しむ

実はGoogleマップのホームページには、特設ページとして「Googleマップ アドベンチャー」と呼ばれるページが存在します。
このページでは、ストリートビューをはじめとするGoogleマップの機能を使って、様々な観光スポットに疑似的に行くことができます。
出張で海外に行く時に、事前に活躍しそうです。
例を挙げてご紹介します。
ケネディ宇宙センター (アメリカ) - NASAと一緒に大空へ

Googleマップとストリートビューがあれば、約6,000枚にも及ぶ施設の写真によって、フロリダにあるNASAのケネディ宇宙センターの中まで観光することができます。
マウスをクリックすると、スペースシャトルの発射台や組立棟、発射管制室4も見ることができます。
ブルジュ・ハリファ (ドバイ) - 世界一高い超高層ビル

世界一高い超高層ビル、ブルジュ・ハリファは206階建て、全高828メートル。このビルの80階の高さから360度カメラで撮影した景色を見ることができます。この高さからだと、ドバイの街が一望できます。
まとめ
Googleマップでは、このほかにも便利な機能や使い方がたくさんあります。単なる地図サービスに留まらず、多くの可能性を持った総合地理サービスへと進化しています。
出張や営業で移動する際など、ぜひ今回ご紹介した機能を活用してみてください。
- Googleとは、世界最大の検索エンジンであるGoogleを展開する米国の企業です。1998年に創業され急激に成長しました。その検索エンジンであるGoogleは、現在日本でも展開していて、日本のYahoo!Japanにも検索結果のデータを提供するなど、検索市場において圧倒的な地位を築いています。
- Googleとは、世界最大の検索エンジンであるGoogleを展開する米国の企業です。1998年に創業され急激に成長しました。その検索エンジンであるGoogleは、現在日本でも展開していて、日本のYahoo!Japanにも検索結果のデータを提供するなど、検索市場において圧倒的な地位を築いています。
- Googleとは、世界最大の検索エンジンであるGoogleを展開する米国の企業です。1998年に創業され急激に成長しました。その検索エンジンであるGoogleは、現在日本でも展開していて、日本のYahoo!Japanにも検索結果のデータを提供するなど、検索市場において圧倒的な地位を築いています。
- Googleとは、世界最大の検索エンジンであるGoogleを展開する米国の企業です。1998年に創業され急激に成長しました。その検索エンジンであるGoogleは、現在日本でも展開していて、日本のYahoo!Japanにも検索結果のデータを提供するなど、検索市場において圧倒的な地位を築いています。
- OS
- OSとはOperation Systemの略称です。パソコンやスマートフォンで操作した内容をアプリケーションに伝える役目を担っています。パソコン用ではwindowsやMac OS、スマートフォンではiOSやAndroidが有名です。
- Android
- Android OSとはスマートフォン用に開発された基本ソフト(OS)の一種です。米国Google社が中心となり開発されました。
- Googleとは、世界最大の検索エンジンであるGoogleを展開する米国の企業です。1998年に創業され急激に成長しました。その検索エンジンであるGoogleは、現在日本でも展開していて、日本のYahoo!Japanにも検索結果のデータを提供するなど、検索市場において圧倒的な地位を築いています。
- Googleとは、世界最大の検索エンジンであるGoogleを展開する米国の企業です。1998年に創業され急激に成長しました。その検索エンジンであるGoogleは、現在日本でも展開していて、日本のYahoo!Japanにも検索結果のデータを提供するなど、検索市場において圧倒的な地位を築いています。
- Android
- Android OSとはスマートフォン用に開発された基本ソフト(OS)の一種です。米国Google社が中心となり開発されました。
- Googleとは、世界最大の検索エンジンであるGoogleを展開する米国の企業です。1998年に創業され急激に成長しました。その検索エンジンであるGoogleは、現在日本でも展開していて、日本のYahoo!Japanにも検索結果のデータを提供するなど、検索市場において圧倒的な地位を築いています。
- Android
- Android OSとはスマートフォン用に開発された基本ソフト(OS)の一種です。米国Google社が中心となり開発されました。
- Googleとは、世界最大の検索エンジンであるGoogleを展開する米国の企業です。1998年に創業され急激に成長しました。その検索エンジンであるGoogleは、現在日本でも展開していて、日本のYahoo!Japanにも検索結果のデータを提供するなど、検索市場において圧倒的な地位を築いています。
- ページ
- 印刷物のカタログやパンフレットは、通常複数のページから成り立っています。インターネットのホームページもまったく同じで、テーマや内容ごとにそれぞれの画面が作られています。この画面のことを、インターネットでも「ページ」と呼んでいます。ホームページは、多くの場合、複数ページから成り立っています。
- クロール
- クロールとは、検索エンジン内のシステムであるクローラ(ロボット)が一つ一つのサイトを巡回し、サイトの情報を収集することを指します。
- Googleとは、世界最大の検索エンジンであるGoogleを展開する米国の企業です。1998年に創業され急激に成長しました。その検索エンジンであるGoogleは、現在日本でも展開していて、日本のYahoo!Japanにも検索結果のデータを提供するなど、検索市場において圧倒的な地位を築いています。
- Android
- Android OSとはスマートフォン用に開発された基本ソフト(OS)の一種です。米国Google社が中心となり開発されました。
- Googleとは、世界最大の検索エンジンであるGoogleを展開する米国の企業です。1998年に創業され急激に成長しました。その検索エンジンであるGoogleは、現在日本でも展開していて、日本のYahoo!Japanにも検索結果のデータを提供するなど、検索市場において圧倒的な地位を築いています。
- Android
- Android OSとはスマートフォン用に開発された基本ソフト(OS)の一種です。米国Google社が中心となり開発されました。
- Android
- Android OSとはスマートフォン用に開発された基本ソフト(OS)の一種です。米国Google社が中心となり開発されました。
- Googleとは、世界最大の検索エンジンであるGoogleを展開する米国の企業です。1998年に創業され急激に成長しました。その検索エンジンであるGoogleは、現在日本でも展開していて、日本のYahoo!Japanにも検索結果のデータを提供するなど、検索市場において圧倒的な地位を築いています。
- タブレット
- タブレットとは、元々「板状のもの」「銘板」といった意味の単語です。パソコンの分野で単にタブレットといえば、「ペンタブレット」や「タブレット型端末」などの板状のデバイス全般を指します。ここでは主にタブレット型端末について説明していきます。
- Googleとは、世界最大の検索エンジンであるGoogleを展開する米国の企業です。1998年に創業され急激に成長しました。その検索エンジンであるGoogleは、現在日本でも展開していて、日本のYahoo!Japanにも検索結果のデータを提供するなど、検索市場において圧倒的な地位を築いています。
- Googleとは、世界最大の検索エンジンであるGoogleを展開する米国の企業です。1998年に創業され急激に成長しました。その検索エンジンであるGoogleは、現在日本でも展開していて、日本のYahoo!Japanにも検索結果のデータを提供するなど、検索市場において圧倒的な地位を築いています。
- Googleとは、世界最大の検索エンジンであるGoogleを展開する米国の企業です。1998年に創業され急激に成長しました。その検索エンジンであるGoogleは、現在日本でも展開していて、日本のYahoo!Japanにも検索結果のデータを提供するなど、検索市場において圧倒的な地位を築いています。
- アカウント
- アカウントとは、コンピューターやある会員システムなどサービスを使うときに、その人を認識する最低必要な情報として、パスワードと対をなして使う、任意で決めるつづりです。ユーザー、ID、などとも言います。
- Googleとは、世界最大の検索エンジンであるGoogleを展開する米国の企業です。1998年に創業され急激に成長しました。その検索エンジンであるGoogleは、現在日本でも展開していて、日本のYahoo!Japanにも検索結果のデータを提供するなど、検索市場において圧倒的な地位を築いています。
- CS
- CSとはCustomer Satisfactionの略称で「顧客満足度」を意味します。顧客との関係維持、サービスの発展に関するマーケティング戦略に関わる用語です。
- タイトル
- ホームページのソースに設定するタイトル(title)とは、ユーザーと検索エンジンにホームページの内容を伝えるためのものです。これを検索エンジンが認識し検索結果ページで表示されたり、ユーザーがお気に入りに保存したときに名称として使われたりするため、非常に重要なものだと考えられています。「タイトルタグ」ともいわれます。
- リンク
- リンクとは、インターネット上では、あるページの中に記された、他のページの所在を表す情報のことを「ハイパーリンク」と呼び、これを略した言葉です。リンクのある場所をクリックすると、他のページにジャンプするようになっています。
- Googleとは、世界最大の検索エンジンであるGoogleを展開する米国の企業です。1998年に創業され急激に成長しました。その検索エンジンであるGoogleは、現在日本でも展開していて、日本のYahoo!Japanにも検索結果のデータを提供するなど、検索市場において圧倒的な地位を築いています。
- Googleとは、世界最大の検索エンジンであるGoogleを展開する米国の企業です。1998年に創業され急激に成長しました。その検索エンジンであるGoogleは、現在日本でも展開していて、日本のYahoo!Japanにも検索結果のデータを提供するなど、検索市場において圧倒的な地位を築いています。
- ページ
- 印刷物のカタログやパンフレットは、通常複数のページから成り立っています。インターネットのホームページもまったく同じで、テーマや内容ごとにそれぞれの画面が作られています。この画面のことを、インターネットでも「ページ」と呼んでいます。ホームページは、多くの場合、複数ページから成り立っています。
- ページ
- 印刷物のカタログやパンフレットは、通常複数のページから成り立っています。インターネットのホームページもまったく同じで、テーマや内容ごとにそれぞれの画面が作られています。この画面のことを、インターネットでも「ページ」と呼んでいます。ホームページは、多くの場合、複数ページから成り立っています。
- ページ
- 印刷物のカタログやパンフレットは、通常複数のページから成り立っています。インターネットのホームページもまったく同じで、テーマや内容ごとにそれぞれの画面が作られています。この画面のことを、インターネットでも「ページ」と呼んでいます。ホームページは、多くの場合、複数ページから成り立っています。
- アプリ
- アプリとは、アプリケーション・ソフトの略で、もとはパソコンの(エクセル・ワード等)作業に必要なソフトウェア全般を指す言葉でした。 スマートフォンの普及により、スマートフォン上に表示されているアイコン(メール・ゲーム・カレンダー等)のことをアプリと呼ぶことが主流になりました。
- ファーストビュー
- ファーストビューとは、ユーザーがホームページを訪問した際、スクロールせずに表示される範囲のことです。ディスプレイのサイズや解像度によって、ファーストビューは異なります。
- Googleとは、世界最大の検索エンジンであるGoogleを展開する米国の企業です。1998年に創業され急激に成長しました。その検索エンジンであるGoogleは、現在日本でも展開していて、日本のYahoo!Japanにも検索結果のデータを提供するなど、検索市場において圧倒的な地位を築いています。
- Googleとは、世界最大の検索エンジンであるGoogleを展開する米国の企業です。1998年に創業され急激に成長しました。その検索エンジンであるGoogleは、現在日本でも展開していて、日本のYahoo!Japanにも検索結果のデータを提供するなど、検索市場において圧倒的な地位を築いています。
- Googleとは、世界最大の検索エンジンであるGoogleを展開する米国の企業です。1998年に創業され急激に成長しました。その検索エンジンであるGoogleは、現在日本でも展開していて、日本のYahoo!Japanにも検索結果のデータを提供するなど、検索市場において圧倒的な地位を築いています。
- Googleとは、世界最大の検索エンジンであるGoogleを展開する米国の企業です。1998年に創業され急激に成長しました。その検索エンジンであるGoogleは、現在日本でも展開していて、日本のYahoo!Japanにも検索結果のデータを提供するなど、検索市場において圧倒的な地位を築いています。
- ページ
- 印刷物のカタログやパンフレットは、通常複数のページから成り立っています。インターネットのホームページもまったく同じで、テーマや内容ごとにそれぞれの画面が作られています。この画面のことを、インターネットでも「ページ」と呼んでいます。ホームページは、多くの場合、複数ページから成り立っています。
- ページ
- 印刷物のカタログやパンフレットは、通常複数のページから成り立っています。インターネットのホームページもまったく同じで、テーマや内容ごとにそれぞれの画面が作られています。この画面のことを、インターネットでも「ページ」と呼んでいます。ホームページは、多くの場合、複数ページから成り立っています。
- Googleとは、世界最大の検索エンジンであるGoogleを展開する米国の企業です。1998年に創業され急激に成長しました。その検索エンジンであるGoogleは、現在日本でも展開していて、日本のYahoo!Japanにも検索結果のデータを提供するなど、検索市場において圧倒的な地位を築いています。
- Googleとは、世界最大の検索エンジンであるGoogleを展開する米国の企業です。1998年に創業され急激に成長しました。その検索エンジンであるGoogleは、現在日本でも展開していて、日本のYahoo!Japanにも検索結果のデータを提供するなど、検索市場において圧倒的な地位を築いています。
- Googleとは、世界最大の検索エンジンであるGoogleを展開する米国の企業です。1998年に創業され急激に成長しました。その検索エンジンであるGoogleは、現在日本でも展開していて、日本のYahoo!Japanにも検索結果のデータを提供するなど、検索市場において圧倒的な地位を築いています。
おすすめ記事
おすすめエントリー
同じカテゴリから記事を探す
カテゴリから記事をさがす
●Webマーケティング手法
- SEO(検索エンジン最適化)
- Web広告・広告効果測定
- SNSマーケティング
- 動画マーケティング
- メールマーケティング
- コンテンツマーケティング
- BtoBマーケティング
- リサーチ・市場調査
- 広報・PR
- アフィリエイト広告・ASP
●ステップ
●ツール・素材
- CMS・サイト制作
- フォーム作成
- LP制作・LPO
- ABテスト・EFO・CRO
- Web接客・チャットボット
- 動画・映像制作
- アクセス解析
- マーケティングオートメーション(MA)
- メールマーケティング
- データ分析・BI
- CRM(顧客管理)
- SFA(商談管理)
- Web会議
- 営業支援
- EC・通販・ネットショップ
- 口コミ分析・ソーシャルリスニング
- フォント
- 素材サイト
●目的・施策
- Google広告
- Facebook広告
- Twitter広告
- Instagram広告
- LINE運用
- LINE広告
- YouTube運用
- YouTube広告
- TikTok広告
- テレビCM
- サイト制作・サイトリニューアル
- LP制作・LPO
- UI
- UX
- オウンドメディア運営
- 記事制作・ライティング
- コピーライティング
- ホワイトペーパー制作
- デザイン
- セミナー・展示会
- 動画・映像制作
- データ分析・BI
- EC・通販・ネットショップ
- 口コミ分析・ソーシャルリスニング
●課題
●その他










