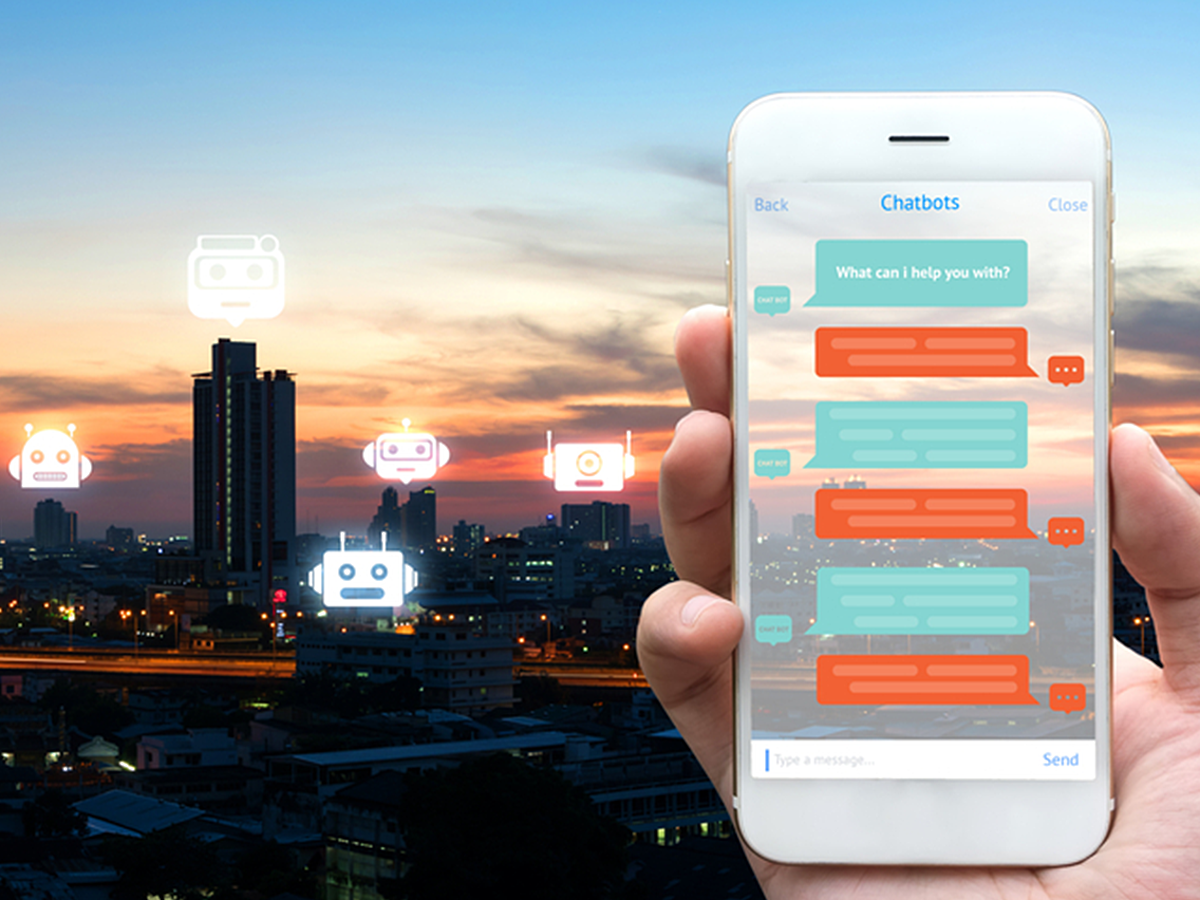
所要時間たったの15分!プログラミングいらずでLINEやFacebookメッセンジャーのチャットボットを作れる国産ツール「hachidori」の使い方
Webの世界は、白紙にデザインするだけの時代を飛び越え、次の時代に突入しました。
AI(人工知能)やAR(拡張現実)、VR(バーチャルリアリティ)やIoT(モノのインターネット化)など、インターネット通信はあらゆる機能と融合しています。
その中でも、海外を中心に注目を集めているのが、チャットボットサービスです。
チャットボットとは、*「チャット(対話・雑談)」と「ロボット」*を掛け合わせた造語で、テキストや音声を通じて自動的に会話を交わすことができるプログラムを指します。
従来の一方通行だったWeb体験を双方向にし、結果的にエンゲージメント率が高まると言われています。
そのため、チャットボットを自社のホームページに取り入れる企業も多くなってきました。
参考:
2016年はチャットボット元年?今知りたい「チャットボット」の基本的な仕組みと4つの事例を紹介
しかし、問題は、チャットボットの仕組みを取り入れたいと思っていても、どのようにして取り入れればいいのかが分かりにくい、ということです。
実は、海外にはすでにチャットボットを簡単に作成するツールが多いのですが、すべて英語で書かれているため、敷居が高いのも、導入をはばかってしまう理由のひとつでした。
今回は、簡単にチャットボットを作成することができる*「hachidori」について、概要から設定、基本的な使い方までご紹介します。
hachidoriは国産のチャットボットツール*で、Facebookメッセンジャーボットだけでなく、国内の人口の50%以上が使っているLINEを使ったLINEボットまで、プログラミングの知識不要でチャットボットを作ることができます。国産なので基本的に日本語で説明されており、不慣れな方にとっても敷居の低いツールでしょう。
hachidoriとは?

hachidoriは簡単に、素早くオリジナルのチャットボットを作ることができる、プログラミング知識不要のチャットボット開発ツールです。
hachidoriで作成されたチャットボットは、コグニティブコンピューティングとは違い、人工知能(AI)が回答するようなことはありません。
ユーザーが求める回答をより正確に導くために、言語解析の際に人工知能の要素技術を使用してはいますが、回答文章自体はあらかじめ設定された文章から導き出されます。
hachidoriを使うメリット
hachidoriは先述したように国産のチャットボット作成ツールなので、日本語で操作できるというのは大変魅力的です。しかしそれだけではなく、さまざまなメリットがあります。
1. プログラミング知識不要で簡単に作成できる
hachidoriでは直感的なUIを触って*「シナリオ」*と呼ばれるストーリーを作成するので、プログラミングの知識は一切不要です。
ドラッグ&ドロップで、ノンプログラマーでもチャットボットを作成することができます。
また、従来はデータを設置するためにサーバーを用意する必要がありましたが、サーバーを借りる必要もありません。
2. 無料で利用可能
チャットボットを導入するサービスだと聞くと値段が高くなってしまうように聞こえますが、実際には無料プランから用意されています。
無料プランでもボット数は2個まで、シナリオ数20個まで、メッセージ送受信数月間1万回までやりとりすることができます。
そのほか、ボット数に応じて*「SMALL」「MEDIUM」「LARGE」*の3プランを用意しているので、ビジネスサイズに応じてプランを選ぶことができます。
3. 外部連携も1クリックで完了
LINE・Facebookに完全対応しています。ややこしい連携設定作業も、hachidoriなら簡単に行うことができます。
また、今後は他のメッセンジャーに対応する準備もあるようです。
どのようなチャットボットが作れるのか?
チャットボットにあまり触れたことがない方は、チャットボットとはどんなものなのかイメージが湧きにくいかもしれません。
そこで、公式ホームページに掲載されている2つのLINEボットの事例をご紹介します。
1. FAQ

既存のホームページに掲載されているFAQデータをチャットボット化することで、サポートセンターのオペレーターが人力で対応する前にチャットボットがユーザーの自己解決を促すことができます。
2. 商品案内

画像の中にボタンを埋め込んで、タップ可能な画像イメージを商品案内として作成します。
画像をタップするだけで、ユーザーの好むカテゴリに移動することができます。
この手法によって、ローディングの手間のかかるWEBで遷移することなく、LINEの上でユーザーの求めている商品まで案内することができます。
hachidoriをはじめるための準備
1. LINEのアカウント登録
スマートフォンをお持ちであれば、基本的にLINEのアカウントをお持ちだと思います。
アカウントを持っていない人でも、電話番号があればすぐに登録を行うことができます。
2. hachidoriのアカウント登録とチャットボットの作成
トップページの「新規登録」を押して、アカウントの開設を行いましょう。
メールアドレス・パスワードを入力し、プランを選択すればOKです。
ログイン後、「チャットボットを作成する」というボタンが現れるので、ボットを作成しましょう。
今回はLINEを使ったチャットボットの作成に挑戦していきます。
アカウント情報を入力し、チャットボットを作成しましょう。

以上で完了です。
3. LINE BUSINESS CENTERの登録とビジネスアカウント登録
LINE BUSINESS CENTERにアクセスして、チャットボット用のアカウントを作成できるようにします。
氏名や電話番号を入力し、個人か法人かを選んでメール認証すれば完了です。

認証が完了すると、「サービスを利用開始」という画面になるので、「Messaging API」の「もっと見る」を選択します。

するとMessaging APIの画面になります。
ここでは、無料で利用できるDeveloper Trialを使いたいので、「Developer Trialを始める」をクリックします。
すると、ビジネスアカウントの設定画面になるので、アカウント名と写真、業種を選びます。
申込が完了すると、LINE@ MANAGERに移動してアカウント設定を行います。
4. LINE Developersとの連携
続いて、hachidoriの登録作業ページに記載されている手順に従って、LINE Developersとの連携作業を行います。
大きく分けると、「Webhook URLを設定する」「VERIFYボタンを押す」「Server IP Whitelistを登録する」の3つですが、これらの詳細はすべてhachidoriの登録作業ページで詳しい手順が解説されています。
一連の作業が終わったら、接続完了です。
hachidoriの基本的な使い方
1. シナリオの作成

hachidoriでは、チャットボットを作るのに、基本的には「シナリオ」と呼ばれる流れに沿った形でストーリーを作ります。
例えば、LINEで「おはよう」と入力すると、「おはようございます!」が返ってくる、この単位を1シナリオとします。
また、「お元気ですか?」と続けた場合にどのように続くのかも1シナリオです。
シナリオを作るには、hachidoriの画面の右下にある「シナリオを追加する」というボタンを押して始めます。
シナリオの名前は自由に変更することが可能で、ボタン一つで削除することができます。
チャットボットにさまざなまバリエーションの返信をさせたい場合には、右下にある「BOTアクションの追加」をクリックし、「テキスト」・「Rich Message」(リンク付き画像)・「Image」(画像)を選択します。
作成したシナリオをもっと長くする場合には、下にある「+」マークのボタンをクリックし、どのような返信を待ち受けるか設定します。
2. シナリオの分岐
hachidoriには、複数の回答の中から選んだ答えによってシナリオを分岐させる機能もあります。
分岐を行いたい場合には、「【分岐のシナリオ】の下に会話を分岐させる」を押します。
追加後のシナリオで、様々な場面に対応するように設定を行えば、分岐を行うシナリオを作成することができます。
まとめ
従来、チャットボットを作りたくても、コーディングが必要でしたが、hachidoriを使うことで、簡単にチャットボットを使うことができます。
シナリオの作成方法も理解しやすく、ノンプログラマーでも気軽にチャットボットを作成できるでしょう。
さらに、天気予報や渋滞情報などのAPIと組み合わせれば、もっと複雑でインタラクティブなチャットボットを作成することが可能です。
ぜひ自分だけのチャットボットを作ってみてください。
参考:
hachidori株式会社、チャットボット作成ツール「hachidori」の無料版をリリース
- インターネット
- インターネットとは、通信プロトコル(規約、手順)TCP/IPを用いて、全世界のネットワークを相互につなぎ、世界中の無数のコンピュータが接続した巨大なコンピュータネットワークです。インターネットの起源は、米国防総省が始めた分散型コンピュータネットワークの研究プロジェクトARPAnetです。現在、インターネット上で様々なサービスが利用できます。
- テキスト
- テキストとは、純粋に文字のみで構成されるデータのことをいいます。 太字や斜線などの修飾情報や、埋め込まれた画像などの文字以外のデータが表現することはできませんが、テキストのみで構成されたテキストファイルであれば、どのような機種のコンピューターでも共通して利用することができます。
- エンゲージメント
- エンゲージメントとは、企業や商品、ブランドなどに対してユーザーが「愛着を持っている」状態を指します。わかりやすく言えば、企業とユーザーの「つながりの強さ」を表す用語です。 以前は、人事や組織開発の分野で用いられることが多くありましたが、現在ではソーシャルメディアなどにおける「交流度を図る指標」として改めて注目されています。
- ページ
- 印刷物のカタログやパンフレットは、通常複数のページから成り立っています。インターネットのホームページもまったく同じで、テーマや内容ごとにそれぞれの画面が作られています。この画面のことを、インターネットでも「ページ」と呼んでいます。ホームページは、多くの場合、複数ページから成り立っています。
- UI
- UIとは、ユーザーインターフェイス(User Interface)の略で、ユーザー(使い手)とデバイスとのインターフェイス(接点)のことを意味します。
- ページ
- 印刷物のカタログやパンフレットは、通常複数のページから成り立っています。インターネットのホームページもまったく同じで、テーマや内容ごとにそれぞれの画面が作られています。この画面のことを、インターネットでも「ページ」と呼んでいます。ホームページは、多くの場合、複数ページから成り立っています。
- ページ
- 印刷物のカタログやパンフレットは、通常複数のページから成り立っています。インターネットのホームページもまったく同じで、テーマや内容ごとにそれぞれの画面が作られています。この画面のことを、インターネットでも「ページ」と呼んでいます。ホームページは、多くの場合、複数ページから成り立っています。
- アカウント
- アカウントとは、コンピューターやある会員システムなどサービスを使うときに、その人を認識する最低必要な情報として、パスワードと対をなして使う、任意で決めるつづりです。ユーザー、ID、などとも言います。
- アカウント
- アカウントとは、コンピューターやある会員システムなどサービスを使うときに、その人を認識する最低必要な情報として、パスワードと対をなして使う、任意で決めるつづりです。ユーザー、ID、などとも言います。
- トップページ
- インターネットのWebサイトの入り口にあたるページのことをトップページといいます。 一般的には、階層構造を持つWebサイトの最上位のWebページをさします。サイト全体の顔としての役割も果たすため、デザインなどで印象を残すことも考えたサイト作りも有効となります。
- アカウント
- アカウントとは、コンピューターやある会員システムなどサービスを使うときに、その人を認識する最低必要な情報として、パスワードと対をなして使う、任意で決めるつづりです。ユーザー、ID、などとも言います。
- アカウント
- アカウントとは、コンピューターやある会員システムなどサービスを使うときに、その人を認識する最低必要な情報として、パスワードと対をなして使う、任意で決めるつづりです。ユーザー、ID、などとも言います。
- アカウント
- アカウントとは、コンピューターやある会員システムなどサービスを使うときに、その人を認識する最低必要な情報として、パスワードと対をなして使う、任意で決めるつづりです。ユーザー、ID、などとも言います。
- アカウント
- アカウントとは、コンピューターやある会員システムなどサービスを使うときに、その人を認識する最低必要な情報として、パスワードと対をなして使う、任意で決めるつづりです。ユーザー、ID、などとも言います。
- アカウント
- アカウントとは、コンピューターやある会員システムなどサービスを使うときに、その人を認識する最低必要な情報として、パスワードと対をなして使う、任意で決めるつづりです。ユーザー、ID、などとも言います。
- ページ
- 印刷物のカタログやパンフレットは、通常複数のページから成り立っています。インターネットのホームページもまったく同じで、テーマや内容ごとにそれぞれの画面が作られています。この画面のことを、インターネットでも「ページ」と呼んでいます。ホームページは、多くの場合、複数ページから成り立っています。
- URL
- URLとは、「Uniform Resource Locator」の略称です。情報がどこにあるのかを示すインターネット上の住所のようなものだと考えるとわかりやすいでしょう。各ページのURLは、インターネットブラウザの上部に文字列として表示されています。日本語では「統一資源位置指定子」という名称がついていますが、実際には日本でもURLという語が使われています。
- ページ
- 印刷物のカタログやパンフレットは、通常複数のページから成り立っています。インターネットのホームページもまったく同じで、テーマや内容ごとにそれぞれの画面が作られています。この画面のことを、インターネットでも「ページ」と呼んでいます。ホームページは、多くの場合、複数ページから成り立っています。
- テキスト
- テキストとは、純粋に文字のみで構成されるデータのことをいいます。 太字や斜線などの修飾情報や、埋め込まれた画像などの文字以外のデータが表現することはできませんが、テキストのみで構成されたテキストファイルであれば、どのような機種のコンピューターでも共通して利用することができます。
- リンク
- リンクとは、インターネット上では、あるページの中に記された、他のページの所在を表す情報のことを「ハイパーリンク」と呼び、これを略した言葉です。リンクのある場所をクリックすると、他のページにジャンプするようになっています。
おすすめ記事
おすすめエントリー
同じカテゴリから記事を探す
カテゴリから記事をさがす
●Webマーケティング手法
- SEO(検索エンジン最適化)
- Web広告・広告効果測定
- SNSマーケティング
- 動画マーケティング
- メールマーケティング
- コンテンツマーケティング
- BtoBマーケティング
- リサーチ・市場調査
- 広報・PR
- アフィリエイト広告・ASP
●ステップ
●ツール・素材
- CMS・サイト制作
- フォーム作成
- LP制作・LPO
- ABテスト・EFO・CRO
- Web接客・チャットボット
- 動画・映像制作
- アクセス解析
- マーケティングオートメーション(MA)
- メールマーケティング
- データ分析・BI
- CRM(顧客管理)
- SFA(商談管理)
- Web会議
- 営業支援
- EC・通販・ネットショップ
- 口コミ分析・ソーシャルリスニング
- フォント
- 素材サイト
●目的・施策
- Google広告
- Facebook広告
- Twitter広告
- Instagram広告
- LINE運用
- LINE広告
- YouTube運用
- YouTube広告
- TikTok広告
- テレビCM
- サイト制作・サイトリニューアル
- LP制作・LPO
- UI
- UX
- オウンドメディア運営
- 記事制作・ライティング
- コピーライティング
- ホワイトペーパー制作
- デザイン
- セミナー・展示会
- 動画・映像制作
- データ分析・BI
- EC・通販・ネットショップ
- 口コミ分析・ソーシャルリスニング
●課題
●その他










