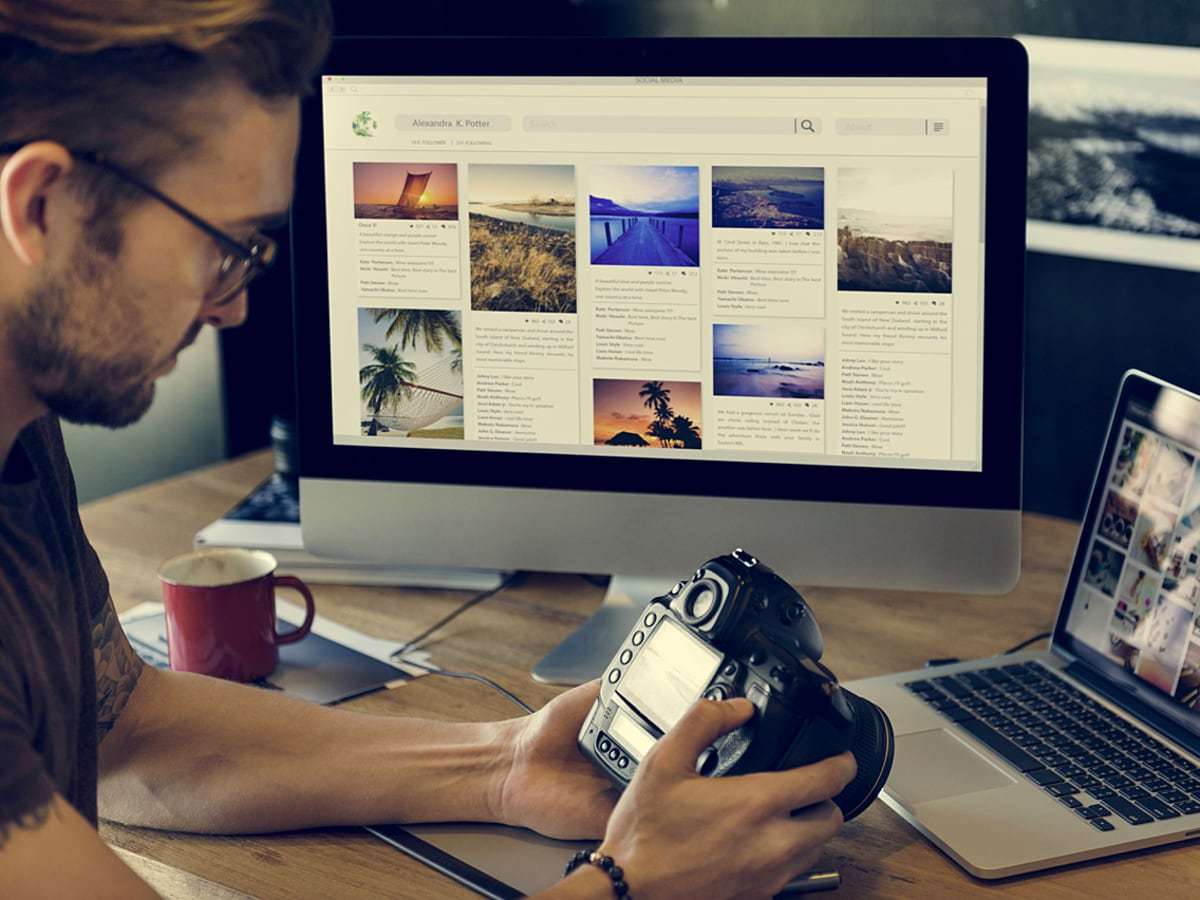
無料ホームページを制作~独自ドメイン設定できるサービスを紹介!
写真やイラストなどを手がけるフリーランスのクリエイターにとって、名刺代わりになるのが、作品をまとめた「ポートフォリオサイト」です。
納得の行くページを作れない方もいるでしょうが、ホームページ作成サービスを利用することで、Web制作スキルが無くともデザイン性の高いポートフォリオサイトを作ることができます。
今回、簡単にデザイン性の高いホームページが作れる「Ameba Ownd」の基本的な機能と使い方をご紹介します。直感的に制作できるので、ぜひ活用してみてください。
▼他のHP作成サービスを探す▼
無料ホームページ作成ツールはどれを選ぶべき?おすすめサービスまとめ
Ameba Owndとは

「Ameba Ownd」は、Amebaブログを提供する株式会社サイバーエージェントのホームページ制作サービスです。Amebaブログと異なりデザインの汎用性が高いのが特徴です。
デザインテンプレートが豊富にそろっているため、企業向けオウンドメディア、フリーランス向けのポートフォリオサイト、ネットショップなど様々な用途で利用できます。HTMLやCSSのスキル不要でカスタマイズすることができるため、Web制作スキルに自信がなくとも簡単に制作できるでしょう。
参考:
無料でホームページやブログを作ろう - Ameba Ownd(アメーバ オウンド)
Ameba Owndの基本機能や料金
Ameba Owndはすべての機能を無料で利用できるのが特徴です。基本的な機能は下記の通りです。
・アプリで更新
・ブログ機能
・SNS連携表示
・デザイン編集機能
・独自ドメイン設定
・商用利用OK
・画像容量1GB
・簡単SEO設定機能
・ブログ引越し
・EC機能
・アクセス解析
・CSSカスタマイズ
・複数メンバーでの管理
・複数サイト
・ブログ記事カスタマイズ
・サイトフォローで更新チェック
独自ドメインやネットショップ開設(EC機能)が利用できるなど、無料のホームページ制作サービスとしては十分な機能を備えています。
独自ドメインを取得できるサービスを紹介を他の記事でしているので参考にしてみてください。
会員登録の方法
次に、Ameba Owndの登録方法についてご紹介します。

Ameba Owndのトップページから「無料でホームページを作成」というボタンをクリックします。すると上記のようなページに遷移するので「サイトを作成」をクリックしてみましょう。

すると、ログイン画面が表示されます。基本的にはAmebaのアカウントを利用してログインしますが、Yahoo!JAPAN IDやTwitter、Facebookなど様々なWebサービスとアカウント連携できます。任意の方法でログインしてみましょう。
この記事では、新規でAmebaのアカウントを作成しています。

Amebaのアカウント作成は、メールアドレス・ユーザー名・パスワード・生年月日・性別を入力してください。
登録後、「【Ameba会員】仮登録完了(本登録をお願いします)」という件名のメールが届くので本文に記載されたURLをクリックすることで本登録が完了します。
Ameba Owndでホームページを作る方法
任意のURL(サブドメイン)を設定する

Ameba Owndでホームページを解説する際、まず任意のURLを設定します。この時点では、「任意の文言.amebaownd.com」というドメインになります。後ほど、独自ドメインを設定できます。
独自ドメインを利用する場合は、この時点でドメイン販売サイトから独自ドメインを取得することで設定をスムーズに行えるでしょう。
ブログまたはホームページなど好みの形式を選択しデザインを選ぶ

サブドメインの設定を終えたら、ブログまたはホームページなど目的に応じて好みの形式を選びます。今回はポートフォリオサイトを目的とするため、「ホームページを作成する」を選択しました。
メディア運営や自社ブログであれば、「ブログを作成する」を選びましょう。

次に、デザインテンプレートから自身のイメージに近いものを選択します。ブランド・サロン・ポートフォリオなどジャンル別に分かれているので、好みのカテゴリからテンプレートを選んでみてください。
この記事では、参考までにポートフォリオのカテゴリから写真が主軸のテンプレートを選択しています。

任意のテンプレートを選択するとデザインを反映したポップアップが表示されます。この画面を確認し、問題が無ければ「このデザインで始める」をクリックしましょう。
再度テンプレートを確認したい場合は、ポップアップ右上に表示された「×」をクリックします。
ダッシュボードから基本設定と独自ドメイン設定を行う

テンプレートから任意のデザインを選ぶと、ダッシュボード画面(管理画面)が表示されます。画面中央にチュートリアルが表示されるので、タイトルなど順番に入力してみましょう。写真やブログ記事などコンテンツ以外の部分はこの時点でほぼ完成しています。

次に、左サイドバーにある「設定」をクリックし、「独自ドメインに切り替える」を選択します。取得済みの独自ドメインをフォームに入力することで独自ドメインを反映させることができます。
クリック&ドロップでテキストや画像を配置する
次に、Ameba Owndのページの更新方法についてご紹介します。

ページの更新は非常に簡単です。左サイドバーのメニューにある「テキスト」や「画像」など任意のコンテンツをクリックし、画面中央の白紙にドロップするだけでレイアウトを組むことができます。

画像を挿入すると画像上にメニューが表示され、画像サイズやレイアウトの微調整が行えます。

ポートフォリオサイトとして作例を複数並べたい場合は、挿入した画像の隣に新たな画像をドロップすることで均等にレイアウトを組むことができます。左右や上下の入れ替えもクリック&ドロップで簡単に行えます。
テキストやリンク、動画など様々な形式に対応しています。画像の挿入同様に自身が公開したいコンテンツを並べてみましょう。

一通りのレイアウトを終えた後、編集画面右上にある「ページを更新」をクリックすることで、上記でレイアウトしたデザインがホームページとして反映されます。
完成したホームページがこちらです。編集画面でレイアウトしたそのままが表示されるので、編集時と公開時のギャップがほぼ無いのがメリットです。
ページの追加やブログの設定も上記の手順同様にクリック&ドロップで行えます。必要に応じてコンテンツを追加してみてください。
Ameba Owndを使って簡単にホームページを制作しよう!
Ameba Owndは、テンプレートからデザインを選び、文字や画像素材を入力するだけで簡単にホームページを制作できるのが特徴です。
また、無料で利用できるにもかかわらず、独自ドメインを設定できるため、「クライアントに提案するためにポートフォリオサイトが至急必要」というフリーランスにとっても活用しやすいのではないでしょうか。
WordPressのようなCMSと比べ、カスタマイズ性が乏しいというデメリットもあるため、テンプレート一覧から気に入ったデザインがあるか利用するまえに確認してみましょう。
▼他のHP作成サービスを探す▼
無料ホームページ作成ツールはどれを選ぶべき?おすすめサービスまとめ
この記事を読んだ方へのおすすめ

ブログ運営に欠かせないアクセス解析機能とは?FC2・アメブロ・はてななど各ブログの基本機能と合わせて比較!
今回は、「FC2」「はてなブログ」「アメーバブログ」に付随するアクセス解析機能と、アクセス解析サービス「i2i」の解析機能を比較してみました。

ホームページをチェックしよう!常時SSL対応をしない7つのリスクとは?
常時SSL対応が無料で行えるレンタルサーバー「Zenlogic」を運営するファーストサーバ株式会社監修のもと、常時SSL対応の基本と対応をしていないことによる7つのリスクをお伝えします。
- ページ
- 印刷物のカタログやパンフレットは、通常複数のページから成り立っています。インターネットのホームページもまったく同じで、テーマや内容ごとにそれぞれの画面が作られています。この画面のことを、インターネットでも「ページ」と呼んでいます。ホームページは、多くの場合、複数ページから成り立っています。
- ページ
- 印刷物のカタログやパンフレットは、通常複数のページから成り立っています。インターネットのホームページもまったく同じで、テーマや内容ごとにそれぞれの画面が作られています。この画面のことを、インターネットでも「ページ」と呼んでいます。ホームページは、多くの場合、複数ページから成り立っています。
- ブログ
- ブログとは、ホームページの一種です。運営者はブログシステムに登録し、利用開始をすることで、ホームページ制作のプログラム技術を修得する必要なく、本文のみを投稿しつづければ、公開・表示はおろかページの整理や分類なども効率的に行えるシステムを言います。
- ページ
- 印刷物のカタログやパンフレットは、通常複数のページから成り立っています。インターネットのホームページもまったく同じで、テーマや内容ごとにそれぞれの画面が作られています。この画面のことを、インターネットでも「ページ」と呼んでいます。ホームページは、多くの場合、複数ページから成り立っています。
- HTML
- HTMLとは、Webページを記述するための言語です。"HyperText Markup Language "の略です。"<"と">"にはさまれたさまざまな種類の「タグ」によって、文章の構造や表現方法を指定することができます。
- CS
- CSとはCustomer Satisfactionの略称で「顧客満足度」を意味します。顧客との関係維持、サービスの発展に関するマーケティング戦略に関わる用語です。
- ドメイン
- ドメインとは、インターネット上で利用可能なホームページやメールなどを識別するときの絶対唯一の綴りを言います。電話番号や自動車ナンバーが同一のものがないのと同様に、インタネットにおいても、2つとして同じドメインは存在できない、といった唯一無二の綴りです。
- ページ
- 印刷物のカタログやパンフレットは、通常複数のページから成り立っています。インターネットのホームページもまったく同じで、テーマや内容ごとにそれぞれの画面が作られています。この画面のことを、インターネットでも「ページ」と呼んでいます。ホームページは、多くの場合、複数ページから成り立っています。
- ドメイン
- ドメインとは、インターネット上で利用可能なホームページやメールなどを識別するときの絶対唯一の綴りを言います。電話番号や自動車ナンバーが同一のものがないのと同様に、インタネットにおいても、2つとして同じドメインは存在できない、といった唯一無二の綴りです。
- トップページ
- インターネットのWebサイトの入り口にあたるページのことをトップページといいます。 一般的には、階層構造を持つWebサイトの最上位のWebページをさします。サイト全体の顔としての役割も果たすため、デザインなどで印象を残すことも考えたサイト作りも有効となります。
- ページ
- 印刷物のカタログやパンフレットは、通常複数のページから成り立っています。インターネットのホームページもまったく同じで、テーマや内容ごとにそれぞれの画面が作られています。この画面のことを、インターネットでも「ページ」と呼んでいます。ホームページは、多くの場合、複数ページから成り立っています。
- アカウント
- アカウントとは、コンピューターやある会員システムなどサービスを使うときに、その人を認識する最低必要な情報として、パスワードと対をなして使う、任意で決めるつづりです。ユーザー、ID、などとも言います。
- Twitterとは140文字以内の短文でコミュニケーションを取り合うコミュニティサービスです。そもそもTwitterとは、「小鳥のさえずり」を意味する単語ですが、同時に「ぺちゃくちゃと喋る」、「口数多く早口で話す」などの意味もあります。この意味のように、Twitterは利用者が思いついたことをたくさん話すことのできるサービスです。
- アカウント
- アカウントとは、コンピューターやある会員システムなどサービスを使うときに、その人を認識する最低必要な情報として、パスワードと対をなして使う、任意で決めるつづりです。ユーザー、ID、などとも言います。
- アカウント
- アカウントとは、コンピューターやある会員システムなどサービスを使うときに、その人を認識する最低必要な情報として、パスワードと対をなして使う、任意で決めるつづりです。ユーザー、ID、などとも言います。
- URL
- URLとは、「Uniform Resource Locator」の略称です。情報がどこにあるのかを示すインターネット上の住所のようなものだと考えるとわかりやすいでしょう。各ページのURLは、インターネットブラウザの上部に文字列として表示されています。日本語では「統一資源位置指定子」という名称がついていますが、実際には日本でもURLという語が使われています。
- ページ
- 印刷物のカタログやパンフレットは、通常複数のページから成り立っています。インターネットのホームページもまったく同じで、テーマや内容ごとにそれぞれの画面が作られています。この画面のことを、インターネットでも「ページ」と呼んでいます。ホームページは、多くの場合、複数ページから成り立っています。
- URL
- URLとは、「Uniform Resource Locator」の略称です。情報がどこにあるのかを示すインターネット上の住所のようなものだと考えるとわかりやすいでしょう。各ページのURLは、インターネットブラウザの上部に文字列として表示されています。日本語では「統一資源位置指定子」という名称がついていますが、実際には日本でもURLという語が使われています。
- ドメイン
- ドメインとは、インターネット上で利用可能なホームページやメールなどを識別するときの絶対唯一の綴りを言います。電話番号や自動車ナンバーが同一のものがないのと同様に、インタネットにおいても、2つとして同じドメインは存在できない、といった唯一無二の綴りです。
- ドメイン
- ドメインとは、インターネット上で利用可能なホームページやメールなどを識別するときの絶対唯一の綴りを言います。電話番号や自動車ナンバーが同一のものがないのと同様に、インタネットにおいても、2つとして同じドメインは存在できない、といった唯一無二の綴りです。
- ドメイン
- ドメインとは、インターネット上で利用可能なホームページやメールなどを識別するときの絶対唯一の綴りを言います。電話番号や自動車ナンバーが同一のものがないのと同様に、インタネットにおいても、2つとして同じドメインは存在できない、といった唯一無二の綴りです。
- ブログ
- ブログとは、ホームページの一種です。運営者はブログシステムに登録し、利用開始をすることで、ホームページ制作のプログラム技術を修得する必要なく、本文のみを投稿しつづければ、公開・表示はおろかページの整理や分類なども効率的に行えるシステムを言います。
- ページ
- 印刷物のカタログやパンフレットは、通常複数のページから成り立っています。インターネットのホームページもまったく同じで、テーマや内容ごとにそれぞれの画面が作られています。この画面のことを、インターネットでも「ページ」と呼んでいます。ホームページは、多くの場合、複数ページから成り立っています。
- ブログ
- ブログとは、ホームページの一種です。運営者はブログシステムに登録し、利用開始をすることで、ホームページ制作のプログラム技術を修得する必要なく、本文のみを投稿しつづければ、公開・表示はおろかページの整理や分類なども効率的に行えるシステムを言います。
- ポップアップ
- ホームページにおいてポップアップとは、現在見ているホームページの上に、重なるような状態で、新たな画面が開き、その最前面面に表示されることを言います。より目立つ、注目を集めることが出来る反面、見ている画面を遮るように表示されるので、不快に受け取られる傾向があります。
- ポップアップ
- ホームページにおいてポップアップとは、現在見ているホームページの上に、重なるような状態で、新たな画面が開き、その最前面面に表示されることを言います。より目立つ、注目を集めることが出来る反面、見ている画面を遮るように表示されるので、不快に受け取られる傾向があります。
- タイトル
- ホームページのソースに設定するタイトル(title)とは、ユーザーと検索エンジンにホームページの内容を伝えるためのものです。これを検索エンジンが認識し検索結果ページで表示されたり、ユーザーがお気に入りに保存したときに名称として使われたりするため、非常に重要なものだと考えられています。「タイトルタグ」ともいわれます。
- ブログ
- ブログとは、ホームページの一種です。運営者はブログシステムに登録し、利用開始をすることで、ホームページ制作のプログラム技術を修得する必要なく、本文のみを投稿しつづければ、公開・表示はおろかページの整理や分類なども効率的に行えるシステムを言います。
- コンテンツ
- コンテンツ(content)とは、日本語に直訳すると「中身」のことです。インターネットでは、ホームページ内の文章や画像、動画や音声などを指します。ホームページがメディアとして重要視されている現在、その内容やクオリティは非常に重要だと言えるでしょう。 なお、かつてはCD-ROMなどのディスクメディアに記録する内容をコンテンツと呼んでいました。
- ドメイン
- ドメインとは、インターネット上で利用可能なホームページやメールなどを識別するときの絶対唯一の綴りを言います。電話番号や自動車ナンバーが同一のものがないのと同様に、インタネットにおいても、2つとして同じドメインは存在できない、といった唯一無二の綴りです。
- フォーム
- フォームとは、もともと「形」「書式」「伝票」などの意味を持つ英単語です。インターネットの分野では、パソコンの操作画面におけるユーザーからの入力を受け付ける部分を指します。企業のホームページでは、入力フォームが設置されていることが多いようです。
- ページ
- 印刷物のカタログやパンフレットは、通常複数のページから成り立っています。インターネットのホームページもまったく同じで、テーマや内容ごとにそれぞれの画面が作られています。この画面のことを、インターネットでも「ページ」と呼んでいます。ホームページは、多くの場合、複数ページから成り立っています。
- ページ
- 印刷物のカタログやパンフレットは、通常複数のページから成り立っています。インターネットのホームページもまったく同じで、テーマや内容ごとにそれぞれの画面が作られています。この画面のことを、インターネットでも「ページ」と呼んでいます。ホームページは、多くの場合、複数ページから成り立っています。
- テキスト
- テキストとは、純粋に文字のみで構成されるデータのことをいいます。 太字や斜線などの修飾情報や、埋め込まれた画像などの文字以外のデータが表現することはできませんが、テキストのみで構成されたテキストファイルであれば、どのような機種のコンピューターでも共通して利用することができます。
- コンテンツ
- コンテンツ(content)とは、日本語に直訳すると「中身」のことです。インターネットでは、ホームページ内の文章や画像、動画や音声などを指します。ホームページがメディアとして重要視されている現在、その内容やクオリティは非常に重要だと言えるでしょう。 なお、かつてはCD-ROMなどのディスクメディアに記録する内容をコンテンツと呼んでいました。
- レイアウト
- レイアウトとは、もともと「配置」や「配列」を指す語です。ここでは、「ホームページレイアウト(ウェブレイアウト)」と呼ばれる、ホームページにおけるレイアウトについて説明します。
- レイアウト
- レイアウトとは、もともと「配置」や「配列」を指す語です。ここでは、「ホームページレイアウト(ウェブレイアウト)」と呼ばれる、ホームページにおけるレイアウトについて説明します。
- レイアウト
- レイアウトとは、もともと「配置」や「配列」を指す語です。ここでは、「ホームページレイアウト(ウェブレイアウト)」と呼ばれる、ホームページにおけるレイアウトについて説明します。
- テキスト
- テキストとは、純粋に文字のみで構成されるデータのことをいいます。 太字や斜線などの修飾情報や、埋め込まれた画像などの文字以外のデータが表現することはできませんが、テキストのみで構成されたテキストファイルであれば、どのような機種のコンピューターでも共通して利用することができます。
- リンク
- リンクとは、インターネット上では、あるページの中に記された、他のページの所在を表す情報のことを「ハイパーリンク」と呼び、これを略した言葉です。リンクのある場所をクリックすると、他のページにジャンプするようになっています。
- コンテンツ
- コンテンツ(content)とは、日本語に直訳すると「中身」のことです。インターネットでは、ホームページ内の文章や画像、動画や音声などを指します。ホームページがメディアとして重要視されている現在、その内容やクオリティは非常に重要だと言えるでしょう。 なお、かつてはCD-ROMなどのディスクメディアに記録する内容をコンテンツと呼んでいました。
- レイアウト
- レイアウトとは、もともと「配置」や「配列」を指す語です。ここでは、「ホームページレイアウト(ウェブレイアウト)」と呼ばれる、ホームページにおけるレイアウトについて説明します。
- ページ
- 印刷物のカタログやパンフレットは、通常複数のページから成り立っています。インターネットのホームページもまったく同じで、テーマや内容ごとにそれぞれの画面が作られています。この画面のことを、インターネットでも「ページ」と呼んでいます。ホームページは、多くの場合、複数ページから成り立っています。
- ページ
- 印刷物のカタログやパンフレットは、通常複数のページから成り立っています。インターネットのホームページもまったく同じで、テーマや内容ごとにそれぞれの画面が作られています。この画面のことを、インターネットでも「ページ」と呼んでいます。ホームページは、多くの場合、複数ページから成り立っています。
- レイアウト
- レイアウトとは、もともと「配置」や「配列」を指す語です。ここでは、「ホームページレイアウト(ウェブレイアウト)」と呼ばれる、ホームページにおけるレイアウトについて説明します。
- ページ
- 印刷物のカタログやパンフレットは、通常複数のページから成り立っています。インターネットのホームページもまったく同じで、テーマや内容ごとにそれぞれの画面が作られています。この画面のことを、インターネットでも「ページ」と呼んでいます。ホームページは、多くの場合、複数ページから成り立っています。
- ブログ
- ブログとは、ホームページの一種です。運営者はブログシステムに登録し、利用開始をすることで、ホームページ制作のプログラム技術を修得する必要なく、本文のみを投稿しつづければ、公開・表示はおろかページの整理や分類なども効率的に行えるシステムを言います。
- コンテンツ
- コンテンツ(content)とは、日本語に直訳すると「中身」のことです。インターネットでは、ホームページ内の文章や画像、動画や音声などを指します。ホームページがメディアとして重要視されている現在、その内容やクオリティは非常に重要だと言えるでしょう。 なお、かつてはCD-ROMなどのディスクメディアに記録する内容をコンテンツと呼んでいました。
- ページ
- 印刷物のカタログやパンフレットは、通常複数のページから成り立っています。インターネットのホームページもまったく同じで、テーマや内容ごとにそれぞれの画面が作られています。この画面のことを、インターネットでも「ページ」と呼んでいます。ホームページは、多くの場合、複数ページから成り立っています。
- ドメイン
- ドメインとは、インターネット上で利用可能なホームページやメールなどを識別するときの絶対唯一の綴りを言います。電話番号や自動車ナンバーが同一のものがないのと同様に、インタネットにおいても、2つとして同じドメインは存在できない、といった唯一無二の綴りです。
- WordPress
- WordPressとは、CMS(コンテンツマネジメントシステム)の1種で、ホームページ管理システムのことです。ブログ感覚で記事の修正・追加が行えるうえ、通常のホームページ並みのデザインを作成することができます。
- CMS
- ホームページを作成するための様々な作業を、一元的に管理できるシステムのことをCMS(コンテンツ マネージメント システム)と言います。ホームページを作成するには文章や画像などのコンテンツの作成からHTML、CSSを使った構成・装飾の記述、リンクの設定などが必要ですが、CMSを使用すればこれらの作業を自動的に行なうことができます。
おすすめ記事
おすすめエントリー
同じカテゴリから記事を探す
カテゴリから記事をさがす
●Webマーケティング手法
- SEO(検索エンジン最適化)
- Web広告・広告効果測定
- SNSマーケティング
- 動画マーケティング
- メールマーケティング
- コンテンツマーケティング
- BtoBマーケティング
- リサーチ・市場調査
- 広報・PR
- アフィリエイト広告・ASP
●ステップ
●ツール・素材
- CMS・サイト制作
- フォーム作成
- LP制作・LPO
- ABテスト・EFO・CRO
- Web接客・チャットボット
- 動画・映像制作
- アクセス解析
- マーケティングオートメーション(MA)
- メールマーケティング
- データ分析・BI
- CRM(顧客管理)
- SFA(商談管理)
- Web会議
- 営業支援
- EC・通販・ネットショップ
- 口コミ分析・ソーシャルリスニング
- フォント
- 素材サイト
●目的・施策
- Google広告
- Facebook広告
- Twitter広告
- Instagram広告
- LINE運用
- LINE広告
- YouTube運用
- YouTube広告
- TikTok広告
- テレビCM
- サイト制作・サイトリニューアル
- LP制作・LPO
- UI
- UX
- オウンドメディア運営
- 記事制作・ライティング
- コピーライティング
- ホワイトペーパー制作
- デザイン
- セミナー・展示会
- 動画・映像制作
- データ分析・BI
- EC・通販・ネットショップ
- 口コミ分析・ソーシャルリスニング
●課題
●その他










