
【画像で解説】WordPress(ワードプレス)サイトにRSSボタンを設置する方法
自身のサイトの更新情報を読者に伝えるためのひとつであるRSSは、RSSリーダーの代表とも言っても過言ではなかった「Google Reader」が終了するなど、利用者数が年々減少しています。その理由としては、そのサイトもしくは運営者のTwitterやFacebookをフォローしていれば更新情報を受け取れる、チェックできるようになったためと言われています。
しかし、現在でもRSSを活用してサイトをチェックしているユーザーは一定数いるため、そういったユーザーにサイトを再訪してもらうためにもRSSボタンを設置しておいて損はないでしょう。
この記事では、WordPressサイトにRSSボタンを設置する方法を、プラグインを使う設定と使わない設定の2種類紹介します。まだRSSボタンをWordPressサイトに設置していない方は、ぜひこの機会にRSSの設定を行いましょう。
そもそもRSSとは?
RSSを利用したことが無い方もたくさんいるかと思いますので、まずはRSSとはどんな機能なのかを簡単に紹介します。
RSSボタンの設置方法についてはこの後紹介していきますので、設置方法のみを知りたい方は飛ばしていただいても構いません。
RSSは更新情報を配信する機能
冒頭でも触れたように、*RSSとは自身のサイトとの更新情報を購読者に伝える機能(正確にはフォーマット)*です。RSSの利用者はRSSリーダーと呼ばれるRSSの更新情報を受け取るためのツールを使用し、RSS購読しているWebサイトの更新情報をまとめてチェックします。
RSSを利用するメリットとしては、複数のサイトを検索、もしくはブックマークに入れてその都度アクセスしなくても、RSSリーダーをチェックすれば購読してある全てのサイトの更新情報を受け取れることにあります。現在主要なRSSリーダーは「Feedly」や「Inoreader」などが挙げられます。
SNSの普及によってRSSの利用者は減少傾向にありますが、現在も利用しているユーザーは、自身のサイトの熱心なファンにできる可能性が高いといった捉え方もできますので、RSSボタンは設置しておくのがおすすめです。
RSSの配信はGoogleも推奨
RSSはユーザビリティを上げるために行うものですが、GoogleとしてもRSSの設置を推奨しています。
XML サイトマップと RSS/Atom フィードのベストプラクティス
Googleの公開しているウェブマスター向け公式ブログに従ってサイトを最適化していくことが、SEOの原則としてあります。SEOの観点から見てもRSSは設置しておくに越したことはないでしょう。
プラグインを使わずにRSSボタンを設置する方法
ここからは、実際にWordPressサイトにRSSボタンを設置する方法を紹介していきます。
まずはプラグインを使用せずにRSSボタンを設置する方法から見ていきましょう。
ただしこの方法の場合は、設置することは簡単にできますが、CSSで表示をコントロール必要がありますので、初心者の方はプラグインを使用する方法がおすすめです。
RSSボタンの画像を準備

最初にRSSボタンに設定するRSSの画像を準備します。ロイヤリティフリーの素材でもRSSボタンは多く出回っていますので、自身のサイトに違和感なくなじむ画像を探してみてください。
RSSをはじめ、Twitter、Facebookなどへのシェアボタンは、視覚的にわかりやすい画像を準備してリンクを設定するのがおすすめです。
取得した画像はWordPressのサイドバーメニューにある「メディア」にアップロードしてください。
RSSフィードURLの取得
続いて、RSSで更新情報を配信するために必要な、RSSフィードURLを取得していきます。RSSフィードURLの取得方法は、RSSフィード取得・検出ツール – RSSリスティングに自身のサイトのURLを貼り付けると取得できます。
もし、上記サイトでRSSフィードURLが取得できない場合には、以下をお試しください。
1. 自身のサイトのトップページで左クリック(副ボタンクリック)
2. 「ページのソースを表示」をクリック(表示は使用の端末によって変動)
3. [application/rss+xml]をページ内検索
4. ヒットした付近にある[サイトURL/feed/]のリンクがRSSフィードURL
この操作でRSSフィードURLを見つけ出すことができます。
ウィジェットからRSSボタンを設置

続いてウィジェット画面からRSSを設置していきます。
「外観→ウィジェット」からウィジェットの管理画面に移動し、記事下部など任意の場所にテキストやカスタムHTMLなどのウィジェットを追加、以下のimgタグを記述します。
<a href="RSSフィードURL"><img src="RSS画像のURL"></a>
- RSSフィードURL:先ほど取得したRSSフィードURLを貼り付ける
- RSS画像のURL:最初に取得したRSSボタンの画像URLを貼り付ける
画像のURLは、WordPressのメディアにアップロードしたRSSボタンの画像を開くと、「リンクをコピー」と表示されている横に画像のURLがありますので、そこからコピーしてください。
最後にウィジェットを保存したらRSSボタンの設置が完了です。
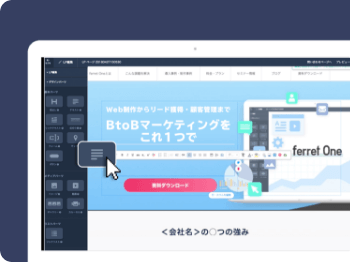
圧倒的に使いやすいCMS!見たまま編集のferret One
直感的な操作で、Webサイト・LP・フォームも作成も自分で完了!さらに、問い合わせの管理や効果測定もできてPDCAが高速に回ります。
プラグインを使ってRSSボタンを設置する方法
続いてプラグインを使ってWordPressサイトにRSSボタンを設置する方法です。
RSSボタンを設置するプラグインは無数にあるのですが、ここでは「Simple Social Icons」という、名前のとおりシンプルなプラグインを使って設置する方法を紹介します。
Simple Social Iconsのインストール・有効化

まずはSimple Social Iconsをプラグインの検索窓から検索、もしくは以下のダウンロードページからZipファイルを取得します。
WordPressにインストールしたら忘れずに有効化もしておきましょう。
ウィジェットにSimple Social Iconsを追加

プラグインを有効化するとウィジェット管理画面にSimple Social Iconsが追加されています。ウィジェットを任意の場所に追加してSimple Social Iconsの設定を行っていきます。
Simple Social Iconsの設定
設定項目はたくさんありますが、大きく分けると以下の3種類のみです。
- タイトル(RSSボタンが表示されるウィジェットゾーンのタイトル)
- アイコンの外観(見た目)
- 各種ソーシャルのURLの設定
RSSフィードURLは先ほどプラグインを使用しない設置方法で紹介した手順で取得してください。Simple Social IconsはRSSのみではなく、TwitterやFacebookでのシェアの設定も可能なので、合わせて行っておくとSNSでのシェアを促すことも可能になります。
最後に保存を押すとSimple Social Iconsの設定、およびRSSボタンの設置が完了です。
RSSを活用してみよう
RSSの利用者数は少なくなってきてはいますが、Googleも推奨しているということもありますので、ぜひRSSの設定を行ってください。
プラグインを使用する方法だとすぐに設定できますので、ぜひ今回紹介した手順で設定しましょう。
WordPress(ワードプレス)についての他の記事を読む

WordPress(ワードプレス)のカスタマイズが業務効率化のカギ?初心者でも簡単にできるプラグインを解説
WordPressの管理画面は、標準管理画面のまま運用していると、時に使いづらく、トラブルになることもあります。ここでは、WordPressの管理画面をカスタマイズして、実務の効率アップを図る方法を紹介します。

非エンジニアでも簡単!WordPress(ワードプレス)のフォントを変更する方法
WordPressは、制作に関する専門的な知識がない人でも、洗練されたホームページを構築でき、手軽に運用ができる魅力的なCMSです。優れた機能を搭載しながら無料で様々なテーマを利用できますが、テーマ以外にも印象を大きく変えるものの1つに「フォント」が挙げられます。WordPressのフォント変更はそれほど難しくないため、今回解説する方法の中で取り組みやすいものを試してみてください。
- RSS
- RSSとは、ブログやホームページが更新された際に、更新情報(コンテンツ)の要約を直接訪れることなく受け取れるソフトウェアを指します。
- Googleとは、世界最大の検索エンジンであるGoogleを展開する米国の企業です。1998年に創業され急激に成長しました。その検索エンジンであるGoogleは、現在日本でも展開していて、日本のYahoo!Japanにも検索結果のデータを提供するなど、検索市場において圧倒的な地位を築いています。
- Twitterとは140文字以内の短文でコミュニケーションを取り合うコミュニティサービスです。そもそもTwitterとは、「小鳥のさえずり」を意味する単語ですが、同時に「ぺちゃくちゃと喋る」、「口数多く早口で話す」などの意味もあります。この意味のように、Twitterは利用者が思いついたことをたくさん話すことのできるサービスです。
- RSS
- RSSとは、ブログやホームページが更新された際に、更新情報(コンテンツ)の要約を直接訪れることなく受け取れるソフトウェアを指します。
- WordPress
- WordPressとは、CMS(コンテンツマネジメントシステム)の1種で、ホームページ管理システムのことです。ブログ感覚で記事の修正・追加が行えるうえ、通常のホームページ並みのデザインを作成することができます。
- RSS
- RSSとは、ブログやホームページが更新された際に、更新情報(コンテンツ)の要約を直接訪れることなく受け取れるソフトウェアを指します。
- プラグイン
- プラグインは、本来あるソフトウェアに機能を拡張させるために追加するプログラムのことです。
- RSS
- RSSとは、ブログやホームページが更新された際に、更新情報(コンテンツ)の要約を直接訪れることなく受け取れるソフトウェアを指します。
- RSS
- RSSとは、ブログやホームページが更新された際に、更新情報(コンテンツ)の要約を直接訪れることなく受け取れるソフトウェアを指します。
- RSS
- RSSとは、ブログやホームページが更新された際に、更新情報(コンテンツ)の要約を直接訪れることなく受け取れるソフトウェアを指します。
- Webサイト
- Webサイトとは、インターネットの標準的な情報提供システムであるWWW(ワールドワイドウェブ)で公開される、Webページ(インターネット上にある1ページ1ページ)の集まりのことです。
- RSS
- RSSとは、ブログやホームページが更新された際に、更新情報(コンテンツ)の要約を直接訪れることなく受け取れるソフトウェアを指します。
- RSS
- RSSとは、ブログやホームページが更新された際に、更新情報(コンテンツ)の要約を直接訪れることなく受け取れるソフトウェアを指します。
- RSS
- RSSとは、ブログやホームページが更新された際に、更新情報(コンテンツ)の要約を直接訪れることなく受け取れるソフトウェアを指します。
- RSS
- RSSとは、ブログやホームページが更新された際に、更新情報(コンテンツ)の要約を直接訪れることなく受け取れるソフトウェアを指します。
- RSS
- RSSとは、ブログやホームページが更新された際に、更新情報(コンテンツ)の要約を直接訪れることなく受け取れるソフトウェアを指します。
- ユーザビリティ
- ユーザビリティとは、ホームページの使いやすさのことです。万人にとって使いやすいホームページは存在しませんが、運営者はターゲットとするユーザーに便利に使ってもらうために、優先させることや割り切ることを検討し改善する必要があります。
- Googleとは、世界最大の検索エンジンであるGoogleを展開する米国の企業です。1998年に創業され急激に成長しました。その検索エンジンであるGoogleは、現在日本でも展開していて、日本のYahoo!Japanにも検索結果のデータを提供するなど、検索市場において圧倒的な地位を築いています。
- Googleとは、世界最大の検索エンジンであるGoogleを展開する米国の企業です。1998年に創業され急激に成長しました。その検索エンジンであるGoogleは、現在日本でも展開していて、日本のYahoo!Japanにも検索結果のデータを提供するなど、検索市場において圧倒的な地位を築いています。
- SEO
- SEO(Search Engine Optimization)とは、GoogleやYahoo!などのサーチエンジン(検索エンジン)で、特定キーワードで検索が実行されたとき、ホームページが表示される順位を上げるためのさまざまな施策のことです。
- RSS
- RSSとは、ブログやホームページが更新された際に、更新情報(コンテンツ)の要約を直接訪れることなく受け取れるソフトウェアを指します。
- WordPress
- WordPressとは、CMS(コンテンツマネジメントシステム)の1種で、ホームページ管理システムのことです。ブログ感覚で記事の修正・追加が行えるうえ、通常のホームページ並みのデザインを作成することができます。
- RSS
- RSSとは、ブログやホームページが更新された際に、更新情報(コンテンツ)の要約を直接訪れることなく受け取れるソフトウェアを指します。
- プラグイン
- プラグインは、本来あるソフトウェアに機能を拡張させるために追加するプログラムのことです。
- RSS
- RSSとは、ブログやホームページが更新された際に、更新情報(コンテンツ)の要約を直接訪れることなく受け取れるソフトウェアを指します。
- CS
- CSとはCustomer Satisfactionの略称で「顧客満足度」を意味します。顧客との関係維持、サービスの発展に関するマーケティング戦略に関わる用語です。
- プラグイン
- プラグインは、本来あるソフトウェアに機能を拡張させるために追加するプログラムのことです。
- RSS
- RSSとは、ブログやホームページが更新された際に、更新情報(コンテンツ)の要約を直接訪れることなく受け取れるソフトウェアを指します。
- RSS
- RSSとは、ブログやホームページが更新された際に、更新情報(コンテンツ)の要約を直接訪れることなく受け取れるソフトウェアを指します。
- Twitterとは140文字以内の短文でコミュニケーションを取り合うコミュニティサービスです。そもそもTwitterとは、「小鳥のさえずり」を意味する単語ですが、同時に「ぺちゃくちゃと喋る」、「口数多く早口で話す」などの意味もあります。この意味のように、Twitterは利用者が思いついたことをたくさん話すことのできるサービスです。
- シェア
- シェアとは、インターネット上で自分が見つけて気に入ったホームページやブログ、あるいは、Facebookなど自分自身が会員登録しているSNSで自分以外の友達が投稿した写真、動画、リンクなどのコンテンツを自分の友達にも共有して広めたいという目的をもって、SNSで自分自身の投稿としてコンテンツを引用し、拡散していくことをいいます。
- リンク
- リンクとは、インターネット上では、あるページの中に記された、他のページの所在を表す情報のことを「ハイパーリンク」と呼び、これを略した言葉です。リンクのある場所をクリックすると、他のページにジャンプするようになっています。
- WordPress
- WordPressとは、CMS(コンテンツマネジメントシステム)の1種で、ホームページ管理システムのことです。ブログ感覚で記事の修正・追加が行えるうえ、通常のホームページ並みのデザインを作成することができます。
- RSS
- RSSとは、ブログやホームページが更新された際に、更新情報(コンテンツ)の要約を直接訪れることなく受け取れるソフトウェアを指します。
- RSS
- RSSとは、ブログやホームページが更新された際に、更新情報(コンテンツ)の要約を直接訪れることなく受け取れるソフトウェアを指します。
- URL
- URLとは、「Uniform Resource Locator」の略称です。情報がどこにあるのかを示すインターネット上の住所のようなものだと考えるとわかりやすいでしょう。各ページのURLは、インターネットブラウザの上部に文字列として表示されています。日本語では「統一資源位置指定子」という名称がついていますが、実際には日本でもURLという語が使われています。
- RSS
- RSSとは、ブログやホームページが更新された際に、更新情報(コンテンツ)の要約を直接訪れることなく受け取れるソフトウェアを指します。
- URL
- URLとは、「Uniform Resource Locator」の略称です。情報がどこにあるのかを示すインターネット上の住所のようなものだと考えるとわかりやすいでしょう。各ページのURLは、インターネットブラウザの上部に文字列として表示されています。日本語では「統一資源位置指定子」という名称がついていますが、実際には日本でもURLという語が使われています。
- URL
- URLとは、「Uniform Resource Locator」の略称です。情報がどこにあるのかを示すインターネット上の住所のようなものだと考えるとわかりやすいでしょう。各ページのURLは、インターネットブラウザの上部に文字列として表示されています。日本語では「統一資源位置指定子」という名称がついていますが、実際には日本でもURLという語が使われています。
- RSS
- RSSとは、ブログやホームページが更新された際に、更新情報(コンテンツ)の要約を直接訪れることなく受け取れるソフトウェアを指します。
- URL
- URLとは、「Uniform Resource Locator」の略称です。情報がどこにあるのかを示すインターネット上の住所のようなものだと考えるとわかりやすいでしょう。各ページのURLは、インターネットブラウザの上部に文字列として表示されています。日本語では「統一資源位置指定子」という名称がついていますが、実際には日本でもURLという語が使われています。
- RSS
- RSSとは、ブログやホームページが更新された際に、更新情報(コンテンツ)の要約を直接訪れることなく受け取れるソフトウェアを指します。
- URL
- URLとは、「Uniform Resource Locator」の略称です。情報がどこにあるのかを示すインターネット上の住所のようなものだと考えるとわかりやすいでしょう。各ページのURLは、インターネットブラウザの上部に文字列として表示されています。日本語では「統一資源位置指定子」という名称がついていますが、実際には日本でもURLという語が使われています。
- RSS
- RSSとは、ブログやホームページが更新された際に、更新情報(コンテンツ)の要約を直接訪れることなく受け取れるソフトウェアを指します。
- テキスト
- テキストとは、純粋に文字のみで構成されるデータのことをいいます。 太字や斜線などの修飾情報や、埋め込まれた画像などの文字以外のデータが表現することはできませんが、テキストのみで構成されたテキストファイルであれば、どのような機種のコンピューターでも共通して利用することができます。
- HTML
- HTMLとは、Webページを記述するための言語です。"HyperText Markup Language "の略です。"<"と">"にはさまれたさまざまな種類の「タグ」によって、文章の構造や表現方法を指定することができます。
- タグ
- タグとは、原義では「モノを分類するために付ける小さな札」のことです。英語の「tag」を意味するものであり、荷札、付箋といった意味を持っています。特にインターネットに関する用語としてのタグは、本文以外の情報を付与するときに用いられます。
- RSS
- RSSとは、ブログやホームページが更新された際に、更新情報(コンテンツ)の要約を直接訪れることなく受け取れるソフトウェアを指します。
- URL
- URLとは、「Uniform Resource Locator」の略称です。情報がどこにあるのかを示すインターネット上の住所のようなものだと考えるとわかりやすいでしょう。各ページのURLは、インターネットブラウザの上部に文字列として表示されています。日本語では「統一資源位置指定子」という名称がついていますが、実際には日本でもURLという語が使われています。
- RSS
- RSSとは、ブログやホームページが更新された際に、更新情報(コンテンツ)の要約を直接訪れることなく受け取れるソフトウェアを指します。
- URL
- URLとは、「Uniform Resource Locator」の略称です。情報がどこにあるのかを示すインターネット上の住所のようなものだと考えるとわかりやすいでしょう。各ページのURLは、インターネットブラウザの上部に文字列として表示されています。日本語では「統一資源位置指定子」という名称がついていますが、実際には日本でもURLという語が使われています。
- URL
- URLとは、「Uniform Resource Locator」の略称です。情報がどこにあるのかを示すインターネット上の住所のようなものだと考えるとわかりやすいでしょう。各ページのURLは、インターネットブラウザの上部に文字列として表示されています。日本語では「統一資源位置指定子」という名称がついていますが、実際には日本でもURLという語が使われています。
- WordPress
- WordPressとは、CMS(コンテンツマネジメントシステム)の1種で、ホームページ管理システムのことです。ブログ感覚で記事の修正・追加が行えるうえ、通常のホームページ並みのデザインを作成することができます。
- RSS
- RSSとは、ブログやホームページが更新された際に、更新情報(コンテンツ)の要約を直接訪れることなく受け取れるソフトウェアを指します。
- リンク
- リンクとは、インターネット上では、あるページの中に記された、他のページの所在を表す情報のことを「ハイパーリンク」と呼び、これを略した言葉です。リンクのある場所をクリックすると、他のページにジャンプするようになっています。
- RSS
- RSSとは、ブログやホームページが更新された際に、更新情報(コンテンツ)の要約を直接訪れることなく受け取れるソフトウェアを指します。
- プラグイン
- プラグインは、本来あるソフトウェアに機能を拡張させるために追加するプログラムのことです。
- WordPress
- WordPressとは、CMS(コンテンツマネジメントシステム)の1種で、ホームページ管理システムのことです。ブログ感覚で記事の修正・追加が行えるうえ、通常のホームページ並みのデザインを作成することができます。
- RSS
- RSSとは、ブログやホームページが更新された際に、更新情報(コンテンツ)の要約を直接訪れることなく受け取れるソフトウェアを指します。
- RSS
- RSSとは、ブログやホームページが更新された際に、更新情報(コンテンツ)の要約を直接訪れることなく受け取れるソフトウェアを指します。
- プラグイン
- プラグインは、本来あるソフトウェアに機能を拡張させるために追加するプログラムのことです。
- プラグイン
- プラグインは、本来あるソフトウェアに機能を拡張させるために追加するプログラムのことです。
- ページ
- 印刷物のカタログやパンフレットは、通常複数のページから成り立っています。インターネットのホームページもまったく同じで、テーマや内容ごとにそれぞれの画面が作られています。この画面のことを、インターネットでも「ページ」と呼んでいます。ホームページは、多くの場合、複数ページから成り立っています。
- WordPress
- WordPressとは、CMS(コンテンツマネジメントシステム)の1種で、ホームページ管理システムのことです。ブログ感覚で記事の修正・追加が行えるうえ、通常のホームページ並みのデザインを作成することができます。
- プラグイン
- プラグインは、本来あるソフトウェアに機能を拡張させるために追加するプログラムのことです。
- タイトル
- ホームページのソースに設定するタイトル(title)とは、ユーザーと検索エンジンにホームページの内容を伝えるためのものです。これを検索エンジンが認識し検索結果ページで表示されたり、ユーザーがお気に入りに保存したときに名称として使われたりするため、非常に重要なものだと考えられています。「タイトルタグ」ともいわれます。
- RSS
- RSSとは、ブログやホームページが更新された際に、更新情報(コンテンツ)の要約を直接訪れることなく受け取れるソフトウェアを指します。
- URL
- URLとは、「Uniform Resource Locator」の略称です。情報がどこにあるのかを示すインターネット上の住所のようなものだと考えるとわかりやすいでしょう。各ページのURLは、インターネットブラウザの上部に文字列として表示されています。日本語では「統一資源位置指定子」という名称がついていますが、実際には日本でもURLという語が使われています。
- RSS
- RSSとは、ブログやホームページが更新された際に、更新情報(コンテンツ)の要約を直接訪れることなく受け取れるソフトウェアを指します。
- URL
- URLとは、「Uniform Resource Locator」の略称です。情報がどこにあるのかを示すインターネット上の住所のようなものだと考えるとわかりやすいでしょう。各ページのURLは、インターネットブラウザの上部に文字列として表示されています。日本語では「統一資源位置指定子」という名称がついていますが、実際には日本でもURLという語が使われています。
- プラグイン
- プラグインは、本来あるソフトウェアに機能を拡張させるために追加するプログラムのことです。
- Twitterとは140文字以内の短文でコミュニケーションを取り合うコミュニティサービスです。そもそもTwitterとは、「小鳥のさえずり」を意味する単語ですが、同時に「ぺちゃくちゃと喋る」、「口数多く早口で話す」などの意味もあります。この意味のように、Twitterは利用者が思いついたことをたくさん話すことのできるサービスです。
- シェア
- シェアとは、インターネット上で自分が見つけて気に入ったホームページやブログ、あるいは、Facebookなど自分自身が会員登録しているSNSで自分以外の友達が投稿した写真、動画、リンクなどのコンテンツを自分の友達にも共有して広めたいという目的をもって、SNSで自分自身の投稿としてコンテンツを引用し、拡散していくことをいいます。
- RSS
- RSSとは、ブログやホームページが更新された際に、更新情報(コンテンツ)の要約を直接訪れることなく受け取れるソフトウェアを指します。
- RSS
- RSSとは、ブログやホームページが更新された際に、更新情報(コンテンツ)の要約を直接訪れることなく受け取れるソフトウェアを指します。
- Googleとは、世界最大の検索エンジンであるGoogleを展開する米国の企業です。1998年に創業され急激に成長しました。その検索エンジンであるGoogleは、現在日本でも展開していて、日本のYahoo!Japanにも検索結果のデータを提供するなど、検索市場において圧倒的な地位を築いています。
- プラグイン
- プラグインは、本来あるソフトウェアに機能を拡張させるために追加するプログラムのことです。
おすすめ記事
関連ツール・サービス
おすすめエントリー
同じカテゴリから記事を探す
カテゴリから記事をさがす
●Webマーケティング手法
- SEO(検索エンジン最適化)
- Web広告・広告効果測定
- SNSマーケティング
- 動画マーケティング
- メールマーケティング
- コンテンツマーケティング
- BtoBマーケティング
- リサーチ・市場調査
- 広報・PR
- アフィリエイト広告・ASP
●ステップ
●ツール・素材
- CMS・サイト制作
- フォーム作成
- LP制作・LPO
- ABテスト・EFO・CRO
- Web接客・チャットボット
- 動画・映像制作
- アクセス解析
- マーケティングオートメーション(MA)
- メールマーケティング
- データ分析・BI
- CRM(顧客管理)
- SFA(商談管理)
- Web会議
- 営業支援
- EC・通販・ネットショップ
- 口コミ分析・ソーシャルリスニング
- フォント
- 素材サイト
●目的・施策
- Google広告
- Facebook広告
- Twitter広告
- Instagram広告
- LINE運用
- LINE広告
- YouTube運用
- YouTube広告
- TikTok広告
- テレビCM
- サイト制作・サイトリニューアル
- LP制作・LPO
- UI
- UX
- オウンドメディア運営
- 記事制作・ライティング
- コピーライティング
- ホワイトペーパー制作
- デザイン
- セミナー・展示会
- 動画・映像制作
- データ分析・BI
- EC・通販・ネットショップ
- 口コミ分析・ソーシャルリスニング
●課題
●その他














