
【WordPress初心者必見】ダッシュボードの基本機能と使い方を解説
WordPress(ワードプレス)はオープンソースのブログソフトウェアで、初心者でも使いやすくWebサイトも簡単に構築できることが特徴です。
ダッシュボードはWordPressの管理画面のことで、WordPressを上手に活用するためには使い方を把握しておかなくてはなりません。初心者でもWordPressのダッシュボードの使い方が分かるように、基礎知識と機能について解説します。
目次
- WordPress(ワードプレス)のダッシュボードとは
- WordPress(ワードプレス)のダッシュボードへログイン方法
- WordPress(ワードプレス)のダッシュボードの主なメニューと使い方
- WordPress(ワードプレス)のダッシュボードの機能
- WordPress(ワードプレス)の機能を追加する方法
- WordPress(ワードプレス)のダッシュボードが表示されなくなった場合の原因と対処法
- WordPress(ワードプレス)は初心者でも簡単にWebサイトを構築できる無料ツール
▼WordPressが難しいと感じた方はこちら
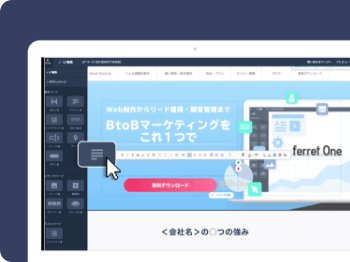
見たまま編集のCMS!サイトもLPもラクラク更新|ferret One
ferret Oneならデザイナーやエンジニアに依頼せずにページ編集・公開できます。
WordPress(ワードプレス)のダッシュボードとは

WordPressのダッシュボードとは、WordPressにログインして最初に表示される管理画面のことです。大きく上部メニューバー、左部メニューバー、中央部設定画面の3つに区分されます。
ダッシュボードには「WordPressへようこそ!」の文言とともにサイトのカスタマイズボタン、ブログへの投稿ボタン、ホームページの設定ボタン、サイトの表示ボタン、そのほかにもヴィジェットやメニューの管理ボタンなどがあります。
ダッシュボードはさまざまな情報をまとめて表示しているトップページであり、WordPressにログインしたらすぐに目にする管理画面だと認識しておきましょう。
WordPress(ワードプレス)のダッシュボードへログイン方法

WordPressのダッシュボードを表示させるには、まず自社が所有している管理画面URLにログインする必要があります。
アドレスバーに直接入力してログイン画面を表示させましょう。ブックマークを付けておくと後でログインする際も便利です。
ユーザーID(もしくはメールアドレス)とパスワードを入力してログインします。管理画面に入ればダッシュボードが表示されるので特別な操作は必要ありません。
また、メニューの「ダッシュボード」をクリックすれば、ダッシュボードを表示させることができます。
WordPress(ワードプレス)のダッシュボードの主なメニューと使い方
WordPressのダッシュボードを使いたい時は、管理画面にログインしてからホーム画面で該当のボタンを選んでクリックするだけと簡単です。
画面の左部に出ている主なメニューには、以下のようなものがあります。
- 投稿
- メディア
- 固定ページ
- コメント
- 外観
- プラグイン
それぞれにカーソルを合わせると右側にサブメニューが表示されます。例えば「投稿」にカーソルを合わせると「投稿一覧」「新規追加」「カテゴリー」「タグ」といったサブメニューが出てきます。
ダッシュボードから目的のボタンを探し、編集や作業を進めていきましょう。
WordPress(ワードプレス)のダッシュボードの機能
ダッシュボードメニューにある各機能について解説します。
更新機能
WordPressには更新機能があり、随時更新する必要があります。更新(アップデート)することでバグの修正やセキュリティの強化、また、新しい機能を追加ができます。WordPressそのものの更新や、テーマの更新、プラグインの更新が可能です。
更新にはメジャーアップデート(3〜6ヶ月に1回)とマイナーアップデート(1ヶ月に1回)の2種類があります。
マイナーアップデートはWordPressが自動でアップデートしてくれますが、メジャーアップデートは自動更新されないので、スケジュールに組み込む必要があります。
投稿機能
ブログなど記事の作成や投稿はWordPressの投稿機能から行えます。デジタル化の加速に伴って、コンテンツマーケティングの重要性は年々高まっています。
投稿機能は記事の管理を効率化できるので、コンテンツマーケティングを強化したい企業は利用してみましょう。
「新規追加」から新しい記事の作成・投稿ができ、既存の記事は「記事一覧」から確認して、編集や削除ができます。新規記事は「記事一覧」からも追加が可能です。
投稿>カテゴリー機能
「投稿」のサブメニューにあるカテゴリー機能では、記事をカテゴリーごとに分類してユーザーが分かりやすいページ構成にすることができます。
興味を持ったカテゴリーを見れば、該当カテゴリーの記事が一覧でチェックできるので、目的のページに辿りつきやすくなるメリットがあります。記事数が多い場合は、カテゴリー分けによって記事を整理するのが理想的です。
投稿>タグ機能
「投稿」のサブメニューにあるタグ機能でも、カテゴリー同様に記事を分類することができます。カテゴリーは複数にまたがっているとユーザーにとって分かりにくい構造になってしまいSEO効果が下がるため、1記事1カテゴリーに絞るのが望ましいのですが、タグは1記事に対して複数設定しても問題ありません。
多くのタグをつけることで多くのユーザーの目に触れる機会を増やし、PV数を高められます。ただし、あまり関連性がないタグまでつけてしまうと分かりにくくなるので、ユーザーが興味関心を持つであろうタグを設定するようにしましょう。
メディア機能
WordPressのメディア機能は、画像や動画、音声などのファイルを扱います。「メディア」のサブメニュー「ライブラリ」ではアップロードしたファイルが保管されていて、一覧から確認や編集ができます。新しいファイルをアップロードしたい場合はサブメニュー「新規追加」から追加します。
記事の投稿画面にもメディア機能があるので、記事を作成しながら使用したいファイルをアップロードすることも可能です。
添付ファイルの詳細設定も簡単に行えるので、キャプションやタイトルの設定も行ってみましょう。
固定ページ機能
固定ページとは、そのページ単体で完結しているページのことであり、会社情報やお問い合わせなどが該当します。これらの固定ページは自分でメニューバーに配置しなければなりません。
なお、固定ページごとにデザインを変更できるため、会社紹介やお問い合わせページをまったく違ったデザインにすることが可能です。
固定ページの機能は一般的な投稿とあまり変わりませんが、一覧には表示されません。サブメニュー「固定ページ一覧」からは固定ページだけの一覧が確認でき、追加や編集ができます。新しく固定ページを作りたい場合は、サブメニュー「新規追加」から作成します。
外観機能
外観とはサイトのデザインのことです。ここからテンプレートやメニューバーなどの設定を行い、デザインやレイアウトをカスタマイズしていきます。
テンプレートを活用し、プレビューを見ながらカスタマイズできるので、WordPress初心者でも設定しやすいのが嬉しいポイントです。
外観のカスタマイズ機能は標準搭載されていて、そのほかにもWordPressのテーマ開発者が独自に開発した機能が追加されているケースもあります。
サブメニューにはテーマの追加や変更ができる「テーマ」、テーマのテンプレートファイルを編集する「テーマエディター」、テーマカスタマイザーの設定をする「カスタマイズ」などがあり、そのほかにもヴィジェットやメニューの変更・追加・削除ができます。
プラグイン機能
プラグインとはいわゆるアプリのような存在で、もともとWordPressに搭載されていなかった機能を追加できます。
統計情報やSEO、スパム対策、セキュリティスキャン、お問い合わせフォームなど、プラグインの種類はさまざまです。
インストールしたプラグインは「インストール済みプラグイン一覧」から確認でき、新しくプラグインを追加する場合は「新規追加」から導入が可能です。プラグインを編集する場合は「プラグインエディター」を活用しますが、WordPress初心者はほとんど使うことはないでしょう。
プラグインは1,000種以上あり、あまり入れすぎるとセキュリティが低下したり、不具合が起きたりするリスクがあります。WordPressを運用してみて必要なプラグインだけをインストールするのが無難です。
ユーザー機能
ユーザー機能ではWordPressのログインユーザー情報が管理できます。登録済みのユーザーを確認するには「ユーザー一覧」を、新しくユーザーを登録するなら「新規追加」を、自分のプロフィールを編集するなら「あなたのプロフィール」を確認してください。
WordPressをチームで利用する場合、全ての操作ができる管理者やコンテンツの操作ができる編集者、記事の編集ができる投稿者など、権限を設定することができます。
特に外部のスタッフにコンテンツ制作を依頼する場合など、問題が生じないようにあらかじめ権限をしっかりと設定することが大切です。
ツール機能
ツール機能では、ページデータファイルのダウンロード・アップロードや、ツールのインストールが可能です。「利用可能なツール」でツール一覧を確認したり「サイトヘルス」でWordPressの状態を簡単にチェックしたり、個人データのダウンロードや消去をしたりということが行えます。
エクスポートする内容は「すべてのコンテンツ」「投稿」「固定ページ」「メディア」などから選べます。
エクスポートしたXMLファイルは同じくツール画面の「エクスポート」からファイルを選択してインポートでき、WordPressの移行もスムーズに行えます。
設定機能
設定機能ではサイトの名称やコピー、URLの構造設定などの設定全般が行えます。サブメニュー「一般」ではサイトアドレスやメールアドレスなどが設定できます。
そのほかにも投稿や表示の設定、コメントの許可・不許可、メディアのサイズ設定、パーマリンクの共通設定、プライバシーページの設定などが可能です。
サイトアドレスなどをむやみに変更してしまうと、ダッシュボードにアクセスできなくなる可能性があるので、変更を加える際は慎重に行いましょう。
▼WordPressが難しいと感じた方はこちら
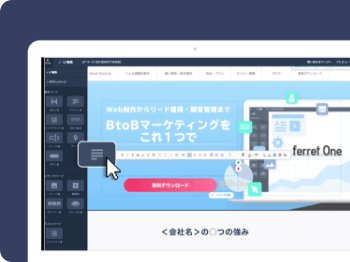
見たまま編集のCMS!サイトもLPもラクラク更新|ferret One
ferret Oneならデザイナーやエンジニアに依頼せずにページ編集・公開できます。
WordPress(ワードプレス)の機能を追加する方法
WordPressに新しく機能を追加したい場合は、さきほど紹介したプラグインを導入するか、テーマをカスタマイズします。
プラグインを導入するだけで対応できる場合は、わざわざテーマをカスタマイズする必要はありません。テーマはサイトのデザインを変更するものなので、サイトの設計自体を変更するのではなく特定の機能を追加したければ、プラグインで対応するのが望ましいでしょう。
なお、テーマをカスタマイズする場合は、「外観」の「カスタマイズ」から操作してください。
WordPress(ワードプレス)のダッシュボードが表示されなくなった場合の原因と対処法
WordPressのダッシュボードが表示されない原因は、主に以下の2つが挙げられます
- URLが間違っている
- プラグインが影響している
URLが間違っている
WordPressアドレスやサイトアドレスは管理画面から変更することができます。しかし、このURL設定を間違って行ってしまうと、ダッシュボードが正しく表示されなくなることがあるので注意しましょう。
WordPressアドレスやサイトアドレスを変更してしまった場合、WordPressの設定画面で正しいアドレスに直す、サーバーの設定画面からデータベースを書き換えるなどして対応する必要があります。
データが消えないようにバックアップをしっかりと取った上で作業を進めるようにしてください。
プラグインが影響している
プラグインの更新に問題がある場合、ダッシュボードの表示にも影響が及ぶ可能性があります。更新エラーやバグが起きると、管理画面が使えなくなるケースもあります。
例えば、更新したプラグインが管理メニューの並び替えや、ファイル管理機能など、管理画面をカスタマイズするタイプであると、ダッシュボードが表示されなくなる可能性が高いです。
更新したプラグインをFTP操作などで削除すれば、再びダッシュボードを使えるようになるので、冷静に対応しましょう。
WordPress(ワードプレス)は初心者でも簡単にWebサイトを構築できる無料ツール
WordPressは無料で利用できるオープンソースのブログソフトウェアで、初心者でも使いやすくWebサイトも簡単に構築できることが特徴です。
WordPressを使いこなすには、ダッシュボードの機能をしっかり把握しておく必要があります。今回ご紹介した基礎知識を踏まえ、各機能を使いこなして理想的なWebサイトを構築しましょう。
▼WordPressが難しいと感じた方はこちら
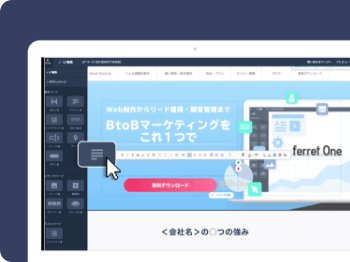
見たまま編集のCMS!サイトもLPもラクラク更新|ferret One
ferret Oneならデザイナーやエンジニアに依頼せずにページ編集・公開できます。
- WordPress
- WordPressとは、CMS(コンテンツマネジメントシステム)の1種で、ホームページ管理システムのことです。ブログ感覚で記事の修正・追加が行えるうえ、通常のホームページ並みのデザインを作成することができます。
- ブログ
- ブログとは、ホームページの一種です。運営者はブログシステムに登録し、利用開始をすることで、ホームページ制作のプログラム技術を修得する必要なく、本文のみを投稿しつづければ、公開・表示はおろかページの整理や分類なども効率的に行えるシステムを言います。
- Webサイト
- Webサイトとは、インターネットの標準的な情報提供システムであるWWW(ワールドワイドウェブ)で公開される、Webページ(インターネット上にある1ページ1ページ)の集まりのことです。
- WordPress
- WordPressとは、CMS(コンテンツマネジメントシステム)の1種で、ホームページ管理システムのことです。ブログ感覚で記事の修正・追加が行えるうえ、通常のホームページ並みのデザインを作成することができます。
- WordPress
- WordPressとは、CMS(コンテンツマネジメントシステム)の1種で、ホームページ管理システムのことです。ブログ感覚で記事の修正・追加が行えるうえ、通常のホームページ並みのデザインを作成することができます。
- WordPress
- WordPressとは、CMS(コンテンツマネジメントシステム)の1種で、ホームページ管理システムのことです。ブログ感覚で記事の修正・追加が行えるうえ、通常のホームページ並みのデザインを作成することができます。
- WordPress
- WordPressとは、CMS(コンテンツマネジメントシステム)の1種で、ホームページ管理システムのことです。ブログ感覚で記事の修正・追加が行えるうえ、通常のホームページ並みのデザインを作成することができます。
- WordPress
- WordPressとは、CMS(コンテンツマネジメントシステム)の1種で、ホームページ管理システムのことです。ブログ感覚で記事の修正・追加が行えるうえ、通常のホームページ並みのデザインを作成することができます。
- ブログ
- ブログとは、ホームページの一種です。運営者はブログシステムに登録し、利用開始をすることで、ホームページ制作のプログラム技術を修得する必要なく、本文のみを投稿しつづければ、公開・表示はおろかページの整理や分類なども効率的に行えるシステムを言います。
- ページ
- 印刷物のカタログやパンフレットは、通常複数のページから成り立っています。インターネットのホームページもまったく同じで、テーマや内容ごとにそれぞれの画面が作られています。この画面のことを、インターネットでも「ページ」と呼んでいます。ホームページは、多くの場合、複数ページから成り立っています。
- トップページ
- インターネットのWebサイトの入り口にあたるページのことをトップページといいます。 一般的には、階層構造を持つWebサイトの最上位のWebページをさします。サイト全体の顔としての役割も果たすため、デザインなどで印象を残すことも考えたサイト作りも有効となります。
- WordPress
- WordPressとは、CMS(コンテンツマネジメントシステム)の1種で、ホームページ管理システムのことです。ブログ感覚で記事の修正・追加が行えるうえ、通常のホームページ並みのデザインを作成することができます。
- WordPress
- WordPressとは、CMS(コンテンツマネジメントシステム)の1種で、ホームページ管理システムのことです。ブログ感覚で記事の修正・追加が行えるうえ、通常のホームページ並みのデザインを作成することができます。
- URL
- URLとは、「Uniform Resource Locator」の略称です。情報がどこにあるのかを示すインターネット上の住所のようなものだと考えるとわかりやすいでしょう。各ページのURLは、インターネットブラウザの上部に文字列として表示されています。日本語では「統一資源位置指定子」という名称がついていますが、実際には日本でもURLという語が使われています。
- WordPress
- WordPressとは、CMS(コンテンツマネジメントシステム)の1種で、ホームページ管理システムのことです。ブログ感覚で記事の修正・追加が行えるうえ、通常のホームページ並みのデザインを作成することができます。
- ページ
- 印刷物のカタログやパンフレットは、通常複数のページから成り立っています。インターネットのホームページもまったく同じで、テーマや内容ごとにそれぞれの画面が作られています。この画面のことを、インターネットでも「ページ」と呼んでいます。ホームページは、多くの場合、複数ページから成り立っています。
- プラグイン
- プラグインは、本来あるソフトウェアに機能を拡張させるために追加するプログラムのことです。
- タグ
- タグとは、原義では「モノを分類するために付ける小さな札」のことです。英語の「tag」を意味するものであり、荷札、付箋といった意味を持っています。特にインターネットに関する用語としてのタグは、本文以外の情報を付与するときに用いられます。
- WordPress
- WordPressとは、CMS(コンテンツマネジメントシステム)の1種で、ホームページ管理システムのことです。ブログ感覚で記事の修正・追加が行えるうえ、通常のホームページ並みのデザインを作成することができます。
- WordPress
- WordPressとは、CMS(コンテンツマネジメントシステム)の1種で、ホームページ管理システムのことです。ブログ感覚で記事の修正・追加が行えるうえ、通常のホームページ並みのデザインを作成することができます。
- プラグイン
- プラグインは、本来あるソフトウェアに機能を拡張させるために追加するプログラムのことです。
- WordPress
- WordPressとは、CMS(コンテンツマネジメントシステム)の1種で、ホームページ管理システムのことです。ブログ感覚で記事の修正・追加が行えるうえ、通常のホームページ並みのデザインを作成することができます。
- ブログ
- ブログとは、ホームページの一種です。運営者はブログシステムに登録し、利用開始をすることで、ホームページ制作のプログラム技術を修得する必要なく、本文のみを投稿しつづければ、公開・表示はおろかページの整理や分類なども効率的に行えるシステムを言います。
- WordPress
- WordPressとは、CMS(コンテンツマネジメントシステム)の1種で、ホームページ管理システムのことです。ブログ感覚で記事の修正・追加が行えるうえ、通常のホームページ並みのデザインを作成することができます。
- コンテンツ
- コンテンツ(content)とは、日本語に直訳すると「中身」のことです。インターネットでは、ホームページ内の文章や画像、動画や音声などを指します。ホームページがメディアとして重要視されている現在、その内容やクオリティは非常に重要だと言えるでしょう。 なお、かつてはCD-ROMなどのディスクメディアに記録する内容をコンテンツと呼んでいました。
- マーケティング
- マーケティングとは、ビジネスの仕組みや手法を駆使し商品展開や販売戦略などを展開することによって、売上が成立する市場を作ることです。駆使する媒体や技術、仕組みや規則性などと組み合わせて「XXマーケティング」などと使います。たとえば、電話を使った「テレマーケティング」やインターネットを使った「ネットマーケティング」などがあります。また、専門的でマニアックな市場でビジネス展開をしていくことを「ニッチマーケティング」と呼びます。
- コンテンツ
- コンテンツ(content)とは、日本語に直訳すると「中身」のことです。インターネットでは、ホームページ内の文章や画像、動画や音声などを指します。ホームページがメディアとして重要視されている現在、その内容やクオリティは非常に重要だと言えるでしょう。 なお、かつてはCD-ROMなどのディスクメディアに記録する内容をコンテンツと呼んでいました。
- マーケティング
- マーケティングとは、ビジネスの仕組みや手法を駆使し商品展開や販売戦略などを展開することによって、売上が成立する市場を作ることです。駆使する媒体や技術、仕組みや規則性などと組み合わせて「XXマーケティング」などと使います。たとえば、電話を使った「テレマーケティング」やインターネットを使った「ネットマーケティング」などがあります。また、専門的でマニアックな市場でビジネス展開をしていくことを「ニッチマーケティング」と呼びます。
- ページ
- 印刷物のカタログやパンフレットは、通常複数のページから成り立っています。インターネットのホームページもまったく同じで、テーマや内容ごとにそれぞれの画面が作られています。この画面のことを、インターネットでも「ページ」と呼んでいます。ホームページは、多くの場合、複数ページから成り立っています。
- ページ
- 印刷物のカタログやパンフレットは、通常複数のページから成り立っています。インターネットのホームページもまったく同じで、テーマや内容ごとにそれぞれの画面が作られています。この画面のことを、インターネットでも「ページ」と呼んでいます。ホームページは、多くの場合、複数ページから成り立っています。
- タグ
- タグとは、原義では「モノを分類するために付ける小さな札」のことです。英語の「tag」を意味するものであり、荷札、付箋といった意味を持っています。特にインターネットに関する用語としてのタグは、本文以外の情報を付与するときに用いられます。
- SEO
- SEO(Search Engine Optimization)とは、GoogleやYahoo!などのサーチエンジン(検索エンジン)で、特定キーワードで検索が実行されたとき、ホームページが表示される順位を上げるためのさまざまな施策のことです。
- タグ
- タグとは、原義では「モノを分類するために付ける小さな札」のことです。英語の「tag」を意味するものであり、荷札、付箋といった意味を持っています。特にインターネットに関する用語としてのタグは、本文以外の情報を付与するときに用いられます。
- タグ
- タグとは、原義では「モノを分類するために付ける小さな札」のことです。英語の「tag」を意味するものであり、荷札、付箋といった意味を持っています。特にインターネットに関する用語としてのタグは、本文以外の情報を付与するときに用いられます。
- PV
- ページビューとは、ホームページにおいて閲覧者が実際に見たページのページ数を言います。
- WordPress
- WordPressとは、CMS(コンテンツマネジメントシステム)の1種で、ホームページ管理システムのことです。ブログ感覚で記事の修正・追加が行えるうえ、通常のホームページ並みのデザインを作成することができます。
- タイトル
- ホームページのソースに設定するタイトル(title)とは、ユーザーと検索エンジンにホームページの内容を伝えるためのものです。これを検索エンジンが認識し検索結果ページで表示されたり、ユーザーがお気に入りに保存したときに名称として使われたりするため、非常に重要なものだと考えられています。「タイトルタグ」ともいわれます。
- ページ
- 印刷物のカタログやパンフレットは、通常複数のページから成り立っています。インターネットのホームページもまったく同じで、テーマや内容ごとにそれぞれの画面が作られています。この画面のことを、インターネットでも「ページ」と呼んでいます。ホームページは、多くの場合、複数ページから成り立っています。
- ページ
- 印刷物のカタログやパンフレットは、通常複数のページから成り立っています。インターネットのホームページもまったく同じで、テーマや内容ごとにそれぞれの画面が作られています。この画面のことを、インターネットでも「ページ」と呼んでいます。ホームページは、多くの場合、複数ページから成り立っています。
- ページ
- 印刷物のカタログやパンフレットは、通常複数のページから成り立っています。インターネットのホームページもまったく同じで、テーマや内容ごとにそれぞれの画面が作られています。この画面のことを、インターネットでも「ページ」と呼んでいます。ホームページは、多くの場合、複数ページから成り立っています。
- ページ
- 印刷物のカタログやパンフレットは、通常複数のページから成り立っています。インターネットのホームページもまったく同じで、テーマや内容ごとにそれぞれの画面が作られています。この画面のことを、インターネットでも「ページ」と呼んでいます。ホームページは、多くの場合、複数ページから成り立っています。
- レイアウト
- レイアウトとは、もともと「配置」や「配列」を指す語です。ここでは、「ホームページレイアウト(ウェブレイアウト)」と呼ばれる、ホームページにおけるレイアウトについて説明します。
- WordPress
- WordPressとは、CMS(コンテンツマネジメントシステム)の1種で、ホームページ管理システムのことです。ブログ感覚で記事の修正・追加が行えるうえ、通常のホームページ並みのデザインを作成することができます。
- WordPress
- WordPressとは、CMS(コンテンツマネジメントシステム)の1種で、ホームページ管理システムのことです。ブログ感覚で記事の修正・追加が行えるうえ、通常のホームページ並みのデザインを作成することができます。
- プラグイン
- プラグインは、本来あるソフトウェアに機能を拡張させるために追加するプログラムのことです。
- アプリ
- アプリとは、アプリケーション・ソフトの略で、もとはパソコンの(エクセル・ワード等)作業に必要なソフトウェア全般を指す言葉でした。 スマートフォンの普及により、スマートフォン上に表示されているアイコン(メール・ゲーム・カレンダー等)のことをアプリと呼ぶことが主流になりました。
- WordPress
- WordPressとは、CMS(コンテンツマネジメントシステム)の1種で、ホームページ管理システムのことです。ブログ感覚で記事の修正・追加が行えるうえ、通常のホームページ並みのデザインを作成することができます。
- SEO
- SEO(Search Engine Optimization)とは、GoogleやYahoo!などのサーチエンジン(検索エンジン)で、特定キーワードで検索が実行されたとき、ホームページが表示される順位を上げるためのさまざまな施策のことです。
- フォーム
- フォームとは、もともと「形」「書式」「伝票」などの意味を持つ英単語です。インターネットの分野では、パソコンの操作画面におけるユーザーからの入力を受け付ける部分を指します。企業のホームページでは、入力フォームが設置されていることが多いようです。
- プラグイン
- プラグインは、本来あるソフトウェアに機能を拡張させるために追加するプログラムのことです。
- プラグイン
- プラグインは、本来あるソフトウェアに機能を拡張させるために追加するプログラムのことです。
- WordPress
- WordPressとは、CMS(コンテンツマネジメントシステム)の1種で、ホームページ管理システムのことです。ブログ感覚で記事の修正・追加が行えるうえ、通常のホームページ並みのデザインを作成することができます。
- プラグイン
- プラグインは、本来あるソフトウェアに機能を拡張させるために追加するプログラムのことです。
- WordPress
- WordPressとは、CMS(コンテンツマネジメントシステム)の1種で、ホームページ管理システムのことです。ブログ感覚で記事の修正・追加が行えるうえ、通常のホームページ並みのデザインを作成することができます。
- プラグイン
- プラグインは、本来あるソフトウェアに機能を拡張させるために追加するプログラムのことです。
- WordPress
- WordPressとは、CMS(コンテンツマネジメントシステム)の1種で、ホームページ管理システムのことです。ブログ感覚で記事の修正・追加が行えるうえ、通常のホームページ並みのデザインを作成することができます。
- WordPress
- WordPressとは、CMS(コンテンツマネジメントシステム)の1種で、ホームページ管理システムのことです。ブログ感覚で記事の修正・追加が行えるうえ、通常のホームページ並みのデザインを作成することができます。
- コンテンツ
- コンテンツ(content)とは、日本語に直訳すると「中身」のことです。インターネットでは、ホームページ内の文章や画像、動画や音声などを指します。ホームページがメディアとして重要視されている現在、その内容やクオリティは非常に重要だと言えるでしょう。 なお、かつてはCD-ROMなどのディスクメディアに記録する内容をコンテンツと呼んでいました。
- コンテンツ
- コンテンツ(content)とは、日本語に直訳すると「中身」のことです。インターネットでは、ホームページ内の文章や画像、動画や音声などを指します。ホームページがメディアとして重要視されている現在、その内容やクオリティは非常に重要だと言えるでしょう。 なお、かつてはCD-ROMなどのディスクメディアに記録する内容をコンテンツと呼んでいました。
- ページ
- 印刷物のカタログやパンフレットは、通常複数のページから成り立っています。インターネットのホームページもまったく同じで、テーマや内容ごとにそれぞれの画面が作られています。この画面のことを、インターネットでも「ページ」と呼んでいます。ホームページは、多くの場合、複数ページから成り立っています。
- WordPress
- WordPressとは、CMS(コンテンツマネジメントシステム)の1種で、ホームページ管理システムのことです。ブログ感覚で記事の修正・追加が行えるうえ、通常のホームページ並みのデザインを作成することができます。
- コンテンツ
- コンテンツ(content)とは、日本語に直訳すると「中身」のことです。インターネットでは、ホームページ内の文章や画像、動画や音声などを指します。ホームページがメディアとして重要視されている現在、その内容やクオリティは非常に重要だと言えるでしょう。 なお、かつてはCD-ROMなどのディスクメディアに記録する内容をコンテンツと呼んでいました。
- ページ
- 印刷物のカタログやパンフレットは、通常複数のページから成り立っています。インターネットのホームページもまったく同じで、テーマや内容ごとにそれぞれの画面が作られています。この画面のことを、インターネットでも「ページ」と呼んでいます。ホームページは、多くの場合、複数ページから成り立っています。
- WordPress
- WordPressとは、CMS(コンテンツマネジメントシステム)の1種で、ホームページ管理システムのことです。ブログ感覚で記事の修正・追加が行えるうえ、通常のホームページ並みのデザインを作成することができます。
- URL
- URLとは、「Uniform Resource Locator」の略称です。情報がどこにあるのかを示すインターネット上の住所のようなものだと考えるとわかりやすいでしょう。各ページのURLは、インターネットブラウザの上部に文字列として表示されています。日本語では「統一資源位置指定子」という名称がついていますが、実際には日本でもURLという語が使われています。
- リンク
- リンクとは、インターネット上では、あるページの中に記された、他のページの所在を表す情報のことを「ハイパーリンク」と呼び、これを略した言葉です。リンクのある場所をクリックすると、他のページにジャンプするようになっています。
- ページ
- 印刷物のカタログやパンフレットは、通常複数のページから成り立っています。インターネットのホームページもまったく同じで、テーマや内容ごとにそれぞれの画面が作られています。この画面のことを、インターネットでも「ページ」と呼んでいます。ホームページは、多くの場合、複数ページから成り立っています。
- WordPress
- WordPressとは、CMS(コンテンツマネジメントシステム)の1種で、ホームページ管理システムのことです。ブログ感覚で記事の修正・追加が行えるうえ、通常のホームページ並みのデザインを作成することができます。
- WordPress
- WordPressとは、CMS(コンテンツマネジメントシステム)の1種で、ホームページ管理システムのことです。ブログ感覚で記事の修正・追加が行えるうえ、通常のホームページ並みのデザインを作成することができます。
- プラグイン
- プラグインは、本来あるソフトウェアに機能を拡張させるために追加するプログラムのことです。
- プラグイン
- プラグインは、本来あるソフトウェアに機能を拡張させるために追加するプログラムのことです。
- プラグイン
- プラグインは、本来あるソフトウェアに機能を拡張させるために追加するプログラムのことです。
- WordPress
- WordPressとは、CMS(コンテンツマネジメントシステム)の1種で、ホームページ管理システムのことです。ブログ感覚で記事の修正・追加が行えるうえ、通常のホームページ並みのデザインを作成することができます。
- URL
- URLとは、「Uniform Resource Locator」の略称です。情報がどこにあるのかを示すインターネット上の住所のようなものだと考えるとわかりやすいでしょう。各ページのURLは、インターネットブラウザの上部に文字列として表示されています。日本語では「統一資源位置指定子」という名称がついていますが、実際には日本でもURLという語が使われています。
- プラグイン
- プラグインは、本来あるソフトウェアに機能を拡張させるために追加するプログラムのことです。
- WordPress
- WordPressとは、CMS(コンテンツマネジメントシステム)の1種で、ホームページ管理システムのことです。ブログ感覚で記事の修正・追加が行えるうえ、通常のホームページ並みのデザインを作成することができます。
- URL
- URLとは、「Uniform Resource Locator」の略称です。情報がどこにあるのかを示すインターネット上の住所のようなものだと考えるとわかりやすいでしょう。各ページのURLは、インターネットブラウザの上部に文字列として表示されています。日本語では「統一資源位置指定子」という名称がついていますが、実際には日本でもURLという語が使われています。
- WordPress
- WordPressとは、CMS(コンテンツマネジメントシステム)の1種で、ホームページ管理システムのことです。ブログ感覚で記事の修正・追加が行えるうえ、通常のホームページ並みのデザインを作成することができます。
- WordPress
- WordPressとは、CMS(コンテンツマネジメントシステム)の1種で、ホームページ管理システムのことです。ブログ感覚で記事の修正・追加が行えるうえ、通常のホームページ並みのデザインを作成することができます。
- データベース
- データベースとは、複数のアプリケーションまたはユーザーによって共有されるデータの集合体のことです。特定のテーマに沿ったデータを集めて管理され、検索や抽出が簡単にできるようになっているものを指します。
- プラグイン
- プラグインは、本来あるソフトウェアに機能を拡張させるために追加するプログラムのことです。
- プラグイン
- プラグインは、本来あるソフトウェアに機能を拡張させるために追加するプログラムのことです。
- プラグイン
- プラグインは、本来あるソフトウェアに機能を拡張させるために追加するプログラムのことです。
- FTP
- FTPは、「File Transfer Protocol(ファイル トランスファー プロトコル)の略語で、ホームページのデータをサーバーに転送したりダウンロードしたりする技術のことです。
- WordPress
- WordPressとは、CMS(コンテンツマネジメントシステム)の1種で、ホームページ管理システムのことです。ブログ感覚で記事の修正・追加が行えるうえ、通常のホームページ並みのデザインを作成することができます。
- ブログ
- ブログとは、ホームページの一種です。運営者はブログシステムに登録し、利用開始をすることで、ホームページ制作のプログラム技術を修得する必要なく、本文のみを投稿しつづければ、公開・表示はおろかページの整理や分類なども効率的に行えるシステムを言います。
- Webサイト
- Webサイトとは、インターネットの標準的な情報提供システムであるWWW(ワールドワイドウェブ)で公開される、Webページ(インターネット上にある1ページ1ページ)の集まりのことです。
- WordPress
- WordPressとは、CMS(コンテンツマネジメントシステム)の1種で、ホームページ管理システムのことです。ブログ感覚で記事の修正・追加が行えるうえ、通常のホームページ並みのデザインを作成することができます。
- Webサイト
- Webサイトとは、インターネットの標準的な情報提供システムであるWWW(ワールドワイドウェブ)で公開される、Webページ(インターネット上にある1ページ1ページ)の集まりのことです。
- WordPress
- WordPressとは、CMS(コンテンツマネジメントシステム)の1種で、ホームページ管理システムのことです。ブログ感覚で記事の修正・追加が行えるうえ、通常のホームページ並みのデザインを作成することができます。
おすすめ記事
おすすめエントリー
同じカテゴリから記事を探す
カテゴリから記事をさがす
●Webマーケティング手法
- SEO(検索エンジン最適化)
- Web広告・広告効果測定
- SNSマーケティング
- 動画マーケティング
- メールマーケティング
- コンテンツマーケティング
- BtoBマーケティング
- リサーチ・市場調査
- 広報・PR
- アフィリエイト広告・ASP
●ステップ
●ツール・素材
- CMS・サイト制作
- フォーム作成
- LP制作・LPO
- ABテスト・EFO・CRO
- Web接客・チャットボット
- 動画・映像制作
- アクセス解析
- マーケティングオートメーション(MA)
- メールマーケティング
- データ分析・BI
- CRM(顧客管理)
- SFA(商談管理)
- Web会議
- 営業支援
- EC・通販・ネットショップ
- 口コミ分析・ソーシャルリスニング
- フォント
- 素材サイト
●目的・施策
- Google広告
- Facebook広告
- Twitter広告
- Instagram広告
- LINE運用
- LINE広告
- YouTube運用
- YouTube広告
- TikTok広告
- テレビCM
- サイト制作・サイトリニューアル
- LP制作・LPO
- UI
- UX
- オウンドメディア運営
- 記事制作・ライティング
- コピーライティング
- ホワイトペーパー制作
- デザイン
- セミナー・展示会
- 動画・映像制作
- データ分析・BI
- EC・通販・ネットショップ
- 口コミ分析・ソーシャルリスニング
●課題
●その他










