
Googleアナリティクスでコンバージョンを確認するには?設定方法を解説
コンバージョンとは、Webサイトをきっかけにどれだけ自社ビジネスの成果を獲得できているかを示す重要な指標のひとつです。そして、このコンバージョンはGoogleアナリティクスを使って日々、追跡することが可能です。
そこで本記事では、Googleアナリティクスを使ったコンバージョンの見方や設定方法について、「コンバージョンとは何か?」という基礎知識から、具体的な設定手順までを解説します。
【GA4】への切り替え、UAとの違いはこちら

【GA4】切り替えガイド|設定方法とレポートの見方
GA4へ移管したばかりの方、これから使い始める方向けにUAとの違い、GA4の設定方法、レポートの見方などを解説します。
コンバージョンとは
コンバージョンとは、大まかに言うと*Webサイト運用上の「目標」のことで、略して「CV」*とも言われます。ビジネスでWebサイトを運営しているからには、「集客につなげるため」「売上を作るため」などそれぞれのサイトによって何らかの目標があるはずです。その目標を達成し、成果を獲得することを「コンバージョン」と言います。
コンバージョンという単語を直訳すると「転化、転換」といった意味合いになりますが、Webマーケティングの世界では、「施策」という種まきから成果が生まれ、その「成果」を獲得する、刈り取る、といった意味合いで使われていることが多いです。
コンバージョンとは、Webサイトを運営していくうえでの最重要指標だとも言えます。ビジネスの目標達成プロセスを定量的な指標とすることで、ビジネスのどこに課題が潜んでいるのか可視化できるためです。
そして、GoogleアナリティクスをはじめとするWebアクセス解析ツールを活用することで、「ビジネス上の課題を可視化する」という部分が可能になるのです。
サイトによってコンバージョンの定義はさまざま
コンバージョンの定義は、サイトや業種によってさまざまです。次の表で、代表的な例を見てみましょう。
| 業種 | コンバージョンの例 |
|---|---|
| ECサイト | 商品購入 |
| 生保、ネット銀行 | ・サービス申し込み ・資料請求 |
| 旅行、宿泊サイト | 予約発生 |
| 不動産 | ・資料請求 ・お問い合わせ |
| マッチングサイト | マッチング発生 |
| コーポレートサイト | ・フォームからの問い合わせ ・ホワイトペーパーダウンロード |
図1:コンバージョンの例
「コンバージョンの例」では、それぞれの業種において「ビジネスが加速するトリガーになるユーザー行動」を挙げていますが、これらはあくまで「例」であり、コンバージョンの定義とはWebサイト運営者が自社の業種に適したものを決めるべきです。その際、*「どんなユーザー行動を最大化すれば自社ビジネスの成果につながるか?」*という視点で考えてみるといいでしょう。
コンバージョンと、コンバージョンレートの違いを理解しよう
それでは、コンバージョンを確認するためにはGoogleアナリティクスのどこを見ればいいかを解説していきます。
*(1)*まず左メニューの「コンバージョン>目標>概要」をクリック

*(2)*コンバージョンに関する概要画面が開きます。ここで「目標の完了数」、「コンバージョン率」に着目します。

出典:Googleアナリティクス デモアカウント画面より
「目標の完了数」とは「コンバージョンを達成した数」です。一方、「コンバージョン率(CVR:Conversion Rate)」とは「コンバージョン達成につなげる力」を表します。
コンバージョン率は、次の計算式で算出されます。
<計算式>
CVR= コンバージョン数 ÷ セッション数 × 100
CVRは、高いほうが良好な状態だと言えます。その理由を、次の具体例に沿って考えてみましょう。
| CV数 | セッション数 | CVR | |
|---|---|---|---|
| ランディングページA | 200 | 1000 | 20% |
| ランディングページB | 30 | 100 | 30% |
図2:2つのランディングページのCVR比較例
「CV数」だけに着目していると、「ランディングページAのほうが、たくさんCV獲得できていて、断然成果が良い」と捉えてしまいます。
しかしセッション数まで加味して「CVR」に着目すると、「実はランディングページBのほうが、セッションからCVにつながる力が高く、より高い成果を出せているランディングページだ」と分かります。
そのため、Googleアナリティクスで成果を確認する際には「目標の完了数」だけではなく、必ず「コンバージョン率」もセットで追うようにしましょう。
Googleアナリティクスでコンバージョンを設定してみよう
それではここからは、Googleアナリティクスでコンバージョンを設定する手順を具体的に見ていきましょう。
Googleアナリティクス利用時、初期設定をしてからWebサイトの計測を開始したことと思います。しかしそれだけでは、コンバージョンを計測することができません。前述したように、業種に応じて自分で決めたコンバージョンを一から設定していく必要があります。
ここでは例として、「お問い合わせ完了」を設定してみましょう。
*(1)*Googleアナリティクス 画面左下の「管理」をクリック

(2)「目標」をクリック

(3)「新しい目標」をクリック

*(4)*ここでは「問い合わせ」を目標に設定したいので、テンプレートから「問い合わせ」を選択します

(5)「目標の説明」を入力していきます。
「名前」は後から管理する上で分かりやすいものにします。(ここでは「問い合わせ」とします)「タイプ」は、この例では「問い合わせを送った人の数」つまり、「問い合わせ送信完了画面」に到達した人の数を追いかけようとしているため、「到達ページ」を選択しておきます。

*(6)*ユーザーに到達してほしいページのURL(ここでは「問い合わせ送信完了画面」のURL)を入力し、左下の「保存」をクリック。

*(7)*先ほど入力した「目標」がGoogleアナリティクスに設定されました。

これで、Googleアナリティクスのコンバージョンの設定は完了です。「目標」は、Googleアナリティクスレポートのビュー1 つにつき最大20 個まで作成できます。
【GA4】への切り替え、UAとの違いはこちら

【GA4】切り替えガイド|設定方法とレポートの見方
GA4へ移管したばかりの方、これから使い始める方向けにUAとの違い、GA4の設定方法、レポートの見方などを解説します。
コンバージョンを増やすために
コンバージョンを増やす、CVRを改善する、つまり、自社Webサイトで成果をより獲得していくためには、ユーザーがストレスなくサイトを利用できる状態にどんどん改善していくことが重要です。
ユーザーを、取ってもらいたい行動へと誘導することを「CTA(=Call To Action:行動喚起)」と言って、例えば申込ボタンやリンクの改善をしていく策などがあります。
自社Webサイト内において、「ユーザーにとって分かりにくいのはどのページか?」「ユーザーがストレスを感じて離脱しているのはどのページか?」、また「特定のページ内でわかりにくい箇所、ストレスを感じて離脱してしまう箇所はどこか?」など、課題を見つけて日々改善していきましょう。
そういった課題発見・仮説立案の大きな味方になるのが、GoogleアナリティクスをはじめとするWebアクセス解析ツールです。ユーザー行動について定量的な指標化をして、サイトの良い点・悪い点を日々、私たちに教えてくれる役割を果たすからです。
まずはGoogleアナリティクスに日頃から親しみ、その解析データを自社のWebサイト成長の味方につけましょう。
関連記事
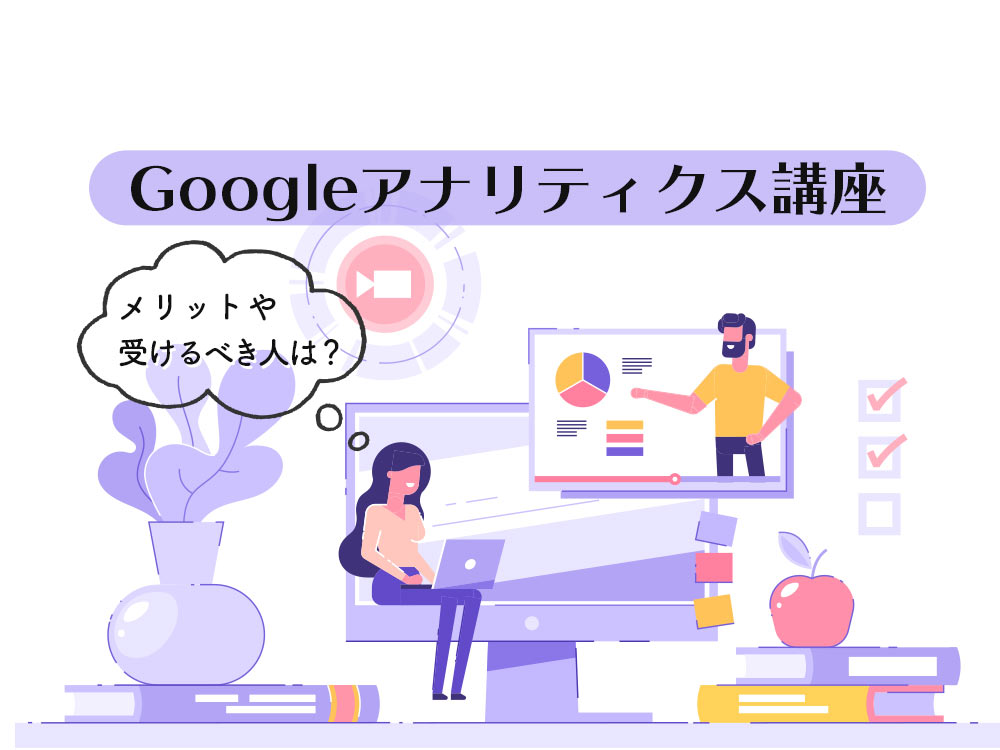
Googleアナリティクス講座を徹底解説!メリットや受けるべき人は?
Googleアナリティクスを使いこなすことは、サイト運営を円滑に進めることにつながりますが、獲得したデータを解析する力量は必要です。そこで、Googleアナリティクスの知識を深めたい方に向けて、Googleアナリティクス講座について解説します。

Googleアナリティクスに複数サイトを登録する方法は?具体的な手順と注意点を解説
Googleアナリティクスに複数サイトを登録すれば、複数サイトのアクセス数や直帰率などのデータを効率よくチェックできます。アクセス解析によって次に取るべき施策を理解でき、結果的にアクセスアップに繋がります。

【GA4】切り替えガイド|設定方法とレポートの見方
GA4へ移管したばかりの方、これから使い始める方向けにUAとの違い、GA4の設定方法、レポートの見方などを解説します。
- Webサイト
- Webサイトとは、インターネットの標準的な情報提供システムであるWWW(ワールドワイドウェブ)で公開される、Webページ(インターネット上にある1ページ1ページ)の集まりのことです。
- Googleとは、世界最大の検索エンジンであるGoogleを展開する米国の企業です。1998年に創業され急激に成長しました。その検索エンジンであるGoogleは、現在日本でも展開していて、日本のYahoo!Japanにも検索結果のデータを提供するなど、検索市場において圧倒的な地位を築いています。
- Googleとは、世界最大の検索エンジンであるGoogleを展開する米国の企業です。1998年に創業され急激に成長しました。その検索エンジンであるGoogleは、現在日本でも展開していて、日本のYahoo!Japanにも検索結果のデータを提供するなど、検索市場において圧倒的な地位を築いています。
- Webサイト
- Webサイトとは、インターネットの標準的な情報提供システムであるWWW(ワールドワイドウェブ)で公開される、Webページ(インターネット上にある1ページ1ページ)の集まりのことです。
- マーケティング
- マーケティングとは、ビジネスの仕組みや手法を駆使し商品展開や販売戦略などを展開することによって、売上が成立する市場を作ることです。駆使する媒体や技術、仕組みや規則性などと組み合わせて「XXマーケティング」などと使います。たとえば、電話を使った「テレマーケティング」やインターネットを使った「ネットマーケティング」などがあります。また、専門的でマニアックな市場でビジネス展開をしていくことを「ニッチマーケティング」と呼びます。
- Webサイト
- Webサイトとは、インターネットの標準的な情報提供システムであるWWW(ワールドワイドウェブ)で公開される、Webページ(インターネット上にある1ページ1ページ)の集まりのことです。
- Googleとは、世界最大の検索エンジンであるGoogleを展開する米国の企業です。1998年に創業され急激に成長しました。その検索エンジンであるGoogleは、現在日本でも展開していて、日本のYahoo!Japanにも検索結果のデータを提供するなど、検索市場において圧倒的な地位を築いています。
- アクセス解析ツール
- アクセス解析ツールとはホームページに訪れるユーザーがどのような経路で、何に興味を持って訪問しているのかを分析することをアクセス解析と言います。また、アクセス解析においてアクセス情報を収集して、それを解析する手法のことをアクセス解析ツールと言います。様々なアクセス情報を分析することで、ホームページを運用、改善していくことに役立てます。
- コーポレート
- コーポレートとは、日本語の「企業」のことです。インターネット上で「コーポレートサイト」という場合は、企業のホームページであることを表します。また、コーポレートは接頭語として使われることが多く、「コーポレートガバナンス(企業内統制)」などのように、他の単語と組み合わせて使うことが多いようです。会社そのものを指すことが多い「カンパニー」とは使い方が異なります。
- フォーム
- フォームとは、もともと「形」「書式」「伝票」などの意味を持つ英単語です。インターネットの分野では、パソコンの操作画面におけるユーザーからの入力を受け付ける部分を指します。企業のホームページでは、入力フォームが設置されていることが多いようです。
- ホワイトペーパー
- ホワイトペーパーは、もともとは政府や公的機関による年次報告書つまり「白書」を意味しました。しかし近年ではマーケティング用語としても用いられており、特定の技術や商品について売り込む目的で、調査と関連付けて利点や長所をアピールする記載がなされることが特徴です。
- Webサイト
- Webサイトとは、インターネットの標準的な情報提供システムであるWWW(ワールドワイドウェブ)で公開される、Webページ(インターネット上にある1ページ1ページ)の集まりのことです。
- Googleとは、世界最大の検索エンジンであるGoogleを展開する米国の企業です。1998年に創業され急激に成長しました。その検索エンジンであるGoogleは、現在日本でも展開していて、日本のYahoo!Japanにも検索結果のデータを提供するなど、検索市場において圧倒的な地位を築いています。
- Googleとは、世界最大の検索エンジンであるGoogleを展開する米国の企業です。1998年に創業され急激に成長しました。その検索エンジンであるGoogleは、現在日本でも展開していて、日本のYahoo!Japanにも検索結果のデータを提供するなど、検索市場において圧倒的な地位を築いています。
- アカウント
- アカウントとは、コンピューターやある会員システムなどサービスを使うときに、その人を認識する最低必要な情報として、パスワードと対をなして使う、任意で決めるつづりです。ユーザー、ID、などとも言います。
- CVR
- CVRとはコンバージョンレートの略で、ウェブサイトに訪れた人のうち、最終成果に至った人の割合のことです。たとえば、今まで見込み客であったユーザーが購買客に転換するなど、ユーザーがホームページ運営者側にとって歓迎すべき状態に転換する割合を把握し、ビジネスの精度向上に役立てます。
- CVR
- CVRとはコンバージョンレートの略で、ウェブサイトに訪れた人のうち、最終成果に至った人の割合のことです。たとえば、今まで見込み客であったユーザーが購買客に転換するなど、ユーザーがホームページ運営者側にとって歓迎すべき状態に転換する割合を把握し、ビジネスの精度向上に役立てます。
- セッション
- Googleアナリティクスは、ホームページに適切に組み込めばアクセス状況を把握できる便利なサービスです。Googleが無料で提供しており、日本でも大手企業や金融機関、政府など、その利用のシェアを広げています。そこで、もっとも基本的な単位がセッションです。
- CVR
- CVRとはコンバージョンレートの略で、ウェブサイトに訪れた人のうち、最終成果に至った人の割合のことです。たとえば、今まで見込み客であったユーザーが購買客に転換するなど、ユーザーがホームページ運営者側にとって歓迎すべき状態に転換する割合を把握し、ビジネスの精度向上に役立てます。
- セッション
- Googleアナリティクスは、ホームページに適切に組み込めばアクセス状況を把握できる便利なサービスです。Googleが無料で提供しており、日本でも大手企業や金融機関、政府など、その利用のシェアを広げています。そこで、もっとも基本的な単位がセッションです。
- CVR
- CVRとはコンバージョンレートの略で、ウェブサイトに訪れた人のうち、最終成果に至った人の割合のことです。たとえば、今まで見込み客であったユーザーが購買客に転換するなど、ユーザーがホームページ運営者側にとって歓迎すべき状態に転換する割合を把握し、ビジネスの精度向上に役立てます。
- ランディングページ
- ランディングページ(landing page)とは、ユーザーが検索エンジンあるいは広告などから最初にアクセスしたページのことです。「LP」とも呼ばれています。ただしWebマーケティングにおいては、商品を売るために作られた1枚で完結するWebページをランディングページと呼びます。
- ランディングページ
- ランディングページ(landing page)とは、ユーザーが検索エンジンあるいは広告などから最初にアクセスしたページのことです。「LP」とも呼ばれています。ただしWebマーケティングにおいては、商品を売るために作られた1枚で完結するWebページをランディングページと呼びます。
- ランディングページ
- ランディングページ(landing page)とは、ユーザーが検索エンジンあるいは広告などから最初にアクセスしたページのことです。「LP」とも呼ばれています。ただしWebマーケティングにおいては、商品を売るために作られた1枚で完結するWebページをランディングページと呼びます。
- CVR
- CVRとはコンバージョンレートの略で、ウェブサイトに訪れた人のうち、最終成果に至った人の割合のことです。たとえば、今まで見込み客であったユーザーが購買客に転換するなど、ユーザーがホームページ運営者側にとって歓迎すべき状態に転換する割合を把握し、ビジネスの精度向上に役立てます。
- ランディングページ
- ランディングページ(landing page)とは、ユーザーが検索エンジンあるいは広告などから最初にアクセスしたページのことです。「LP」とも呼ばれています。ただしWebマーケティングにおいては、商品を売るために作られた1枚で完結するWebページをランディングページと呼びます。
- セッション
- Googleアナリティクスは、ホームページに適切に組み込めばアクセス状況を把握できる便利なサービスです。Googleが無料で提供しており、日本でも大手企業や金融機関、政府など、その利用のシェアを広げています。そこで、もっとも基本的な単位がセッションです。
- CVR
- CVRとはコンバージョンレートの略で、ウェブサイトに訪れた人のうち、最終成果に至った人の割合のことです。たとえば、今まで見込み客であったユーザーが購買客に転換するなど、ユーザーがホームページ運営者側にとって歓迎すべき状態に転換する割合を把握し、ビジネスの精度向上に役立てます。
- ランディングページ
- ランディングページ(landing page)とは、ユーザーが検索エンジンあるいは広告などから最初にアクセスしたページのことです。「LP」とも呼ばれています。ただしWebマーケティングにおいては、商品を売るために作られた1枚で完結するWebページをランディングページと呼びます。
- Googleとは、世界最大の検索エンジンであるGoogleを展開する米国の企業です。1998年に創業され急激に成長しました。その検索エンジンであるGoogleは、現在日本でも展開していて、日本のYahoo!Japanにも検索結果のデータを提供するなど、検索市場において圧倒的な地位を築いています。
- Googleとは、世界最大の検索エンジンであるGoogleを展開する米国の企業です。1998年に創業され急激に成長しました。その検索エンジンであるGoogleは、現在日本でも展開していて、日本のYahoo!Japanにも検索結果のデータを提供するなど、検索市場において圧倒的な地位を築いています。
- Googleとは、世界最大の検索エンジンであるGoogleを展開する米国の企業です。1998年に創業され急激に成長しました。その検索エンジンであるGoogleは、現在日本でも展開していて、日本のYahoo!Japanにも検索結果のデータを提供するなど、検索市場において圧倒的な地位を築いています。
- Webサイト
- Webサイトとは、インターネットの標準的な情報提供システムであるWWW(ワールドワイドウェブ)で公開される、Webページ(インターネット上にある1ページ1ページ)の集まりのことです。
- Googleとは、世界最大の検索エンジンであるGoogleを展開する米国の企業です。1998年に創業され急激に成長しました。その検索エンジンであるGoogleは、現在日本でも展開していて、日本のYahoo!Japanにも検索結果のデータを提供するなど、検索市場において圧倒的な地位を築いています。
- ページ
- 印刷物のカタログやパンフレットは、通常複数のページから成り立っています。インターネットのホームページもまったく同じで、テーマや内容ごとにそれぞれの画面が作られています。この画面のことを、インターネットでも「ページ」と呼んでいます。ホームページは、多くの場合、複数ページから成り立っています。
- ページ
- 印刷物のカタログやパンフレットは、通常複数のページから成り立っています。インターネットのホームページもまったく同じで、テーマや内容ごとにそれぞれの画面が作られています。この画面のことを、インターネットでも「ページ」と呼んでいます。ホームページは、多くの場合、複数ページから成り立っています。
- URL
- URLとは、「Uniform Resource Locator」の略称です。情報がどこにあるのかを示すインターネット上の住所のようなものだと考えるとわかりやすいでしょう。各ページのURLは、インターネットブラウザの上部に文字列として表示されています。日本語では「統一資源位置指定子」という名称がついていますが、実際には日本でもURLという語が使われています。
- Googleとは、世界最大の検索エンジンであるGoogleを展開する米国の企業です。1998年に創業され急激に成長しました。その検索エンジンであるGoogleは、現在日本でも展開していて、日本のYahoo!Japanにも検索結果のデータを提供するなど、検索市場において圧倒的な地位を築いています。
- Googleとは、世界最大の検索エンジンであるGoogleを展開する米国の企業です。1998年に創業され急激に成長しました。その検索エンジンであるGoogleは、現在日本でも展開していて、日本のYahoo!Japanにも検索結果のデータを提供するなど、検索市場において圧倒的な地位を築いています。
- CVR
- CVRとはコンバージョンレートの略で、ウェブサイトに訪れた人のうち、最終成果に至った人の割合のことです。たとえば、今まで見込み客であったユーザーが購買客に転換するなど、ユーザーがホームページ運営者側にとって歓迎すべき状態に転換する割合を把握し、ビジネスの精度向上に役立てます。
- Webサイト
- Webサイトとは、インターネットの標準的な情報提供システムであるWWW(ワールドワイドウェブ)で公開される、Webページ(インターネット上にある1ページ1ページ)の集まりのことです。
- リンク
- リンクとは、インターネット上では、あるページの中に記された、他のページの所在を表す情報のことを「ハイパーリンク」と呼び、これを略した言葉です。リンクのある場所をクリックすると、他のページにジャンプするようになっています。
- Webサイト
- Webサイトとは、インターネットの標準的な情報提供システムであるWWW(ワールドワイドウェブ)で公開される、Webページ(インターネット上にある1ページ1ページ)の集まりのことです。
- ページ
- 印刷物のカタログやパンフレットは、通常複数のページから成り立っています。インターネットのホームページもまったく同じで、テーマや内容ごとにそれぞれの画面が作られています。この画面のことを、インターネットでも「ページ」と呼んでいます。ホームページは、多くの場合、複数ページから成り立っています。
- Googleとは、世界最大の検索エンジンであるGoogleを展開する米国の企業です。1998年に創業され急激に成長しました。その検索エンジンであるGoogleは、現在日本でも展開していて、日本のYahoo!Japanにも検索結果のデータを提供するなど、検索市場において圧倒的な地位を築いています。
- アクセス解析ツール
- アクセス解析ツールとはホームページに訪れるユーザーがどのような経路で、何に興味を持って訪問しているのかを分析することをアクセス解析と言います。また、アクセス解析においてアクセス情報を収集して、それを解析する手法のことをアクセス解析ツールと言います。様々なアクセス情報を分析することで、ホームページを運用、改善していくことに役立てます。
- Googleとは、世界最大の検索エンジンであるGoogleを展開する米国の企業です。1998年に創業され急激に成長しました。その検索エンジンであるGoogleは、現在日本でも展開していて、日本のYahoo!Japanにも検索結果のデータを提供するなど、検索市場において圧倒的な地位を築いています。
- Webサイト
- Webサイトとは、インターネットの標準的な情報提供システムであるWWW(ワールドワイドウェブ)で公開される、Webページ(インターネット上にある1ページ1ページ)の集まりのことです。
おすすめ記事
おすすめエントリー
同じカテゴリから記事を探す
カテゴリから記事をさがす
●Webマーケティング手法
- SEO(検索エンジン最適化)
- Web広告・広告効果測定
- SNSマーケティング
- 動画マーケティング
- メールマーケティング
- コンテンツマーケティング
- BtoBマーケティング
- リサーチ・市場調査
- 広報・PR
- アフィリエイト広告・ASP
●ステップ
●ツール・素材
- CMS・サイト制作
- フォーム作成
- LP制作・LPO
- ABテスト・EFO・CRO
- Web接客・チャットボット
- 動画・映像制作
- アクセス解析
- マーケティングオートメーション(MA)
- メールマーケティング
- データ分析・BI
- CRM(顧客管理)
- SFA(商談管理)
- Web会議
- 営業支援
- EC・通販・ネットショップ
- 口コミ分析・ソーシャルリスニング
- フォント
- 素材サイト
●目的・施策
- Google広告
- Facebook広告
- Twitter広告
- Instagram広告
- LINE運用
- LINE広告
- YouTube運用
- YouTube広告
- TikTok広告
- テレビCM
- サイト制作・サイトリニューアル
- LP制作・LPO
- UI
- UX
- オウンドメディア運営
- 記事制作・ライティング
- コピーライティング
- ホワイトペーパー制作
- デザイン
- セミナー・展示会
- 動画・映像制作
- データ分析・BI
- EC・通販・ネットショップ
- 口コミ分析・ソーシャルリスニング
●課題
●その他










