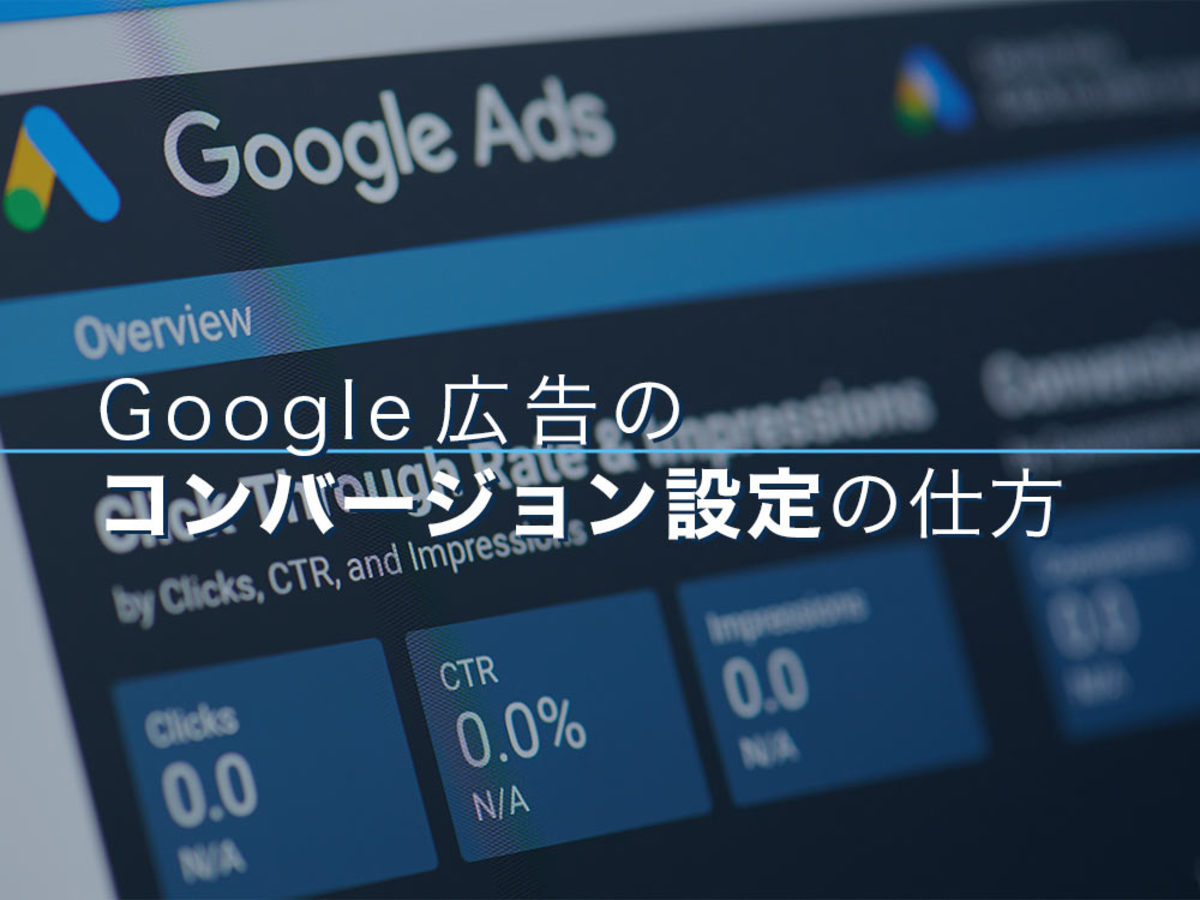
ポイントを理解!Google(グーグル)広告のコンバージョンを設定しよう
Google広告を配信する上で効果測定に欠かせないのがコンバージョン設定です。*コンバージョンを測定できれば、いくらの広告費を使って成果につながったのかなどの費用対効果を明確にできます。*Google広告のコンバージョン設定方法は、決して難しいわけではなく手順に従って進めれば、あまり時間をかけずに終わります。しかし、コンバージョンの重要性や設定項目の意味は、意外と把握していないものです。
そこで今回は、Google広告のコンバージョン設定をテーマにし、初心者にも理解しやすいように解説することにしました。
Google(グーグル)広告のコンバージョンとは
コンバージョンとは、Webサイトにおけるゴールのことです。つまり、Webサイトによってゴールは異なるので、様々なコンバージョンが存在します。通販サイトであれば、商品購入をコンバージョンに設定するでしょう。メルマガ配信を行っているメディアなら会員登録かもしれません。資料請求や問い合わせなど、数々のコンバージョンが存在するのです。
さて、Google広告の場合は、何をコンバージョンとするべきでしょうか。広告のコンバージョンですので、Webサイトにアクセスしたすべてのユーザーのコンバージョンとは異なり、広告を経由したユーザーのみを対象とします。たとえば、ECサイトならGoogle広告を経由した商品購入をコンバージョンとするわけです。コンバージョン設定により、Google広告の効果検証ができ、データに基づいた戦略を検討できるでしょう。
Google(グーグル)広告のコンバージョン設定のメリット
Google広告のコンバージョンを設定するメリットを把握しておきましょう。単に数値で広告効果を計測できるだけではなくGoogle広告のシステムを活用できる大きな利点もあるのです。
費用対効果を明確にできる
*コンバージョンを設定することで、いくらの広告を投じて成果を獲得できたのかGoogle広告の費用対効果を明確にできます。*一定の売上を獲得するには、どれくらいの広告費が必要なのか予算計画を検討しやすくなります。ゴールが明確になるようにコンバージョンを設置することは必須とも言えるでしょう。
どのようなキーワードや広告文が有効か把握できる
*コンバージョンを設定することで、出稿しているキーワードの中で何が成果につながったのかを把握できます。*成果を出せるキーワードを重視できるようになるでしょう。広告文も同様です。ユーザーに響いた広告文がどれなのかわかれば、効果的な広告文をさらにブラッシュアップすることも可能になります。
自動入札を活用できる
Google広告の醍醐味とも言えるのが機械学習による自動入札です。コンバージョンを獲得しやすいように入札を最適化してくれる機能であり、これはぜひ活用したいところです。ただし、機械学習には少々時間を必要とすることを覚えておきましょう。
コンバージョン測定の仕組み
Google広告がどのようにコンバージョンを測定するのかをご説明しましょう。まずは、Google広告のシステムから発行するコンバージョンタグをゴールとなるページに設置する必要があります。*このコンバージョンタグを設置したページにGoogle広告を経由したユーザーが到達するとコンバージョンとしてカウントされるのです。*通販サイトの場合は、商品購入後の画面への到達であり、資料請求や問い合わせは、フォーム送信後に表示されるサンクスページに設定することが多いでしょう。このようにコンバージョンを計測する仕組みは実にシンプルなのです。
コンバージョン設定に使うタグ
Google広告のコンバージョン設定にはタグを使用します。使用するタグは以下の通りです。それぞれのタグの役割を理解しておきましょう。
グローバルサイトタグ
*グローバルサイトタグは、Googleの別のタグと連携してコンバージョンを測定するタグです。*Webサイト全体のウェブタグ付けライブラリとして機能します。Googleアナリティクスなど、Googleの様々なサービスで使用されており、タグ付け方法を統一できます。実装と管理が簡単になる便利な存在です。グローバルサイトタグは、Webサイトのすべてのページに設定する必要があります。
イベントスニペット
イベントスニペットは、コンバージョンの計測に必要です。コンバージョンとしてカウントするページに設置する必要があります。つまり、Google広告を経由してユーザーが最終的に行き着いてほしいゴールのことです。資料請求や問い合わせのサンキューページに埋め込みましょう。該当ページにユーザーが達するとイベントスニペットがコンバージョンとしてカウントするという役割です。
コンバージョンタグを発行する
コンバージョンタグの発行はGoogle広告の画面から行います。画面上部の「ツールと設定」から「測定」のメニューを展開し「コンバージョン」を選択しましょう。すると、コンバージョンの設定画面が表示されます。
コンバージョンの種類を選択する

すでに登録されているコンバージョン設定一覧の上にプラスボタンがありますのでクリックしてください。すると、上記の画面が表示されますので、トラッキングするコンバージョンの種類を選択します。Webサイトのコンバージョンを設定したいので左端にある「ウェブサイト」をクリックしましょう。
コンバージョンアクションを作成する
コンバージョンアクションを作成するとトラッキングコードを発行できます。コンバージョン設定において最も大切なのはこの設定です。項目の意味をわかって設定できれば、成果検証にも役立ちます。
(1)カテゴリ

リストの中から、設定したいコンバージョンに合致するものを選択してください。
(2)コンバージョン名

登録するコンバージョンに名称をつけます。カテゴリを選択した際に自動で設定されますが、好きなものに変えられます。
(3)値

コンバージョン1件あたりに値を付与する場合に設定する項目です。コンバージョンごとに異なる価値を記録することができます。そういった評価をしないのであれば、同一の価値を割り当ててよいでしょう。
(4)カウント方法

広告をクリックしてコンバージョンに至ったユーザーが再度コンバージョンをした場合にカウントをするかを設定します。デフォルトでは「全件」になっていますが、初回のみに価値があるという場合は変更が可能です。
(5)クリックスルーコンバージョンの計測期間

クリックスルーコンバージョンは、ユーザーが広告をクリックしたときはコンバージョンには至らなかったものの、別のタイミングでコンバージョンとなったケースです。何日間までカウントするのか設定します。特に変更したい理由がなければデフォルトの30日間でよいでしょう。
(6)ビュースルーコンバージョンの計測期間

ビュースルーコンバージョンとは、ユーザーが広告を見てもクリックはしなかったものの、別の機会にコンバージョンに至ったというものです。このケースを何日までカウントするかという設定です。特に変更したい理由がなければ、デフォルトの1日間のままでよいでしょう。
(7)コンバージョン列に含める

設定したコンバージョンを「コンバージョン数」の列に含めるかを選択します。スマート自動入札戦略でこの列のデータを使用するため、ここはデフォルトのままでよいでしょう。
(8)アトリビューションモデル

はじめての方にわかりにくいのがこの設定です。簡単に言うとコンバージョンに至るまでのプロセスの中でどこを評価するかというものです。
「ラストクリックモデル」はコンバージョンとなる最後を評価するもので最もわかりやすいでしょう。「ファーストクリック」は最初の接点を貢献度が高いとします。「線形」は均等に貢献度を割り当てます。「減衰」とは最後を最も高く評価し、最初になるほど評価を減衰されるというものです。最後に「接点ベース」は、最初と最後に貢献度のウエイトを持たせます。
デフォルトでは「ラストクリックモデル」になっており、まずはこれを選択してよいでしょう。
最初はよくわかりにくく感じるかもしれませんが、ここを理解できるとマーケティングに深みが増します。
設定したら「作成して続行」をクリックしてください。
タグの追加方法の選択画面が表示されれば、無事にタグが作成されたことになります。
コンバージョンタグの設定する方法
Google広告のコンバージョン設定にはタグの設置が必要なのは前述した通りです。タグの利用には2つの方法があります。1つはGoogle広告のシステムから発行したタグをWebサイトに直接設置する方法です。もう1つはGoogleタグマネージャー(GTM)を利用する方法です。
直接タグをWebサイトに設定する場合は、グローバルサイトタグは全ページに設置する必要があり、イベントスニペットはサンクスページに設置するということを覚えておいてください。
また、Googleタグマネージャーは、タグマネージャーのタグをWebサイトに設置しておけば、ソースコードの変更をせずに管理画面でタグの変更ができる便利なツールです。規模の大きいサイトや複数のサイトを管理している場合はとても役立つでしょう。何より、技術者の協力なしにタグの変更などができるところは、非エンジニアにとって重宝するところです。
さて、タグの追加方法の選択画面の中から、タブを切り替えて方法を選択してください。以下を選択後に画面を進めればGoogle広告の画面での設定は完了です。あとは説明通りの位置にタグを設置しましょう。
タグを自分で設定する
(1)コードを表示するフォーマットを選択

AMPを使っていなければ、通常は「HTML」のままでよいでしょう。
(2)グローバルサイトタグ

すでにグローバルサイトタグを使っているかどうかで選択項目が異なります。グローバルサイトタグが設定されていない場合は、一番上を選択しましょう。すでに設置されている場合は上から2番目を選択します。選択した状態で下部のスニペットをダウンロードしましょう。
(3)イベントスニペット

「ページ読み込み」と「クリック」のどちらをコンバージョンとするかを選択します。クリックは購入ボタンを押すタイミングなどと考えるとわかりやすいでしょう。どちらかを選択して下部にあるスニペットをダウンロードしましょう。
タグをメールで送信する
タグと実装するための手順をメールで送信できます。メールアドレスの設定のほか、ここで選択が必要なのは一箇所のみです。「ページ読み込み」と「クリック」のどちらをコンバージョンのタイミングとするかを選択します。
Googleタグマネージャーを使用する
コンバージョンIDやコンバージョンラベルが画面に表示されますので、これらの情報をGoogleタグマネージャーに設定してください。
知識を蓄積してGoogle広告のスキルアップにつなげよう
Google広告のコンバージョン設定がそれほど難しいものではないと感じていただけたかと思います。手順をざっと見ながら進めても設定作業はできるでしょう。ただ、そういった流れ作業で設定をするより、Google広告のコンバージョンをトラッキングすることの重要性や、設定時に選択する項目の意味を理解しておいた方が、広告運用を行う上で役立つはずです。
Google広告の運用をはじめたらスキルアップが楽しくなります。1つ1つ理解を深めて、成果を上げられるようにがんばりましょう。
関連記事
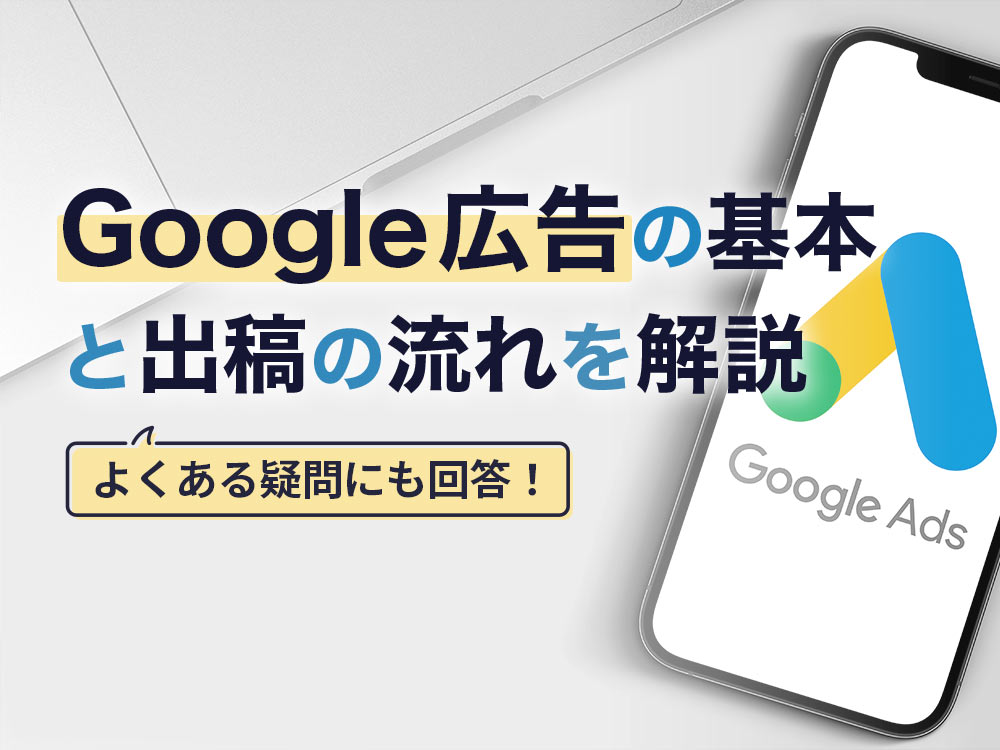
Google広告(旧Google Adwords)とは?基礎知識や出稿方法、よくある疑問に回答
Google広告(旧Google Adwords)は、Googleが運営する広告主向けの広告出稿サービスです。この記事では、Googleアドワーズの基礎知識と使い方を紹介します。

Google(グーグル)広告の使い方、出稿方法やセットアップ手順を徹底解説
Google広告の使い方に関する基礎知識、および出稿の流れについてわかりやすく解説します。キャプチャを交えて1から説明するので、広告設定に不安ながある方は一緒にやってみてください。
- Googleとは、世界最大の検索エンジンであるGoogleを展開する米国の企業です。1998年に創業され急激に成長しました。その検索エンジンであるGoogleは、現在日本でも展開していて、日本のYahoo!Japanにも検索結果のデータを提供するなど、検索市場において圧倒的な地位を築いています。
- 広告
- 広告とは販売のための告知活動を指します。ただし、広告を掲載するための媒体、メッセージがあること、広告を出している広告主が明示されているなどの3要素を含む場合を指すことが多いようです。
- Googleとは、世界最大の検索エンジンであるGoogleを展開する米国の企業です。1998年に創業され急激に成長しました。その検索エンジンであるGoogleは、現在日本でも展開していて、日本のYahoo!Japanにも検索結果のデータを提供するなど、検索市場において圧倒的な地位を築いています。
- 広告
- 広告とは販売のための告知活動を指します。ただし、広告を掲載するための媒体、メッセージがあること、広告を出している広告主が明示されているなどの3要素を含む場合を指すことが多いようです。
- Webサイト
- Webサイトとは、インターネットの標準的な情報提供システムであるWWW(ワールドワイドウェブ)で公開される、Webページ(インターネット上にある1ページ1ページ)の集まりのことです。
- メルマガ
- メルマガとは、電子メールにて発信者が、情報を配信する手法の一つで、『メールマガジン』の略です。 一部有料のものもありますが、多くのメルマガは購読も配信も無料で行っています。
- Googleとは、世界最大の検索エンジンであるGoogleを展開する米国の企業です。1998年に創業され急激に成長しました。その検索エンジンであるGoogleは、現在日本でも展開していて、日本のYahoo!Japanにも検索結果のデータを提供するなど、検索市場において圧倒的な地位を築いています。
- 広告
- 広告とは販売のための告知活動を指します。ただし、広告を掲載するための媒体、メッセージがあること、広告を出している広告主が明示されているなどの3要素を含む場合を指すことが多いようです。
- Webサイト
- Webサイトとは、インターネットの標準的な情報提供システムであるWWW(ワールドワイドウェブ)で公開される、Webページ(インターネット上にある1ページ1ページ)の集まりのことです。
- 広告
- 広告とは販売のための告知活動を指します。ただし、広告を掲載するための媒体、メッセージがあること、広告を出している広告主が明示されているなどの3要素を含む場合を指すことが多いようです。
- Googleとは、世界最大の検索エンジンであるGoogleを展開する米国の企業です。1998年に創業され急激に成長しました。その検索エンジンであるGoogleは、現在日本でも展開していて、日本のYahoo!Japanにも検索結果のデータを提供するなど、検索市場において圧倒的な地位を築いています。
- 広告
- 広告とは販売のための告知活動を指します。ただし、広告を掲載するための媒体、メッセージがあること、広告を出している広告主が明示されているなどの3要素を含む場合を指すことが多いようです。
- Googleとは、世界最大の検索エンジンであるGoogleを展開する米国の企業です。1998年に創業され急激に成長しました。その検索エンジンであるGoogleは、現在日本でも展開していて、日本のYahoo!Japanにも検索結果のデータを提供するなど、検索市場において圧倒的な地位を築いています。
- 広告
- 広告とは販売のための告知活動を指します。ただし、広告を掲載するための媒体、メッセージがあること、広告を出している広告主が明示されているなどの3要素を含む場合を指すことが多いようです。
- 広告
- 広告とは販売のための告知活動を指します。ただし、広告を掲載するための媒体、メッセージがあること、広告を出している広告主が明示されているなどの3要素を含む場合を指すことが多いようです。
- Googleとは、世界最大の検索エンジンであるGoogleを展開する米国の企業です。1998年に創業され急激に成長しました。その検索エンジンであるGoogleは、現在日本でも展開していて、日本のYahoo!Japanにも検索結果のデータを提供するなど、検索市場において圧倒的な地位を築いています。
- 広告
- 広告とは販売のための告知活動を指します。ただし、広告を掲載するための媒体、メッセージがあること、広告を出している広告主が明示されているなどの3要素を含む場合を指すことが多いようです。
- 広告
- 広告とは販売のための告知活動を指します。ただし、広告を掲載するための媒体、メッセージがあること、広告を出している広告主が明示されているなどの3要素を含む場合を指すことが多いようです。
- Googleとは、世界最大の検索エンジンであるGoogleを展開する米国の企業です。1998年に創業され急激に成長しました。その検索エンジンであるGoogleは、現在日本でも展開していて、日本のYahoo!Japanにも検索結果のデータを提供するなど、検索市場において圧倒的な地位を築いています。
- 広告
- 広告とは販売のための告知活動を指します。ただし、広告を掲載するための媒体、メッセージがあること、広告を出している広告主が明示されているなどの3要素を含む場合を指すことが多いようです。
- Googleとは、世界最大の検索エンジンであるGoogleを展開する米国の企業です。1998年に創業され急激に成長しました。その検索エンジンであるGoogleは、現在日本でも展開していて、日本のYahoo!Japanにも検索結果のデータを提供するなど、検索市場において圧倒的な地位を築いています。
- 広告
- 広告とは販売のための告知活動を指します。ただし、広告を掲載するための媒体、メッセージがあること、広告を出している広告主が明示されているなどの3要素を含む場合を指すことが多いようです。
- コンバージョンタグ
- コンバージョンタグとは、インターネット広告の成果を確認するための設定の1つです。このタグをホームページに組み込んでおかないと、広告の成果を知ることが出来ません。
- ページ
- 印刷物のカタログやパンフレットは、通常複数のページから成り立っています。インターネットのホームページもまったく同じで、テーマや内容ごとにそれぞれの画面が作られています。この画面のことを、インターネットでも「ページ」と呼んでいます。ホームページは、多くの場合、複数ページから成り立っています。
- フォーム
- フォームとは、もともと「形」「書式」「伝票」などの意味を持つ英単語です。インターネットの分野では、パソコンの操作画面におけるユーザーからの入力を受け付ける部分を指します。企業のホームページでは、入力フォームが設置されていることが多いようです。
- サンクスページ
- サンクスページとは、インターネット上のサービスを完了した際に表示されるページのことです。具体的には、商品を購入したときの「お買い上げありがとうございます」のページや会員登録を完了したときの「会員登録ありがとうございます」のページなど、顧客に感謝の意を示すページを指します。
- Googleとは、世界最大の検索エンジンであるGoogleを展開する米国の企業です。1998年に創業され急激に成長しました。その検索エンジンであるGoogleは、現在日本でも展開していて、日本のYahoo!Japanにも検索結果のデータを提供するなど、検索市場において圧倒的な地位を築いています。
- 広告
- 広告とは販売のための告知活動を指します。ただし、広告を掲載するための媒体、メッセージがあること、広告を出している広告主が明示されているなどの3要素を含む場合を指すことが多いようです。
- タグ
- タグとは、原義では「モノを分類するために付ける小さな札」のことです。英語の「tag」を意味するものであり、荷札、付箋といった意味を持っています。特にインターネットに関する用語としてのタグは、本文以外の情報を付与するときに用いられます。
- タグ
- タグとは、原義では「モノを分類するために付ける小さな札」のことです。英語の「tag」を意味するものであり、荷札、付箋といった意味を持っています。特にインターネットに関する用語としてのタグは、本文以外の情報を付与するときに用いられます。
- Googleとは、世界最大の検索エンジンであるGoogleを展開する米国の企業です。1998年に創業され急激に成長しました。その検索エンジンであるGoogleは、現在日本でも展開していて、日本のYahoo!Japanにも検索結果のデータを提供するなど、検索市場において圧倒的な地位を築いています。
- Webサイト
- Webサイトとは、インターネットの標準的な情報提供システムであるWWW(ワールドワイドウェブ)で公開される、Webページ(インターネット上にある1ページ1ページ)の集まりのことです。
- ページ
- 印刷物のカタログやパンフレットは、通常複数のページから成り立っています。インターネットのホームページもまったく同じで、テーマや内容ごとにそれぞれの画面が作られています。この画面のことを、インターネットでも「ページ」と呼んでいます。ホームページは、多くの場合、複数ページから成り立っています。
- ページ
- 印刷物のカタログやパンフレットは、通常複数のページから成り立っています。インターネットのホームページもまったく同じで、テーマや内容ごとにそれぞれの画面が作られています。この画面のことを、インターネットでも「ページ」と呼んでいます。ホームページは、多くの場合、複数ページから成り立っています。
- Googleとは、世界最大の検索エンジンであるGoogleを展開する米国の企業です。1998年に創業され急激に成長しました。その検索エンジンであるGoogleは、現在日本でも展開していて、日本のYahoo!Japanにも検索結果のデータを提供するなど、検索市場において圧倒的な地位を築いています。
- 広告
- 広告とは販売のための告知活動を指します。ただし、広告を掲載するための媒体、メッセージがあること、広告を出している広告主が明示されているなどの3要素を含む場合を指すことが多いようです。
- ページ
- 印刷物のカタログやパンフレットは、通常複数のページから成り立っています。インターネットのホームページもまったく同じで、テーマや内容ごとにそれぞれの画面が作られています。この画面のことを、インターネットでも「ページ」と呼んでいます。ホームページは、多くの場合、複数ページから成り立っています。
- コンバージョンタグ
- コンバージョンタグとは、インターネット広告の成果を確認するための設定の1つです。このタグをホームページに組み込んでおかないと、広告の成果を知ることが出来ません。
- Googleとは、世界最大の検索エンジンであるGoogleを展開する米国の企業です。1998年に創業され急激に成長しました。その検索エンジンであるGoogleは、現在日本でも展開していて、日本のYahoo!Japanにも検索結果のデータを提供するなど、検索市場において圧倒的な地位を築いています。
- 広告
- 広告とは販売のための告知活動を指します。ただし、広告を掲載するための媒体、メッセージがあること、広告を出している広告主が明示されているなどの3要素を含む場合を指すことが多いようです。
- Webサイト
- Webサイトとは、インターネットの標準的な情報提供システムであるWWW(ワールドワイドウェブ)で公開される、Webページ(インターネット上にある1ページ1ページ)の集まりのことです。
- 広告
- 広告とは販売のための告知活動を指します。ただし、広告を掲載するための媒体、メッセージがあること、広告を出している広告主が明示されているなどの3要素を含む場合を指すことが多いようです。
- 広告
- 広告とは販売のための告知活動を指します。ただし、広告を掲載するための媒体、メッセージがあること、広告を出している広告主が明示されているなどの3要素を含む場合を指すことが多いようです。
- ビュースルーコンバージョン
- ビュースルーコンバージョンとは、コンバージョンページへつながる広告に対して広告接触時に直接クリックしなかったユーザーが、別のルートでコンバージョンページに辿り着いた数のことです。
- 広告
- 広告とは販売のための告知活動を指します。ただし、広告を掲載するための媒体、メッセージがあること、広告を出している広告主が明示されているなどの3要素を含む場合を指すことが多いようです。
- マーケティング
- マーケティングとは、ビジネスの仕組みや手法を駆使し商品展開や販売戦略などを展開することによって、売上が成立する市場を作ることです。駆使する媒体や技術、仕組みや規則性などと組み合わせて「XXマーケティング」などと使います。たとえば、電話を使った「テレマーケティング」やインターネットを使った「ネットマーケティング」などがあります。また、専門的でマニアックな市場でビジネス展開をしていくことを「ニッチマーケティング」と呼びます。
- タグ
- タグとは、原義では「モノを分類するために付ける小さな札」のことです。英語の「tag」を意味するものであり、荷札、付箋といった意味を持っています。特にインターネットに関する用語としてのタグは、本文以外の情報を付与するときに用いられます。
- Googleとは、世界最大の検索エンジンであるGoogleを展開する米国の企業です。1998年に創業され急激に成長しました。その検索エンジンであるGoogleは、現在日本でも展開していて、日本のYahoo!Japanにも検索結果のデータを提供するなど、検索市場において圧倒的な地位を築いています。
- 広告
- 広告とは販売のための告知活動を指します。ただし、広告を掲載するための媒体、メッセージがあること、広告を出している広告主が明示されているなどの3要素を含む場合を指すことが多いようです。
- タグ
- タグとは、原義では「モノを分類するために付ける小さな札」のことです。英語の「tag」を意味するものであり、荷札、付箋といった意味を持っています。特にインターネットに関する用語としてのタグは、本文以外の情報を付与するときに用いられます。
- Webサイト
- Webサイトとは、インターネットの標準的な情報提供システムであるWWW(ワールドワイドウェブ)で公開される、Webページ(インターネット上にある1ページ1ページ)の集まりのことです。
- Googleとは、世界最大の検索エンジンであるGoogleを展開する米国の企業です。1998年に創業され急激に成長しました。その検索エンジンであるGoogleは、現在日本でも展開していて、日本のYahoo!Japanにも検索結果のデータを提供するなど、検索市場において圧倒的な地位を築いています。
- タグマネージャー
- タグマネージャーとは、ホームページを運営する上で使用する複数のタグを一括で管理するツールのことを指します。タグの数が多くなるにつれ、管理や更新作業が煩雑になるといった問題を一つのツールで一元管理できるものです。Yahoo!タグマネージャーや、Googleタグマネージャーなどがあります。
- タグ
- タグとは、原義では「モノを分類するために付ける小さな札」のことです。英語の「tag」を意味するものであり、荷札、付箋といった意味を持っています。特にインターネットに関する用語としてのタグは、本文以外の情報を付与するときに用いられます。
- Webサイト
- Webサイトとは、インターネットの標準的な情報提供システムであるWWW(ワールドワイドウェブ)で公開される、Webページ(インターネット上にある1ページ1ページ)の集まりのことです。
- ページ
- 印刷物のカタログやパンフレットは、通常複数のページから成り立っています。インターネットのホームページもまったく同じで、テーマや内容ごとにそれぞれの画面が作られています。この画面のことを、インターネットでも「ページ」と呼んでいます。ホームページは、多くの場合、複数ページから成り立っています。
- サンクスページ
- サンクスページとは、インターネット上のサービスを完了した際に表示されるページのことです。具体的には、商品を購入したときの「お買い上げありがとうございます」のページや会員登録を完了したときの「会員登録ありがとうございます」のページなど、顧客に感謝の意を示すページを指します。
- Googleとは、世界最大の検索エンジンであるGoogleを展開する米国の企業です。1998年に創業され急激に成長しました。その検索エンジンであるGoogleは、現在日本でも展開していて、日本のYahoo!Japanにも検索結果のデータを提供するなど、検索市場において圧倒的な地位を築いています。
- タグマネージャー
- タグマネージャーとは、ホームページを運営する上で使用する複数のタグを一括で管理するツールのことを指します。タグの数が多くなるにつれ、管理や更新作業が煩雑になるといった問題を一つのツールで一元管理できるものです。Yahoo!タグマネージャーや、Googleタグマネージャーなどがあります。
- タグ
- タグとは、原義では「モノを分類するために付ける小さな札」のことです。英語の「tag」を意味するものであり、荷札、付箋といった意味を持っています。特にインターネットに関する用語としてのタグは、本文以外の情報を付与するときに用いられます。
- Webサイト
- Webサイトとは、インターネットの標準的な情報提供システムであるWWW(ワールドワイドウェブ)で公開される、Webページ(インターネット上にある1ページ1ページ)の集まりのことです。
- タグ
- タグとは、原義では「モノを分類するために付ける小さな札」のことです。英語の「tag」を意味するものであり、荷札、付箋といった意味を持っています。特にインターネットに関する用語としてのタグは、本文以外の情報を付与するときに用いられます。
- Googleとは、世界最大の検索エンジンであるGoogleを展開する米国の企業です。1998年に創業され急激に成長しました。その検索エンジンであるGoogleは、現在日本でも展開していて、日本のYahoo!Japanにも検索結果のデータを提供するなど、検索市場において圧倒的な地位を築いています。
- 広告
- 広告とは販売のための告知活動を指します。ただし、広告を掲載するための媒体、メッセージがあること、広告を出している広告主が明示されているなどの3要素を含む場合を指すことが多いようです。
- HTML
- HTMLとは、Webページを記述するための言語です。"HyperText Markup Language "の略です。"<"と">"にはさまれたさまざまな種類の「タグ」によって、文章の構造や表現方法を指定することができます。
- タグ
- タグとは、原義では「モノを分類するために付ける小さな札」のことです。英語の「tag」を意味するものであり、荷札、付箋といった意味を持っています。特にインターネットに関する用語としてのタグは、本文以外の情報を付与するときに用いられます。
- ページ
- 印刷物のカタログやパンフレットは、通常複数のページから成り立っています。インターネットのホームページもまったく同じで、テーマや内容ごとにそれぞれの画面が作られています。この画面のことを、インターネットでも「ページ」と呼んでいます。ホームページは、多くの場合、複数ページから成り立っています。
- タグ
- タグとは、原義では「モノを分類するために付ける小さな札」のことです。英語の「tag」を意味するものであり、荷札、付箋といった意味を持っています。特にインターネットに関する用語としてのタグは、本文以外の情報を付与するときに用いられます。
- ページ
- 印刷物のカタログやパンフレットは、通常複数のページから成り立っています。インターネットのホームページもまったく同じで、テーマや内容ごとにそれぞれの画面が作られています。この画面のことを、インターネットでも「ページ」と呼んでいます。ホームページは、多くの場合、複数ページから成り立っています。
- Googleとは、世界最大の検索エンジンであるGoogleを展開する米国の企業です。1998年に創業され急激に成長しました。その検索エンジンであるGoogleは、現在日本でも展開していて、日本のYahoo!Japanにも検索結果のデータを提供するなど、検索市場において圧倒的な地位を築いています。
- タグマネージャー
- タグマネージャーとは、ホームページを運営する上で使用する複数のタグを一括で管理するツールのことを指します。タグの数が多くなるにつれ、管理や更新作業が煩雑になるといった問題を一つのツールで一元管理できるものです。Yahoo!タグマネージャーや、Googleタグマネージャーなどがあります。
- Googleとは、世界最大の検索エンジンであるGoogleを展開する米国の企業です。1998年に創業され急激に成長しました。その検索エンジンであるGoogleは、現在日本でも展開していて、日本のYahoo!Japanにも検索結果のデータを提供するなど、検索市場において圧倒的な地位を築いています。
- 広告
- 広告とは販売のための告知活動を指します。ただし、広告を掲載するための媒体、メッセージがあること、広告を出している広告主が明示されているなどの3要素を含む場合を指すことが多いようです。
- Googleとは、世界最大の検索エンジンであるGoogleを展開する米国の企業です。1998年に創業され急激に成長しました。その検索エンジンであるGoogleは、現在日本でも展開していて、日本のYahoo!Japanにも検索結果のデータを提供するなど、検索市場において圧倒的な地位を築いています。
- 広告
- 広告とは販売のための告知活動を指します。ただし、広告を掲載するための媒体、メッセージがあること、広告を出している広告主が明示されているなどの3要素を含む場合を指すことが多いようです。
おすすめ記事
おすすめエントリー
同じカテゴリから記事を探す
カテゴリから記事をさがす
●Webマーケティング手法
- SEO(検索エンジン最適化)
- Web広告・広告効果測定
- SNSマーケティング
- 動画マーケティング
- メールマーケティング
- コンテンツマーケティング
- BtoBマーケティング
- リサーチ・市場調査
- 広報・PR
- アフィリエイト広告・ASP
●ステップ
●ツール・素材
- CMS・サイト制作
- フォーム作成
- LP制作・LPO
- ABテスト・EFO・CRO
- Web接客・チャットボット
- 動画・映像制作
- アクセス解析
- マーケティングオートメーション(MA)
- メールマーケティング
- データ分析・BI
- CRM(顧客管理)
- SFA(商談管理)
- Web会議
- 営業支援
- EC・通販・ネットショップ
- 口コミ分析・ソーシャルリスニング
- フォント
- 素材サイト
●目的・施策
- Google広告
- Facebook広告
- Twitter広告
- Instagram広告
- LINE運用
- LINE広告
- YouTube運用
- YouTube広告
- TikTok広告
- テレビCM
- サイト制作・サイトリニューアル
- LP制作・LPO
- UI
- UX
- オウンドメディア運営
- 記事制作・ライティング
- コピーライティング
- ホワイトペーパー制作
- デザイン
- セミナー・展示会
- 動画・映像制作
- データ分析・BI
- EC・通販・ネットショップ
- 口コミ分析・ソーシャルリスニング
●課題
●その他










