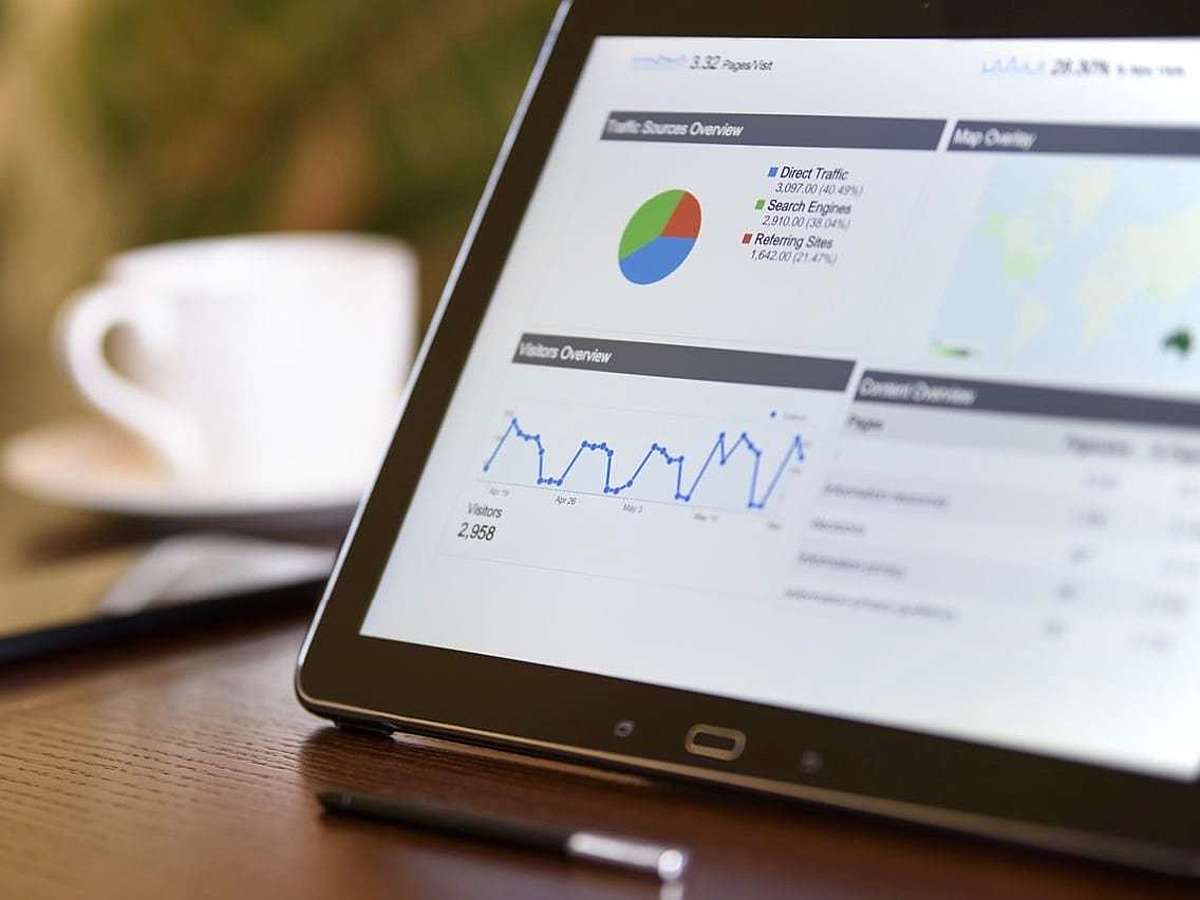
All in One SEO Packとは?WordPress人気プラグインの最低限設定すべきポイントを解説
※本記事は、2017年4月27日に公開された記事の再編集を行っております。
WordPressは、エンジニアやデザイナーがいない場合でも整ったホームページを作成できるCMSです。
数え切れない程のテンプレートに加えて便利なプラグインもありますので、初めてホームページを開設する方でもプロが作成したホームページのような作りに仕上げられます。
今回は、WordPressを使用するならインストール必須の、All in One SEO Packの基本的な使用方法を紹介します。高機能プラグインのため各種設定が難しく見えがちですが、まずは最低限必要な場所のみ設定できれば問題ありません。
目次
All in One SEO Packとは
All in One SEO Packとは、WordPressを使用してブログやメディアを運用する際に、面倒なSEOの設定を簡単に行ってくれるプラグインです。
無料で使用できるにも関わらず非常に多機能で、WordPressを使用するならインストールしておくべき必須プラグインとも言えます。
All in One SEO Packの設定方法
プラグインのインストール・有効化

まず、プラグインをインストールし、有効化します。管理画面左側に表示されているメニューに「All in One SEO」の項目が追加されていることがわかります。項目にカーソルを合わせるとメニューが表示されますので「一般設定」をクリックしてください。
ホームページ設定

「一般設定」の画面が開いたら、少し下にスクロールします。
「ホームページ設定」という項目が表示されていますので、以下の説明に従って入力します。
・ホームタイトル
ホームページのタイトルを入力してください。
・ホームディスクリプション
ホームページを説明する文章を記載します。
・ホームキーワード
ホームページに関連するキーワードを入力します。カンマ区切りで複数設定が可能です。ここはSEOに関係あるかないかがはっきりしていませんので、入力するかどうかは任意で構いません。
・代わりに固定フロントページを利用する
これは、ホームタイトルとホームディスクリプションの設定を、トップページの設定をそのまま利用するかどうかを決める設定です。ホームタイトル・ホームディスクリプションは上で入力していますので「無効」にチェックを入れてください。
タイトル設定

続いて、すぐ下に表示されている「タイトル設定」です。
この項目は、Googleで検索をした際に表示されるホームページのタイトルを設定するためのものです。
・タイトルを書き換える
執筆時現在(2017年4月)は、検索結果のページに表示されるタイトルはGoogleが自動調節を行う仕様になっていますので「無効」にチェックを入れてください。
・タグと検索タイトルを大文字にする
日本語のホームページを作成する場合には、特に必要になる項目ではありませんので、チェックを入れても入れなくても構いません。
カスタム投稿タイプ設定

さらに画面を下に進めると「カスタム投稿タイプ設定」の項目が表示されます。カスタム投稿とは通常の投稿や固定ページ以外の投稿タイプを意味しており、ここではカスタム投稿のSEO設定を行うための設定を行います。
カスタム投稿を行う場合も、特に行う予定がない場合も、同様に以下の通り設定してください。
・カスタム投稿用のSEO
「利用」にチェックを入れる
・SEOを行う投稿タイプ
「投稿」「固定ページ」にチェックを入れる
・詳細設定を有効化
「利用」にチェックを入れる
表示設定

次の「表示設定」の項目は、プラグインを使用したSEO設定メニューをどこに表示するのかを指定するためのものです。
投稿ページなどのページ一覧の画面でSEO設定メニューを表示するかしないかを決めるものです。「投稿」「固定ページ」には最低限チェックを入れておきます。その他の「メディア」や「カスタムCSS」などは、専門知識があってホームページ作成上で必要であると判断した場合を除いて、チェックを入れる必要はありません。
ウェブマスター認証

「ウェブマスター認証」は、検索結果に関する分析を行うことができる認証を行う項目です。執筆時現在は、Google・Bing・Pinterestの3種類について認証することができるようになっています。Googleは必ず設定し、Bing・Pinterestについては必要に応じて設定してください。
Googleのウェブマスター認証を行う方法については、以下のページを参考にしてください。
参考:
Google Search Consoleの登録方法|ferret
Google設定

「Google設定」では、Google+やGoogleアナリティクスと連携するための設定を行うことができます。
Google+のプロフィールと連携させる場合は「Google+ デフォルトプロフィール」の項目にGoogle+のプロフィールページURLをペーストしてください。その他の項目については、空白のままで構いません。

続いて、Googleアナリティクスと連携します。
Google+のプロフィールとの連携は行わなくても構いませんが、Googleアナリティクスとの連携は必ず行ってください。連携することで、Googleアナリティクス上でホームタイトルのプレビュー数やセッション数などのパフォーマンスを計測することができるようになります。
GoogleアナリティクスIDを取得し「GoogleアナリティクスID」の項目に、UAから始まるIDをペーストします。
その他の項目については、デフォルトのままで構いません。GoogleアナリティクスIDの取得方法は、以下の通りです。

まず、Googleアナリティクスにログインします。
画面左側のメニューから歯車のアイコンを選択し、表示されたメニューの中から「プロパティ」の項目内の「プロパティ設定」を選択します。

「プロパティ設定」画面の「基本設定」内に表示されている「トラッキングID」が、GoogleアナリティクスIDとなります。
Noindex設定

最後に、NoIndexの設定を行います。
ホームページの各記事ページは、Googleのクローラーが回遊することで検索エンジン上に登録されます。通常投稿する記事ページや固定ページなどは、クローラーにチェックしてもらう必要がありますが、コンタクトフォームなど特にチェックしてもらう必要のないページについては、この項目でチェックを入れて指定します。
どこにチェックを入れるかは運用しているホームページによっても異なりますが、一般的には「投稿」「固定ページ」以外にはチェックを入れても構いません。
Noindexについてよくわからない場合は、各項目を以下のように設定してください。
- NOINDEXをデフォルト/NOFOLLOWをデフォルト
- 「メディア」「カスタムCSS」「チェンジセット」「コンタクトフォーム」「お知らせ」にチェックを入れる。
- 「日付別アーカイブにnoindexを使用」にチェック
- 「投稿者アーカイブにnoindexを適用」にチェック
- 「タグをnoindexにする」にチェック
- 「検索ページにnoindexを使用」にチェック
- 「404ページにnoindexを使用」にチェック
XMLサイトマップ

一般設定を行ったら、続いてXMLサイトマップの設定を行います。
XMLサイトマップの設定も、一般設定と同様に管理画面左側に表示されている「All in One SEO」にカーソルを合わせるとメニューが表示されますので「XMLサイトマップ」をクリックしてください。
XMLサイトマップとは、Googleなどの検索エンジンへホームページの更新情報を送信してクローラーの回遊を促すためのものです。
検索結果に自社ホームページや記事が表示されるためにも、必ず設定しておきましょう。
XMLサイトマップ

「XMLサイトマップ」の項目では、上画像のように設定を行います。
・ファイル名接頭語
デフォルトのままで構いません。
・更新を予約
XMLサイトマップを送信する頻度、と捉えてください。ホームページの更新頻度によって設定します。
除外項目

「除外項目」では、クローラーにチェックしてもらわなくてもよいページを指定します。
例えば、お問い合わせフォームやサンクスページなど、検索結果に表示する必要のないページを指定してください。
「除外ページ」のボックスには、除外したいページのパーマリンクを入力します。
その他の項目については、基本的にデフォルトのままで構いません。
Google Search ConsoleからXMLサイトマップを送信する
設定を完了して保存すると、XMLサイトマップが生成されます。
生成したXMLサイトマップは、Google Search Consoleから送信しておくと、クローラーが回遊するまで(インデックス)を少しでも早めることができます。

XMLサイトマップを送信する際は、まずサーチコンソールへアクセス・ログインします。
画面左側のメニューから「クロール」を選択し、表示されたメニューから「サイトマップ」をクリックします。
サイトマップの画面が表示されたら、画面右上の「サイトマップの追加/テスト」をクリックしてください。
これでXMLサイトマップの送信は完了です。
ソーシャルメディア

最後に、ソーシャルメディアの設定を行います。
ソーシャルメディアの設定も、一般設定と同様に管理画面左側に表示されている「All in One SEO」にカーソルを合わせるとメニューが表示されますので「ソーシャルメディア」をクリックしてください。
ホームページ設定

ここは、ホームページのタイトルやトップページがSNS上でシェアされた際の設定を行います。
・AIOSEO の Title と Description を使用する
チェックを入れてください。
・サイト名
ホームページのタイトルを入力します。
・ホーム画像
ホームページのトップ画像をアップロードします。ここでアップロードした画像は、ホームページ上で表示されるものではなくSNSでシェアされた際に表示されます。
画像設定

この項目では、記事がSNSでシェアされた際に表示される画像について設定することができます。
基本的には各記事ごとに表示画像を指定しますが、意図的に画像を表示させたくない場合や、記事投稿時に設定することを忘れてしまっていた場合などに、この項目で設定した画像が表示されるようになります。
・OG:Image ソースを選択
基本的には「デフォルト画像」で構いません。
その他には、投稿者画像や記事のトップで使用されている画像などを指定することも可能です。
・画像が見つからない場合はデフォルトを使用
チェックをいれてください。万が一投稿時に設定をわすれてしまった場合などに、ここにチェックを入れておくと設定した画像が自動的に表示されます。
・デフォルトのOG:Image
画像をアップロードします。どの画像を使用するか悩む場合は、「ホームページ設定」の「ホーム画像」へアップロードした画像を再度使用してください。
ソーシャルプロフィールリンク

この項目では、使用しているSNSを紐付けることができます。
・ソーシャルプロフィールリンク
使用しているSNSのプロフィールURLを入力します。複数ある場合は、改行して入力してください。
・個人または団体のどちらですか ?
ソーシャルプロフィールリンクへ入力したプロフィールURLの所有者が、個人あるいは団体(チームや組織など)かを指定します。
・関連付けられた名前
SNSで使用している名前を入力します。(例:フェレットくん@ferret)
Facebook設定

Facebookページを運用している場合、または個人でホームページを開設していてFacebookアカウントを公表しても構わない場合に設定を行います。
Facebookページがない、アカウントを公表したくないなど、Facebookに関する設定が必要ない場合は、この設定はスキップしても構いません。
Facebook設定を行う場合は、All in One SEO Packでの設定を行う前に管理者IDとアプリIDをあらかじめ取得しておく必要があります。
ID取得後に以下の2つの項目を入力し、その他についてはデフォルトのまま(上画像どおり)で構いません。
・Facebook 管理者ID
先にご紹介した2つのIDのうち、Facebook管理者IDを入力します。
・Facebook App ID
先にご紹介した2つのIDのうち、アプリIDを入力します。
各IDの取得方法は、以下の通りです。

まずFacebookページ(または個人アカウント)をブラウザで開き、プロフィールのURLをコピーします。

続いてFind your Facebook IDへアクセスして「ホームページ設定」でコピーしたURLをペーストし「Find numeric ID」をクリックします。

「Succes!」という画面が表示され、すぐ下に数字の羅列が表示されています。
これで管理者IDとなりますので、メモをしておいてください。

続いて、アプリIDを取得します。
まずFacebook for developersへアクセスし、画面右側に表示されている「新しいアプリを作成」をクリックします。

「新しいアプリIDを作成」というボックスが表示されますので、表示名(Facebookページを使用する場合はページ名を、個人アカウントを使用する場合は個人名などを)を入力し、連絡先メールアドレスが正しいことを確認、「アプリIDを作成してください」をクリックします。
クリック後にセキュリティチェックが行われる場合があります。

画面が遷移してアプリIDが表示されますので、こちらもメモしておいてください。
2つのIDを取得したら、WordPressの管理画面に戻り、All in One SEO Packの設定を続けます。
Twitter設定

続いて、Twitterの設定を行います。
こちらもFacebook設定と同様に、Twitterを使用していない場合は設定をスキップしても構いません。
・デフォルトTwitterカード
使用するTwitterカードを2種類から選択します。各カードの種類については、以下の記事を参考にしてください。
参考:
Twitterのクリック率を上げるTwitterカードの導入方法|ferret
なお、上記事内でのカードの種類の名前と、デフォルトTwitterカード内で選択する際に表示されるカードの種類の表記が異なりますので、以下のリストと照らし合わせながら参考にしてください。
| 参照記事内の表記 | デフォルトTwitterカード内の表記 |
|---|---|
| 1.Summaryカード | 要約 |
| 2.Summary with Large Imageカード | 要約の大きい画像 |
・Twitterサイト
TwitterアカウントのID(@以降)を入力します。
・Twitter投稿者を表示
ここにチェックをいれておくと、記事がTwitter上でシェアされる際に自社のTwitterアカウント(Twitter ID)も合わせてシェアされます。
(例:主要SNSの動画広告を理解しよう!Facebook/Twitter/インスタグラム/LINEの特徴&スペックまとめ|ferret [フェレット] https://ferret-plus.com/6895 @ferretplusさんから)
・Twitterドメイン
使用しているTwitterアカウントへブラウザからログインし、プロフィール画面を開きます。
画面上部にプロフィールURLが表示されていますので「https://twitter.com/」以降の文字列をコピーし、この項目にペーストします。
(例:ferretのTwitterアカウントのプロフィールURLは「https://twitter.com/ferretplus」ですので、ここでは「ferretplus」をコピー、項目へペーストします。)
ソーシャルメタ情報をスキャン

SNSに関連するプラグインをインストール・有効化している場合、All in One SEO Packで行った設定と重複している設定がある可能性があります。
SNS関連プラグインを使用している場合のみ「いますぐスキャン」をクリックしてください。特にプラグインを使用していない場合は、スキップして構いません。
まとめ:All in One SEO Packの設定をしてみよう
All in One SEO Packは、一見難しそうに見えますが手順どおりに行えば誰でもすぐに設定可能です。
本記事内で紹介していない項目については、専門知識をお持ちの方を除いて初心者の方はデフォルトのまま特に設定する必要はありません。
SEOに関する設定を丸ごと行うことができるAll in One SEO Pack、WordPressを使用してホームページを開設するなら、必ず公開前に設定を行っておきましょう。
- WordPress
- WordPressとは、CMS(コンテンツマネジメントシステム)の1種で、ホームページ管理システムのことです。ブログ感覚で記事の修正・追加が行えるうえ、通常のホームページ並みのデザインを作成することができます。
- ページ
- 印刷物のカタログやパンフレットは、通常複数のページから成り立っています。インターネットのホームページもまったく同じで、テーマや内容ごとにそれぞれの画面が作られています。この画面のことを、インターネットでも「ページ」と呼んでいます。ホームページは、多くの場合、複数ページから成り立っています。
- CMS
- ホームページを作成するための様々な作業を、一元的に管理できるシステムのことをCMS(コンテンツ マネージメント システム)と言います。ホームページを作成するには文章や画像などのコンテンツの作成からHTML、CSSを使った構成・装飾の記述、リンクの設定などが必要ですが、CMSを使用すればこれらの作業を自動的に行なうことができます。
- プラグイン
- プラグインは、本来あるソフトウェアに機能を拡張させるために追加するプログラムのことです。
- ページ
- 印刷物のカタログやパンフレットは、通常複数のページから成り立っています。インターネットのホームページもまったく同じで、テーマや内容ごとにそれぞれの画面が作られています。この画面のことを、インターネットでも「ページ」と呼んでいます。ホームページは、多くの場合、複数ページから成り立っています。
- WordPress
- WordPressとは、CMS(コンテンツマネジメントシステム)の1種で、ホームページ管理システムのことです。ブログ感覚で記事の修正・追加が行えるうえ、通常のホームページ並みのデザインを作成することができます。
- SEO
- SEO(Search Engine Optimization)とは、GoogleやYahoo!などのサーチエンジン(検索エンジン)で、特定キーワードで検索が実行されたとき、ホームページが表示される順位を上げるためのさまざまな施策のことです。
- プラグイン
- プラグインは、本来あるソフトウェアに機能を拡張させるために追加するプログラムのことです。
- SEO
- SEO(Search Engine Optimization)とは、GoogleやYahoo!などのサーチエンジン(検索エンジン)で、特定キーワードで検索が実行されたとき、ホームページが表示される順位を上げるためのさまざまな施策のことです。
- WordPress
- WordPressとは、CMS(コンテンツマネジメントシステム)の1種で、ホームページ管理システムのことです。ブログ感覚で記事の修正・追加が行えるうえ、通常のホームページ並みのデザインを作成することができます。
- ブログ
- ブログとは、ホームページの一種です。運営者はブログシステムに登録し、利用開始をすることで、ホームページ制作のプログラム技術を修得する必要なく、本文のみを投稿しつづければ、公開・表示はおろかページの整理や分類なども効率的に行えるシステムを言います。
- プラグイン
- プラグインは、本来あるソフトウェアに機能を拡張させるために追加するプログラムのことです。
- WordPress
- WordPressとは、CMS(コンテンツマネジメントシステム)の1種で、ホームページ管理システムのことです。ブログ感覚で記事の修正・追加が行えるうえ、通常のホームページ並みのデザインを作成することができます。
- プラグイン
- プラグインは、本来あるソフトウェアに機能を拡張させるために追加するプログラムのことです。
- プラグイン
- プラグインは、本来あるソフトウェアに機能を拡張させるために追加するプログラムのことです。
- SEO
- SEO(Search Engine Optimization)とは、GoogleやYahoo!などのサーチエンジン(検索エンジン)で、特定キーワードで検索が実行されたとき、ホームページが表示される順位を上げるためのさまざまな施策のことです。
- クロール
- クロールとは、検索エンジン内のシステムであるクローラ(ロボット)が一つ一つのサイトを巡回し、サイトの情報を収集することを指します。
- ページ
- 印刷物のカタログやパンフレットは、通常複数のページから成り立っています。インターネットのホームページもまったく同じで、テーマや内容ごとにそれぞれの画面が作られています。この画面のことを、インターネットでも「ページ」と呼んでいます。ホームページは、多くの場合、複数ページから成り立っています。
- タイトル
- ホームページのソースに設定するタイトル(title)とは、ユーザーと検索エンジンにホームページの内容を伝えるためのものです。これを検索エンジンが認識し検索結果ページで表示されたり、ユーザーがお気に入りに保存したときに名称として使われたりするため、非常に重要なものだと考えられています。「タイトルタグ」ともいわれます。
- ページ
- 印刷物のカタログやパンフレットは、通常複数のページから成り立っています。インターネットのホームページもまったく同じで、テーマや内容ごとにそれぞれの画面が作られています。この画面のことを、インターネットでも「ページ」と呼んでいます。ホームページは、多くの場合、複数ページから成り立っています。
- タイトル
- ホームページのソースに設定するタイトル(title)とは、ユーザーと検索エンジンにホームページの内容を伝えるためのものです。これを検索エンジンが認識し検索結果ページで表示されたり、ユーザーがお気に入りに保存したときに名称として使われたりするため、非常に重要なものだと考えられています。「タイトルタグ」ともいわれます。
- ページ
- 印刷物のカタログやパンフレットは、通常複数のページから成り立っています。インターネットのホームページもまったく同じで、テーマや内容ごとにそれぞれの画面が作られています。この画面のことを、インターネットでも「ページ」と呼んでいます。ホームページは、多くの場合、複数ページから成り立っています。
- ページ
- 印刷物のカタログやパンフレットは、通常複数のページから成り立っています。インターネットのホームページもまったく同じで、テーマや内容ごとにそれぞれの画面が作られています。この画面のことを、インターネットでも「ページ」と呼んでいます。ホームページは、多くの場合、複数ページから成り立っています。
- SEO
- SEO(Search Engine Optimization)とは、GoogleやYahoo!などのサーチエンジン(検索エンジン)で、特定キーワードで検索が実行されたとき、ホームページが表示される順位を上げるためのさまざまな施策のことです。
- ページ
- 印刷物のカタログやパンフレットは、通常複数のページから成り立っています。インターネットのホームページもまったく同じで、テーマや内容ごとにそれぞれの画面が作られています。この画面のことを、インターネットでも「ページ」と呼んでいます。ホームページは、多くの場合、複数ページから成り立っています。
- タイトル
- ホームページのソースに設定するタイトル(title)とは、ユーザーと検索エンジンにホームページの内容を伝えるためのものです。これを検索エンジンが認識し検索結果ページで表示されたり、ユーザーがお気に入りに保存したときに名称として使われたりするため、非常に重要なものだと考えられています。「タイトルタグ」ともいわれます。
- トップページ
- インターネットのWebサイトの入り口にあたるページのことをトップページといいます。 一般的には、階層構造を持つWebサイトの最上位のWebページをさします。サイト全体の顔としての役割も果たすため、デザインなどで印象を残すことも考えたサイト作りも有効となります。
- タイトル
- ホームページのソースに設定するタイトル(title)とは、ユーザーと検索エンジンにホームページの内容を伝えるためのものです。これを検索エンジンが認識し検索結果ページで表示されたり、ユーザーがお気に入りに保存したときに名称として使われたりするため、非常に重要なものだと考えられています。「タイトルタグ」ともいわれます。
- Googleとは、世界最大の検索エンジンであるGoogleを展開する米国の企業です。1998年に創業され急激に成長しました。その検索エンジンであるGoogleは、現在日本でも展開していて、日本のYahoo!Japanにも検索結果のデータを提供するなど、検索市場において圧倒的な地位を築いています。
- ページ
- 印刷物のカタログやパンフレットは、通常複数のページから成り立っています。インターネットのホームページもまったく同じで、テーマや内容ごとにそれぞれの画面が作られています。この画面のことを、インターネットでも「ページ」と呼んでいます。ホームページは、多くの場合、複数ページから成り立っています。
- タイトル
- ホームページのソースに設定するタイトル(title)とは、ユーザーと検索エンジンにホームページの内容を伝えるためのものです。これを検索エンジンが認識し検索結果ページで表示されたり、ユーザーがお気に入りに保存したときに名称として使われたりするため、非常に重要なものだと考えられています。「タイトルタグ」ともいわれます。
- タイトル
- ホームページのソースに設定するタイトル(title)とは、ユーザーと検索エンジンにホームページの内容を伝えるためのものです。これを検索エンジンが認識し検索結果ページで表示されたり、ユーザーがお気に入りに保存したときに名称として使われたりするため、非常に重要なものだと考えられています。「タイトルタグ」ともいわれます。
- 検索結果
- 検索結果とは、GoogleやYahoo!などの検索エンジンで検索したときに表示される情報のことです。「Search Engine Result Page」の頭文字から「SERP」と呼ばれることもあります。 検索結果には、検索エンジンの機能に関する情報と、検索キーワードに関連する情報を持つページが表示されます。
- ページ
- 印刷物のカタログやパンフレットは、通常複数のページから成り立っています。インターネットのホームページもまったく同じで、テーマや内容ごとにそれぞれの画面が作られています。この画面のことを、インターネットでも「ページ」と呼んでいます。ホームページは、多くの場合、複数ページから成り立っています。
- タイトル
- ホームページのソースに設定するタイトル(title)とは、ユーザーと検索エンジンにホームページの内容を伝えるためのものです。これを検索エンジンが認識し検索結果ページで表示されたり、ユーザーがお気に入りに保存したときに名称として使われたりするため、非常に重要なものだと考えられています。「タイトルタグ」ともいわれます。
- Googleとは、世界最大の検索エンジンであるGoogleを展開する米国の企業です。1998年に創業され急激に成長しました。その検索エンジンであるGoogleは、現在日本でも展開していて、日本のYahoo!Japanにも検索結果のデータを提供するなど、検索市場において圧倒的な地位を築いています。
- タグ
- タグとは、原義では「モノを分類するために付ける小さな札」のことです。英語の「tag」を意味するものであり、荷札、付箋といった意味を持っています。特にインターネットに関する用語としてのタグは、本文以外の情報を付与するときに用いられます。
- タイトル
- ホームページのソースに設定するタイトル(title)とは、ユーザーと検索エンジンにホームページの内容を伝えるためのものです。これを検索エンジンが認識し検索結果ページで表示されたり、ユーザーがお気に入りに保存したときに名称として使われたりするため、非常に重要なものだと考えられています。「タイトルタグ」ともいわれます。
- ページ
- 印刷物のカタログやパンフレットは、通常複数のページから成り立っています。インターネットのホームページもまったく同じで、テーマや内容ごとにそれぞれの画面が作られています。この画面のことを、インターネットでも「ページ」と呼んでいます。ホームページは、多くの場合、複数ページから成り立っています。
- ページ
- 印刷物のカタログやパンフレットは、通常複数のページから成り立っています。インターネットのホームページもまったく同じで、テーマや内容ごとにそれぞれの画面が作られています。この画面のことを、インターネットでも「ページ」と呼んでいます。ホームページは、多くの場合、複数ページから成り立っています。
- SEO
- SEO(Search Engine Optimization)とは、GoogleやYahoo!などのサーチエンジン(検索エンジン)で、特定キーワードで検索が実行されたとき、ホームページが表示される順位を上げるためのさまざまな施策のことです。
- SEO
- SEO(Search Engine Optimization)とは、GoogleやYahoo!などのサーチエンジン(検索エンジン)で、特定キーワードで検索が実行されたとき、ホームページが表示される順位を上げるためのさまざまな施策のことです。
- SEO
- SEO(Search Engine Optimization)とは、GoogleやYahoo!などのサーチエンジン(検索エンジン)で、特定キーワードで検索が実行されたとき、ホームページが表示される順位を上げるためのさまざまな施策のことです。
- ページ
- 印刷物のカタログやパンフレットは、通常複数のページから成り立っています。インターネットのホームページもまったく同じで、テーマや内容ごとにそれぞれの画面が作られています。この画面のことを、インターネットでも「ページ」と呼んでいます。ホームページは、多くの場合、複数ページから成り立っています。
- プラグイン
- プラグインは、本来あるソフトウェアに機能を拡張させるために追加するプログラムのことです。
- SEO
- SEO(Search Engine Optimization)とは、GoogleやYahoo!などのサーチエンジン(検索エンジン)で、特定キーワードで検索が実行されたとき、ホームページが表示される順位を上げるためのさまざまな施策のことです。
- ページ
- 印刷物のカタログやパンフレットは、通常複数のページから成り立っています。インターネットのホームページもまったく同じで、テーマや内容ごとにそれぞれの画面が作られています。この画面のことを、インターネットでも「ページ」と呼んでいます。ホームページは、多くの場合、複数ページから成り立っています。
- SEO
- SEO(Search Engine Optimization)とは、GoogleやYahoo!などのサーチエンジン(検索エンジン)で、特定キーワードで検索が実行されたとき、ホームページが表示される順位を上げるためのさまざまな施策のことです。
- CS
- CSとはCustomer Satisfactionの略称で「顧客満足度」を意味します。顧客との関係維持、サービスの発展に関するマーケティング戦略に関わる用語です。
- ウェブマスター
- WEBマスターとは、ホームページの管理者のことを指します。ホームページの規模に関わらず、ホームページの運営者であればWEBマスターと呼ばれます。 個人のホームページでは運営者自身がWEBマスターであり、企業による大規模なホームページでは統括する人がWEBマスターとして業務にあたります。
- 検索結果
- 検索結果とは、GoogleやYahoo!などの検索エンジンで検索したときに表示される情報のことです。「Search Engine Result Page」の頭文字から「SERP」と呼ばれることもあります。 検索結果には、検索エンジンの機能に関する情報と、検索キーワードに関連する情報を持つページが表示されます。
- Googleとは、世界最大の検索エンジンであるGoogleを展開する米国の企業です。1998年に創業され急激に成長しました。その検索エンジンであるGoogleは、現在日本でも展開していて、日本のYahoo!Japanにも検索結果のデータを提供するなど、検索市場において圧倒的な地位を築いています。
- Googleとは、世界最大の検索エンジンであるGoogleを展開する米国の企業です。1998年に創業され急激に成長しました。その検索エンジンであるGoogleは、現在日本でも展開していて、日本のYahoo!Japanにも検索結果のデータを提供するなど、検索市場において圧倒的な地位を築いています。
- ウェブマスター
- WEBマスターとは、ホームページの管理者のことを指します。ホームページの規模に関わらず、ホームページの運営者であればWEBマスターと呼ばれます。 個人のホームページでは運営者自身がWEBマスターであり、企業による大規模なホームページでは統括する人がWEBマスターとして業務にあたります。
- ページ
- 印刷物のカタログやパンフレットは、通常複数のページから成り立っています。インターネットのホームページもまったく同じで、テーマや内容ごとにそれぞれの画面が作られています。この画面のことを、インターネットでも「ページ」と呼んでいます。ホームページは、多くの場合、複数ページから成り立っています。
- Googleとは、世界最大の検索エンジンであるGoogleを展開する米国の企業です。1998年に創業され急激に成長しました。その検索エンジンであるGoogleは、現在日本でも展開していて、日本のYahoo!Japanにも検索結果のデータを提供するなど、検索市場において圧倒的な地位を築いています。
- Googleとは、世界最大の検索エンジンであるGoogleを展開する米国の企業です。1998年に創業され急激に成長しました。その検索エンジンであるGoogleは、現在日本でも展開していて、日本のYahoo!Japanにも検索結果のデータを提供するなど、検索市場において圧倒的な地位を築いています。
- ページ
- 印刷物のカタログやパンフレットは、通常複数のページから成り立っています。インターネットのホームページもまったく同じで、テーマや内容ごとにそれぞれの画面が作られています。この画面のことを、インターネットでも「ページ」と呼んでいます。ホームページは、多くの場合、複数ページから成り立っています。
- URL
- URLとは、「Uniform Resource Locator」の略称です。情報がどこにあるのかを示すインターネット上の住所のようなものだと考えるとわかりやすいでしょう。各ページのURLは、インターネットブラウザの上部に文字列として表示されています。日本語では「統一資源位置指定子」という名称がついていますが、実際には日本でもURLという語が使われています。
- Googleとは、世界最大の検索エンジンであるGoogleを展開する米国の企業です。1998年に創業され急激に成長しました。その検索エンジンであるGoogleは、現在日本でも展開していて、日本のYahoo!Japanにも検索結果のデータを提供するなど、検索市場において圧倒的な地位を築いています。
- Googleとは、世界最大の検索エンジンであるGoogleを展開する米国の企業です。1998年に創業され急激に成長しました。その検索エンジンであるGoogleは、現在日本でも展開していて、日本のYahoo!Japanにも検索結果のデータを提供するなど、検索市場において圧倒的な地位を築いています。
- タイトル
- ホームページのソースに設定するタイトル(title)とは、ユーザーと検索エンジンにホームページの内容を伝えるためのものです。これを検索エンジンが認識し検索結果ページで表示されたり、ユーザーがお気に入りに保存したときに名称として使われたりするため、非常に重要なものだと考えられています。「タイトルタグ」ともいわれます。
- セッション
- Googleアナリティクスは、ホームページに適切に組み込めばアクセス状況を把握できる便利なサービスです。Googleが無料で提供しており、日本でも大手企業や金融機関、政府など、その利用のシェアを広げています。そこで、もっとも基本的な単位がセッションです。
- Googleとは、世界最大の検索エンジンであるGoogleを展開する米国の企業です。1998年に創業され急激に成長しました。その検索エンジンであるGoogleは、現在日本でも展開していて、日本のYahoo!Japanにも検索結果のデータを提供するなど、検索市場において圧倒的な地位を築いています。
- Googleとは、世界最大の検索エンジンであるGoogleを展開する米国の企業です。1998年に創業され急激に成長しました。その検索エンジンであるGoogleは、現在日本でも展開していて、日本のYahoo!Japanにも検索結果のデータを提供するなど、検索市場において圧倒的な地位を築いています。
- Googleとは、世界最大の検索エンジンであるGoogleを展開する米国の企業です。1998年に創業され急激に成長しました。その検索エンジンであるGoogleは、現在日本でも展開していて、日本のYahoo!Japanにも検索結果のデータを提供するなど、検索市場において圧倒的な地位を築いています。
- Googleとは、世界最大の検索エンジンであるGoogleを展開する米国の企業です。1998年に創業され急激に成長しました。その検索エンジンであるGoogleは、現在日本でも展開していて、日本のYahoo!Japanにも検索結果のデータを提供するなど、検索市場において圧倒的な地位を築いています。
- ページ
- 印刷物のカタログやパンフレットは、通常複数のページから成り立っています。インターネットのホームページもまったく同じで、テーマや内容ごとにそれぞれの画面が作られています。この画面のことを、インターネットでも「ページ」と呼んでいます。ホームページは、多くの場合、複数ページから成り立っています。
- Googleとは、世界最大の検索エンジンであるGoogleを展開する米国の企業です。1998年に創業され急激に成長しました。その検索エンジンであるGoogleは、現在日本でも展開していて、日本のYahoo!Japanにも検索結果のデータを提供するなど、検索市場において圧倒的な地位を築いています。
- クローラー
- クローラーとは、検索エンジンへのインデックス作業のために、インターネット上に存在する様々なページの情報を集めデータベースに登録するプログラムのことです。クローラーが動くことをクローリングといいます。クローラーがページを巡回する際、ページに埋め込まれているリンクを辿って、ページ構造やキーワードなどに関する情報を収集します。
- 検索エンジン
- 検索エンジンとは、インターネット上に無数に存在するホームページのデータを集め、ユーザーにそれらを探しやすくしてくれるサービスのことです。「検索サイト」とも呼ばれます。代表的な検索エンジンとしては、Yahoo! JAPANやGoogleなどがあります。また、大手検索エンジンは、スマートフォン向けのアプリも提供しており、これらは「検索アプリ」と呼ばれています。
- フォーム
- フォームとは、もともと「形」「書式」「伝票」などの意味を持つ英単語です。インターネットの分野では、パソコンの操作画面におけるユーザーからの入力を受け付ける部分を指します。企業のホームページでは、入力フォームが設置されていることが多いようです。
- ページ
- 印刷物のカタログやパンフレットは、通常複数のページから成り立っています。インターネットのホームページもまったく同じで、テーマや内容ごとにそれぞれの画面が作られています。この画面のことを、インターネットでも「ページ」と呼んでいます。ホームページは、多くの場合、複数ページから成り立っています。
- CS
- CSとはCustomer Satisfactionの略称で「顧客満足度」を意味します。顧客との関係維持、サービスの発展に関するマーケティング戦略に関わる用語です。
- フォーム
- フォームとは、もともと「形」「書式」「伝票」などの意味を持つ英単語です。インターネットの分野では、パソコンの操作画面におけるユーザーからの入力を受け付ける部分を指します。企業のホームページでは、入力フォームが設置されていることが多いようです。
- タグ
- タグとは、原義では「モノを分類するために付ける小さな札」のことです。英語の「tag」を意味するものであり、荷札、付箋といった意味を持っています。特にインターネットに関する用語としてのタグは、本文以外の情報を付与するときに用いられます。
- ページ
- 印刷物のカタログやパンフレットは、通常複数のページから成り立っています。インターネットのホームページもまったく同じで、テーマや内容ごとにそれぞれの画面が作られています。この画面のことを、インターネットでも「ページ」と呼んでいます。ホームページは、多くの場合、複数ページから成り立っています。
- ページ
- 印刷物のカタログやパンフレットは、通常複数のページから成り立っています。インターネットのホームページもまったく同じで、テーマや内容ごとにそれぞれの画面が作られています。この画面のことを、インターネットでも「ページ」と呼んでいます。ホームページは、多くの場合、複数ページから成り立っています。
- サイトマップ
- サイトマップとは、ホームページの中にあるページ構成を一目見て分かるようにした、目次のような案内ページのことを指します。ホームページ内にある全てのページへのリンクが一覧になっていることが多いです。はじめて訪問した人でも、どこに何があるのかがすぐに分かるようにすることを目的として作成されます。
- サイトマップ
- サイトマップとは、ホームページの中にあるページ構成を一目見て分かるようにした、目次のような案内ページのことを指します。ホームページ内にある全てのページへのリンクが一覧になっていることが多いです。はじめて訪問した人でも、どこに何があるのかがすぐに分かるようにすることを目的として作成されます。
- SEO
- SEO(Search Engine Optimization)とは、GoogleやYahoo!などのサーチエンジン(検索エンジン)で、特定キーワードで検索が実行されたとき、ホームページが表示される順位を上げるためのさまざまな施策のことです。
- サイトマップ
- サイトマップとは、ホームページの中にあるページ構成を一目見て分かるようにした、目次のような案内ページのことを指します。ホームページ内にある全てのページへのリンクが一覧になっていることが多いです。はじめて訪問した人でも、どこに何があるのかがすぐに分かるようにすることを目的として作成されます。
- Googleとは、世界最大の検索エンジンであるGoogleを展開する米国の企業です。1998年に創業され急激に成長しました。その検索エンジンであるGoogleは、現在日本でも展開していて、日本のYahoo!Japanにも検索結果のデータを提供するなど、検索市場において圧倒的な地位を築いています。
- 検索エンジン
- 検索エンジンとは、インターネット上に無数に存在するホームページのデータを集め、ユーザーにそれらを探しやすくしてくれるサービスのことです。「検索サイト」とも呼ばれます。代表的な検索エンジンとしては、Yahoo! JAPANやGoogleなどがあります。また、大手検索エンジンは、スマートフォン向けのアプリも提供しており、これらは「検索アプリ」と呼ばれています。
- ページ
- 印刷物のカタログやパンフレットは、通常複数のページから成り立っています。インターネットのホームページもまったく同じで、テーマや内容ごとにそれぞれの画面が作られています。この画面のことを、インターネットでも「ページ」と呼んでいます。ホームページは、多くの場合、複数ページから成り立っています。
- クローラー
- クローラーとは、検索エンジンへのインデックス作業のために、インターネット上に存在する様々なページの情報を集めデータベースに登録するプログラムのことです。クローラーが動くことをクローリングといいます。クローラーがページを巡回する際、ページに埋め込まれているリンクを辿って、ページ構造やキーワードなどに関する情報を収集します。
- 検索結果
- 検索結果とは、GoogleやYahoo!などの検索エンジンで検索したときに表示される情報のことです。「Search Engine Result Page」の頭文字から「SERP」と呼ばれることもあります。 検索結果には、検索エンジンの機能に関する情報と、検索キーワードに関連する情報を持つページが表示されます。
- ページ
- 印刷物のカタログやパンフレットは、通常複数のページから成り立っています。インターネットのホームページもまったく同じで、テーマや内容ごとにそれぞれの画面が作られています。この画面のことを、インターネットでも「ページ」と呼んでいます。ホームページは、多くの場合、複数ページから成り立っています。
- サイトマップ
- サイトマップとは、ホームページの中にあるページ構成を一目見て分かるようにした、目次のような案内ページのことを指します。ホームページ内にある全てのページへのリンクが一覧になっていることが多いです。はじめて訪問した人でも、どこに何があるのかがすぐに分かるようにすることを目的として作成されます。
- サイトマップ
- サイトマップとは、ホームページの中にあるページ構成を一目見て分かるようにした、目次のような案内ページのことを指します。ホームページ内にある全てのページへのリンクが一覧になっていることが多いです。はじめて訪問した人でも、どこに何があるのかがすぐに分かるようにすることを目的として作成されます。
- ページ
- 印刷物のカタログやパンフレットは、通常複数のページから成り立っています。インターネットのホームページもまったく同じで、テーマや内容ごとにそれぞれの画面が作られています。この画面のことを、インターネットでも「ページ」と呼んでいます。ホームページは、多くの場合、複数ページから成り立っています。
- クローラー
- クローラーとは、検索エンジンへのインデックス作業のために、インターネット上に存在する様々なページの情報を集めデータベースに登録するプログラムのことです。クローラーが動くことをクローリングといいます。クローラーがページを巡回する際、ページに埋め込まれているリンクを辿って、ページ構造やキーワードなどに関する情報を収集します。
- ページ
- 印刷物のカタログやパンフレットは、通常複数のページから成り立っています。インターネットのホームページもまったく同じで、テーマや内容ごとにそれぞれの画面が作られています。この画面のことを、インターネットでも「ページ」と呼んでいます。ホームページは、多くの場合、複数ページから成り立っています。
- フォーム
- フォームとは、もともと「形」「書式」「伝票」などの意味を持つ英単語です。インターネットの分野では、パソコンの操作画面におけるユーザーからの入力を受け付ける部分を指します。企業のホームページでは、入力フォームが設置されていることが多いようです。
- サンクスページ
- サンクスページとは、インターネット上のサービスを完了した際に表示されるページのことです。具体的には、商品を購入したときの「お買い上げありがとうございます」のページや会員登録を完了したときの「会員登録ありがとうございます」のページなど、顧客に感謝の意を示すページを指します。
- 検索結果
- 検索結果とは、GoogleやYahoo!などの検索エンジンで検索したときに表示される情報のことです。「Search Engine Result Page」の頭文字から「SERP」と呼ばれることもあります。 検索結果には、検索エンジンの機能に関する情報と、検索キーワードに関連する情報を持つページが表示されます。
- ページ
- 印刷物のカタログやパンフレットは、通常複数のページから成り立っています。インターネットのホームページもまったく同じで、テーマや内容ごとにそれぞれの画面が作られています。この画面のことを、インターネットでも「ページ」と呼んでいます。ホームページは、多くの場合、複数ページから成り立っています。
- ページ
- 印刷物のカタログやパンフレットは、通常複数のページから成り立っています。インターネットのホームページもまったく同じで、テーマや内容ごとにそれぞれの画面が作られています。この画面のことを、インターネットでも「ページ」と呼んでいます。ホームページは、多くの場合、複数ページから成り立っています。
- リンク
- リンクとは、インターネット上では、あるページの中に記された、他のページの所在を表す情報のことを「ハイパーリンク」と呼び、これを略した言葉です。リンクのある場所をクリックすると、他のページにジャンプするようになっています。
- サイトマップ
- サイトマップとは、ホームページの中にあるページ構成を一目見て分かるようにした、目次のような案内ページのことを指します。ホームページ内にある全てのページへのリンクが一覧になっていることが多いです。はじめて訪問した人でも、どこに何があるのかがすぐに分かるようにすることを目的として作成されます。
- サイトマップ
- サイトマップとは、ホームページの中にあるページ構成を一目見て分かるようにした、目次のような案内ページのことを指します。ホームページ内にある全てのページへのリンクが一覧になっていることが多いです。はじめて訪問した人でも、どこに何があるのかがすぐに分かるようにすることを目的として作成されます。
- Google Search Console
- Google Search Consoleとは、Googleが無料で提供しているツールの1つで、ホームページを運営する上で重要な情報を把握できます。 自分が作成したホームページの集客・管理を効果的に行うために利用するもので、訪問者の属性や検索キーワードなどを詳しく調べることができます。
- クローラー
- クローラーとは、検索エンジンへのインデックス作業のために、インターネット上に存在する様々なページの情報を集めデータベースに登録するプログラムのことです。クローラーが動くことをクローリングといいます。クローラーがページを巡回する際、ページに埋め込まれているリンクを辿って、ページ構造やキーワードなどに関する情報を収集します。
- インデックス
- インデックスとは、目次あるいは目次として登録されている状態のことをいいます。また、ホームページのトップページや、製品ページの最上層ページなど、ほかのページへアクセスするための起点となるページを指すこともあります。会話や文脈によって意味が異なるので、注意が必要です。
- サイトマップ
- サイトマップとは、ホームページの中にあるページ構成を一目見て分かるようにした、目次のような案内ページのことを指します。ホームページ内にある全てのページへのリンクが一覧になっていることが多いです。はじめて訪問した人でも、どこに何があるのかがすぐに分かるようにすることを目的として作成されます。
- クロール
- クロールとは、検索エンジン内のシステムであるクローラ(ロボット)が一つ一つのサイトを巡回し、サイトの情報を収集することを指します。
- サイトマップ
- サイトマップとは、ホームページの中にあるページ構成を一目見て分かるようにした、目次のような案内ページのことを指します。ホームページ内にある全てのページへのリンクが一覧になっていることが多いです。はじめて訪問した人でも、どこに何があるのかがすぐに分かるようにすることを目的として作成されます。
- サイトマップ
- サイトマップとは、ホームページの中にあるページ構成を一目見て分かるようにした、目次のような案内ページのことを指します。ホームページ内にある全てのページへのリンクが一覧になっていることが多いです。はじめて訪問した人でも、どこに何があるのかがすぐに分かるようにすることを目的として作成されます。
- サイトマップ
- サイトマップとは、ホームページの中にあるページ構成を一目見て分かるようにした、目次のような案内ページのことを指します。ホームページ内にある全てのページへのリンクが一覧になっていることが多いです。はじめて訪問した人でも、どこに何があるのかがすぐに分かるようにすることを目的として作成されます。
- ソーシャルメディア
- ソーシャルメディアとは、インターネット上で不特定多数の人がコミュニケーションを取ることで、情報の共有や情報の拡散が生まれる媒体のことです。FacebookやTwitterなどのほか、ホームページ上の掲示板もこれにあたります。
- ソーシャルメディア
- ソーシャルメディアとは、インターネット上で不特定多数の人がコミュニケーションを取ることで、情報の共有や情報の拡散が生まれる媒体のことです。FacebookやTwitterなどのほか、ホームページ上の掲示板もこれにあたります。
- SEO
- SEO(Search Engine Optimization)とは、GoogleやYahoo!などのサーチエンジン(検索エンジン)で、特定キーワードで検索が実行されたとき、ホームページが表示される順位を上げるためのさまざまな施策のことです。
- ページ
- 印刷物のカタログやパンフレットは、通常複数のページから成り立っています。インターネットのホームページもまったく同じで、テーマや内容ごとにそれぞれの画面が作られています。この画面のことを、インターネットでも「ページ」と呼んでいます。ホームページは、多くの場合、複数ページから成り立っています。
- タイトル
- ホームページのソースに設定するタイトル(title)とは、ユーザーと検索エンジンにホームページの内容を伝えるためのものです。これを検索エンジンが認識し検索結果ページで表示されたり、ユーザーがお気に入りに保存したときに名称として使われたりするため、非常に重要なものだと考えられています。「タイトルタグ」ともいわれます。
- トップページ
- インターネットのWebサイトの入り口にあたるページのことをトップページといいます。 一般的には、階層構造を持つWebサイトの最上位のWebページをさします。サイト全体の顔としての役割も果たすため、デザインなどで印象を残すことも考えたサイト作りも有効となります。
- シェア
- シェアとは、インターネット上で自分が見つけて気に入ったホームページやブログ、あるいは、Facebookなど自分自身が会員登録しているSNSで自分以外の友達が投稿した写真、動画、リンクなどのコンテンツを自分の友達にも共有して広めたいという目的をもって、SNSで自分自身の投稿としてコンテンツを引用し、拡散していくことをいいます。
- OS
- OSとはOperation Systemの略称です。パソコンやスマートフォンで操作した内容をアプリケーションに伝える役目を担っています。パソコン用ではwindowsやMac OS、スマートフォンではiOSやAndroidが有名です。
- ページ
- 印刷物のカタログやパンフレットは、通常複数のページから成り立っています。インターネットのホームページもまったく同じで、テーマや内容ごとにそれぞれの画面が作られています。この画面のことを、インターネットでも「ページ」と呼んでいます。ホームページは、多くの場合、複数ページから成り立っています。
- タイトル
- ホームページのソースに設定するタイトル(title)とは、ユーザーと検索エンジンにホームページの内容を伝えるためのものです。これを検索エンジンが認識し検索結果ページで表示されたり、ユーザーがお気に入りに保存したときに名称として使われたりするため、非常に重要なものだと考えられています。「タイトルタグ」ともいわれます。
- ページ
- 印刷物のカタログやパンフレットは、通常複数のページから成り立っています。インターネットのホームページもまったく同じで、テーマや内容ごとにそれぞれの画面が作られています。この画面のことを、インターネットでも「ページ」と呼んでいます。ホームページは、多くの場合、複数ページから成り立っています。
- シェア
- シェアとは、インターネット上で自分が見つけて気に入ったホームページやブログ、あるいは、Facebookなど自分自身が会員登録しているSNSで自分以外の友達が投稿した写真、動画、リンクなどのコンテンツを自分の友達にも共有して広めたいという目的をもって、SNSで自分自身の投稿としてコンテンツを引用し、拡散していくことをいいます。
- シェア
- シェアとは、インターネット上で自分が見つけて気に入ったホームページやブログ、あるいは、Facebookなど自分自身が会員登録しているSNSで自分以外の友達が投稿した写真、動画、リンクなどのコンテンツを自分の友達にも共有して広めたいという目的をもって、SNSで自分自身の投稿としてコンテンツを引用し、拡散していくことをいいます。
- ページ
- 印刷物のカタログやパンフレットは、通常複数のページから成り立っています。インターネットのホームページもまったく同じで、テーマや内容ごとにそれぞれの画面が作られています。この画面のことを、インターネットでも「ページ」と呼んでいます。ホームページは、多くの場合、複数ページから成り立っています。
- リンク
- リンクとは、インターネット上では、あるページの中に記された、他のページの所在を表す情報のことを「ハイパーリンク」と呼び、これを略した言葉です。リンクのある場所をクリックすると、他のページにジャンプするようになっています。
- URL
- URLとは、「Uniform Resource Locator」の略称です。情報がどこにあるのかを示すインターネット上の住所のようなものだと考えるとわかりやすいでしょう。各ページのURLは、インターネットブラウザの上部に文字列として表示されています。日本語では「統一資源位置指定子」という名称がついていますが、実際には日本でもURLという語が使われています。
- リンク
- リンクとは、インターネット上では、あるページの中に記された、他のページの所在を表す情報のことを「ハイパーリンク」と呼び、これを略した言葉です。リンクのある場所をクリックすると、他のページにジャンプするようになっています。
- URL
- URLとは、「Uniform Resource Locator」の略称です。情報がどこにあるのかを示すインターネット上の住所のようなものだと考えるとわかりやすいでしょう。各ページのURLは、インターネットブラウザの上部に文字列として表示されています。日本語では「統一資源位置指定子」という名称がついていますが、実際には日本でもURLという語が使われています。
- ページ
- 印刷物のカタログやパンフレットは、通常複数のページから成り立っています。インターネットのホームページもまったく同じで、テーマや内容ごとにそれぞれの画面が作られています。この画面のことを、インターネットでも「ページ」と呼んでいます。ホームページは、多くの場合、複数ページから成り立っています。
- アカウント
- アカウントとは、コンピューターやある会員システムなどサービスを使うときに、その人を認識する最低必要な情報として、パスワードと対をなして使う、任意で決めるつづりです。ユーザー、ID、などとも言います。
- ページ
- 印刷物のカタログやパンフレットは、通常複数のページから成り立っています。インターネットのホームページもまったく同じで、テーマや内容ごとにそれぞれの画面が作られています。この画面のことを、インターネットでも「ページ」と呼んでいます。ホームページは、多くの場合、複数ページから成り立っています。
- アカウント
- アカウントとは、コンピューターやある会員システムなどサービスを使うときに、その人を認識する最低必要な情報として、パスワードと対をなして使う、任意で決めるつづりです。ユーザー、ID、などとも言います。
- SEO
- SEO(Search Engine Optimization)とは、GoogleやYahoo!などのサーチエンジン(検索エンジン)で、特定キーワードで検索が実行されたとき、ホームページが表示される順位を上げるためのさまざまな施策のことです。
- アプリ
- アプリとは、アプリケーション・ソフトの略で、もとはパソコンの(エクセル・ワード等)作業に必要なソフトウェア全般を指す言葉でした。 スマートフォンの普及により、スマートフォン上に表示されているアイコン(メール・ゲーム・カレンダー等)のことをアプリと呼ぶことが主流になりました。
- アプリ
- アプリとは、アプリケーション・ソフトの略で、もとはパソコンの(エクセル・ワード等)作業に必要なソフトウェア全般を指す言葉でした。 スマートフォンの普及により、スマートフォン上に表示されているアイコン(メール・ゲーム・カレンダー等)のことをアプリと呼ぶことが主流になりました。
- ページ
- 印刷物のカタログやパンフレットは、通常複数のページから成り立っています。インターネットのホームページもまったく同じで、テーマや内容ごとにそれぞれの画面が作られています。この画面のことを、インターネットでも「ページ」と呼んでいます。ホームページは、多くの場合、複数ページから成り立っています。
- アカウント
- アカウントとは、コンピューターやある会員システムなどサービスを使うときに、その人を認識する最低必要な情報として、パスワードと対をなして使う、任意で決めるつづりです。ユーザー、ID、などとも言います。
- URL
- URLとは、「Uniform Resource Locator」の略称です。情報がどこにあるのかを示すインターネット上の住所のようなものだと考えるとわかりやすいでしょう。各ページのURLは、インターネットブラウザの上部に文字列として表示されています。日本語では「統一資源位置指定子」という名称がついていますが、実際には日本でもURLという語が使われています。
- ページ
- 印刷物のカタログやパンフレットは、通常複数のページから成り立っています。インターネットのホームページもまったく同じで、テーマや内容ごとにそれぞれの画面が作られています。この画面のことを、インターネットでも「ページ」と呼んでいます。ホームページは、多くの場合、複数ページから成り立っています。
- URL
- URLとは、「Uniform Resource Locator」の略称です。情報がどこにあるのかを示すインターネット上の住所のようなものだと考えるとわかりやすいでしょう。各ページのURLは、インターネットブラウザの上部に文字列として表示されています。日本語では「統一資源位置指定子」という名称がついていますが、実際には日本でもURLという語が使われています。
- アプリ
- アプリとは、アプリケーション・ソフトの略で、もとはパソコンの(エクセル・ワード等)作業に必要なソフトウェア全般を指す言葉でした。 スマートフォンの普及により、スマートフォン上に表示されているアイコン(メール・ゲーム・カレンダー等)のことをアプリと呼ぶことが主流になりました。
- アプリ
- アプリとは、アプリケーション・ソフトの略で、もとはパソコンの(エクセル・ワード等)作業に必要なソフトウェア全般を指す言葉でした。 スマートフォンの普及により、スマートフォン上に表示されているアイコン(メール・ゲーム・カレンダー等)のことをアプリと呼ぶことが主流になりました。
- アプリ
- アプリとは、アプリケーション・ソフトの略で、もとはパソコンの(エクセル・ワード等)作業に必要なソフトウェア全般を指す言葉でした。 スマートフォンの普及により、スマートフォン上に表示されているアイコン(メール・ゲーム・カレンダー等)のことをアプリと呼ぶことが主流になりました。
- ページ
- 印刷物のカタログやパンフレットは、通常複数のページから成り立っています。インターネットのホームページもまったく同じで、テーマや内容ごとにそれぞれの画面が作られています。この画面のことを、インターネットでも「ページ」と呼んでいます。ホームページは、多くの場合、複数ページから成り立っています。
- アカウント
- アカウントとは、コンピューターやある会員システムなどサービスを使うときに、その人を認識する最低必要な情報として、パスワードと対をなして使う、任意で決めるつづりです。ユーザー、ID、などとも言います。
- アプリ
- アプリとは、アプリケーション・ソフトの略で、もとはパソコンの(エクセル・ワード等)作業に必要なソフトウェア全般を指す言葉でした。 スマートフォンの普及により、スマートフォン上に表示されているアイコン(メール・ゲーム・カレンダー等)のことをアプリと呼ぶことが主流になりました。
- WordPress
- WordPressとは、CMS(コンテンツマネジメントシステム)の1種で、ホームページ管理システムのことです。ブログ感覚で記事の修正・追加が行えるうえ、通常のホームページ並みのデザインを作成することができます。
- SEO
- SEO(Search Engine Optimization)とは、GoogleやYahoo!などのサーチエンジン(検索エンジン)で、特定キーワードで検索が実行されたとき、ホームページが表示される順位を上げるためのさまざまな施策のことです。
- Twitterとは140文字以内の短文でコミュニケーションを取り合うコミュニティサービスです。そもそもTwitterとは、「小鳥のさえずり」を意味する単語ですが、同時に「ぺちゃくちゃと喋る」、「口数多く早口で話す」などの意味もあります。この意味のように、Twitterは利用者が思いついたことをたくさん話すことのできるサービスです。
- Twitterとは140文字以内の短文でコミュニケーションを取り合うコミュニティサービスです。そもそもTwitterとは、「小鳥のさえずり」を意味する単語ですが、同時に「ぺちゃくちゃと喋る」、「口数多く早口で話す」などの意味もあります。この意味のように、Twitterは利用者が思いついたことをたくさん話すことのできるサービスです。
- Twitterとは140文字以内の短文でコミュニケーションを取り合うコミュニティサービスです。そもそもTwitterとは、「小鳥のさえずり」を意味する単語ですが、同時に「ぺちゃくちゃと喋る」、「口数多く早口で話す」などの意味もあります。この意味のように、Twitterは利用者が思いついたことをたくさん話すことのできるサービスです。
- Twitterとは140文字以内の短文でコミュニケーションを取り合うコミュニティサービスです。そもそもTwitterとは、「小鳥のさえずり」を意味する単語ですが、同時に「ぺちゃくちゃと喋る」、「口数多く早口で話す」などの意味もあります。この意味のように、Twitterは利用者が思いついたことをたくさん話すことのできるサービスです。
- Twitterとは140文字以内の短文でコミュニケーションを取り合うコミュニティサービスです。そもそもTwitterとは、「小鳥のさえずり」を意味する単語ですが、同時に「ぺちゃくちゃと喋る」、「口数多く早口で話す」などの意味もあります。この意味のように、Twitterは利用者が思いついたことをたくさん話すことのできるサービスです。
- Twitterとは140文字以内の短文でコミュニケーションを取り合うコミュニティサービスです。そもそもTwitterとは、「小鳥のさえずり」を意味する単語ですが、同時に「ぺちゃくちゃと喋る」、「口数多く早口で話す」などの意味もあります。この意味のように、Twitterは利用者が思いついたことをたくさん話すことのできるサービスです。
- Twitterとは140文字以内の短文でコミュニケーションを取り合うコミュニティサービスです。そもそもTwitterとは、「小鳥のさえずり」を意味する単語ですが、同時に「ぺちゃくちゃと喋る」、「口数多く早口で話す」などの意味もあります。この意味のように、Twitterは利用者が思いついたことをたくさん話すことのできるサービスです。
- Twitterとは140文字以内の短文でコミュニケーションを取り合うコミュニティサービスです。そもそもTwitterとは、「小鳥のさえずり」を意味する単語ですが、同時に「ぺちゃくちゃと喋る」、「口数多く早口で話す」などの意味もあります。この意味のように、Twitterは利用者が思いついたことをたくさん話すことのできるサービスです。
- アカウント
- アカウントとは、コンピューターやある会員システムなどサービスを使うときに、その人を認識する最低必要な情報として、パスワードと対をなして使う、任意で決めるつづりです。ユーザー、ID、などとも言います。
- Twitterとは140文字以内の短文でコミュニケーションを取り合うコミュニティサービスです。そもそもTwitterとは、「小鳥のさえずり」を意味する単語ですが、同時に「ぺちゃくちゃと喋る」、「口数多く早口で話す」などの意味もあります。この意味のように、Twitterは利用者が思いついたことをたくさん話すことのできるサービスです。
- Twitterとは140文字以内の短文でコミュニケーションを取り合うコミュニティサービスです。そもそもTwitterとは、「小鳥のさえずり」を意味する単語ですが、同時に「ぺちゃくちゃと喋る」、「口数多く早口で話す」などの意味もあります。この意味のように、Twitterは利用者が思いついたことをたくさん話すことのできるサービスです。
- シェア
- シェアとは、インターネット上で自分が見つけて気に入ったホームページやブログ、あるいは、Facebookなど自分自身が会員登録しているSNSで自分以外の友達が投稿した写真、動画、リンクなどのコンテンツを自分の友達にも共有して広めたいという目的をもって、SNSで自分自身の投稿としてコンテンツを引用し、拡散していくことをいいます。
- アカウント
- アカウントとは、コンピューターやある会員システムなどサービスを使うときに、その人を認識する最低必要な情報として、パスワードと対をなして使う、任意で決めるつづりです。ユーザー、ID、などとも言います。
- Twitterとは140文字以内の短文でコミュニケーションを取り合うコミュニティサービスです。そもそもTwitterとは、「小鳥のさえずり」を意味する単語ですが、同時に「ぺちゃくちゃと喋る」、「口数多く早口で話す」などの意味もあります。この意味のように、Twitterは利用者が思いついたことをたくさん話すことのできるサービスです。
- ドメイン
- ドメインとは、インターネット上で利用可能なホームページやメールなどを識別するときの絶対唯一の綴りを言います。電話番号や自動車ナンバーが同一のものがないのと同様に、インタネットにおいても、2つとして同じドメインは存在できない、といった唯一無二の綴りです。
- Twitterとは140文字以内の短文でコミュニケーションを取り合うコミュニティサービスです。そもそもTwitterとは、「小鳥のさえずり」を意味する単語ですが、同時に「ぺちゃくちゃと喋る」、「口数多く早口で話す」などの意味もあります。この意味のように、Twitterは利用者が思いついたことをたくさん話すことのできるサービスです。
- アカウント
- アカウントとは、コンピューターやある会員システムなどサービスを使うときに、その人を認識する最低必要な情報として、パスワードと対をなして使う、任意で決めるつづりです。ユーザー、ID、などとも言います。
- URL
- URLとは、「Uniform Resource Locator」の略称です。情報がどこにあるのかを示すインターネット上の住所のようなものだと考えるとわかりやすいでしょう。各ページのURLは、インターネットブラウザの上部に文字列として表示されています。日本語では「統一資源位置指定子」という名称がついていますが、実際には日本でもURLという語が使われています。
- Twitterとは140文字以内の短文でコミュニケーションを取り合うコミュニティサービスです。そもそもTwitterとは、「小鳥のさえずり」を意味する単語ですが、同時に「ぺちゃくちゃと喋る」、「口数多く早口で話す」などの意味もあります。この意味のように、Twitterは利用者が思いついたことをたくさん話すことのできるサービスです。
- アカウント
- アカウントとは、コンピューターやある会員システムなどサービスを使うときに、その人を認識する最低必要な情報として、パスワードと対をなして使う、任意で決めるつづりです。ユーザー、ID、などとも言います。
- URL
- URLとは、「Uniform Resource Locator」の略称です。情報がどこにあるのかを示すインターネット上の住所のようなものだと考えるとわかりやすいでしょう。各ページのURLは、インターネットブラウザの上部に文字列として表示されています。日本語では「統一資源位置指定子」という名称がついていますが、実際には日本でもURLという語が使われています。
- プラグイン
- プラグインは、本来あるソフトウェアに機能を拡張させるために追加するプログラムのことです。
- SEO
- SEO(Search Engine Optimization)とは、GoogleやYahoo!などのサーチエンジン(検索エンジン)で、特定キーワードで検索が実行されたとき、ホームページが表示される順位を上げるためのさまざまな施策のことです。
- プラグイン
- プラグインは、本来あるソフトウェアに機能を拡張させるために追加するプログラムのことです。
- SEO
- SEO(Search Engine Optimization)とは、GoogleやYahoo!などのサーチエンジン(検索エンジン)で、特定キーワードで検索が実行されたとき、ホームページが表示される順位を上げるためのさまざまな施策のことです。
- SEO
- SEO(Search Engine Optimization)とは、GoogleやYahoo!などのサーチエンジン(検索エンジン)で、特定キーワードで検索が実行されたとき、ホームページが表示される順位を上げるためのさまざまな施策のことです。
- WordPress
- WordPressとは、CMS(コンテンツマネジメントシステム)の1種で、ホームページ管理システムのことです。ブログ感覚で記事の修正・追加が行えるうえ、通常のホームページ並みのデザインを作成することができます。
- ページ
- 印刷物のカタログやパンフレットは、通常複数のページから成り立っています。インターネットのホームページもまったく同じで、テーマや内容ごとにそれぞれの画面が作られています。この画面のことを、インターネットでも「ページ」と呼んでいます。ホームページは、多くの場合、複数ページから成り立っています。
おすすめ記事
おすすめエントリー
同じカテゴリから記事を探す
カテゴリから記事をさがす
●Webマーケティング手法
- SEO(検索エンジン最適化)
- Web広告・広告効果測定
- SNSマーケティング
- 動画マーケティング
- メールマーケティング
- コンテンツマーケティング
- BtoBマーケティング
- リサーチ・市場調査
- 広報・PR
- アフィリエイト広告・ASP
●ステップ
●ツール・素材
- CMS・サイト制作
- フォーム作成
- LP制作・LPO
- ABテスト・EFO・CRO
- Web接客・チャットボット
- 動画・映像制作
- アクセス解析
- マーケティングオートメーション(MA)
- メールマーケティング
- データ分析・BI
- CRM(顧客管理)
- SFA(商談管理)
- Web会議
- 営業支援
- EC・通販・ネットショップ
- 口コミ分析・ソーシャルリスニング
- フォント
- 素材サイト
●目的・施策
- Google広告
- Facebook広告
- Twitter広告
- Instagram広告
- LINE運用
- LINE広告
- YouTube運用
- YouTube広告
- TikTok広告
- テレビCM
- サイト制作・サイトリニューアル
- LP制作・LPO
- UI
- UX
- オウンドメディア運営
- 記事制作・ライティング
- コピーライティング
- ホワイトペーパー制作
- デザイン
- セミナー・展示会
- 動画・映像制作
- データ分析・BI
- EC・通販・ネットショップ
- 口コミ分析・ソーシャルリスニング
●課題
●その他











