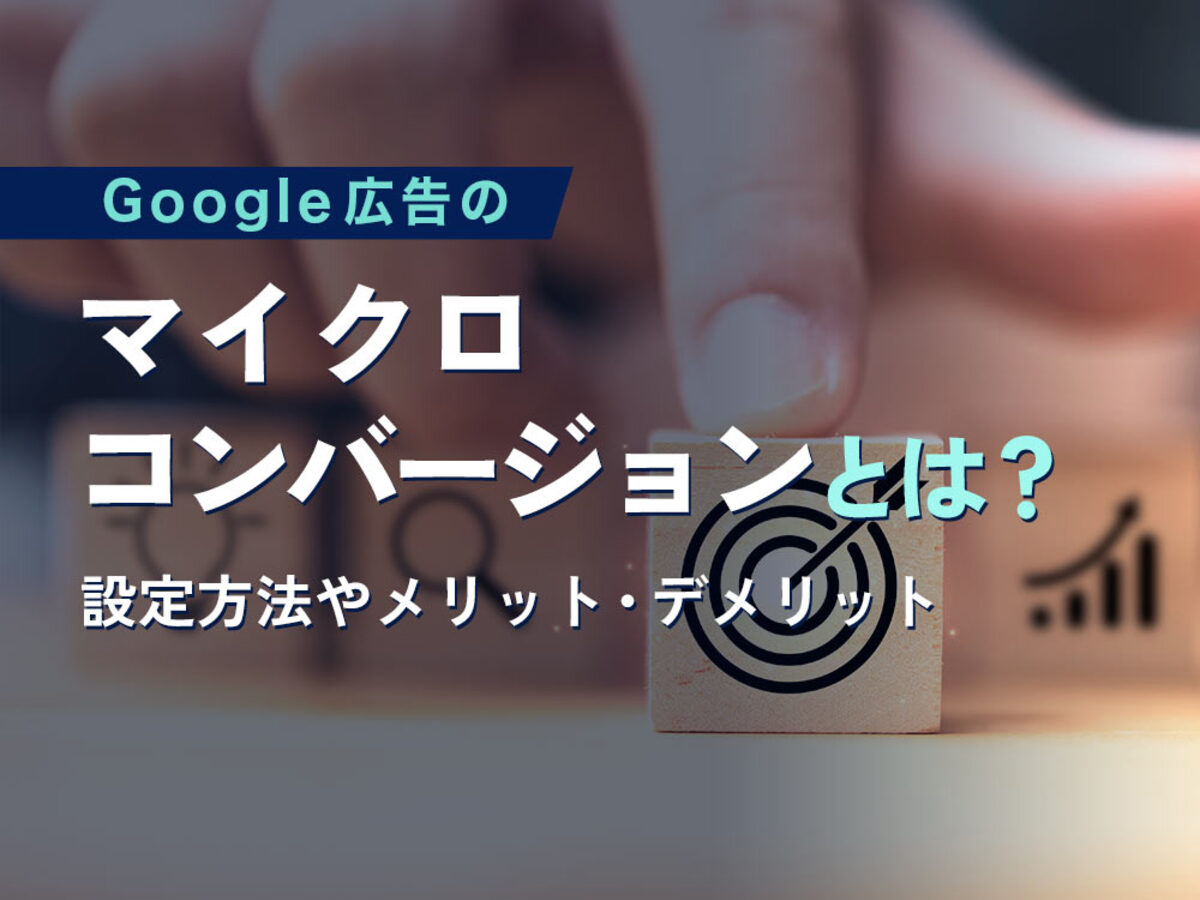
Google広告のマイクロコンバージョンとは?設定方法やメリット・デメリット、設定する際のポイントを解説
「マイクロコンバージョン」という用語を見聞きしたことがあるものの、具体的な設定方法などは分からないという方も多いのではないでしょうか。
この記事ではマイクロコンバージョンを設定するメリット・デメリットや、Google広告における設定方法などについて、画像付きで詳しく解説します。Google広告の運用を行うマーケティング担当者の方はぜひ参考にしてください。
目次
1.マイクロコンバージョンとは
2.Google広告でマイクロコンバージョンを設定するメリット
3.Google広告でマイクロコンバージョンを設定するデメリット
4.Google広告のマイクロコンバージョンの設定方法
5.Google広告のマイクロコンバージョンの確認方法
6.Google広告でマイクロコンバージョンを設定する際のポイント
7.マイクロコンバージョンでGoogle広告を効果的に運用しよう
マイクロコンバージョンとは
マイクロコンバージョンとは、Webサイトなどに訪問したユーザーが最終的なコンバージョンに至るまでの間に設定する中間指標のことです。
マイクロコンバージョンポイントの例

マイクロコンバージョンはアプリのダウンロード、BtoBサイトにおける資料請求や見積依頼など、さまざまなゴールに対してポイントの設定が可能です。
例えば、ECサイトにおける最終的なコンバージョンが「商品の購入」の場合、次のようなポイントがマイクロコンバージョンとして考えられます。
- 商品詳細ページへのアクセス
- 注文ボタンのクリック
- 注文フォーム入力後の確認ページの表示
Google広告でマイクロコンバージョンを設定するメリット
Google広告の機能を用いてマイクロコンバージョンを設定すると、次のようなメリットが得られます。
CV数が少ないキャンペーンの成果を判断できる
最終的なコンバージョンしか測定しない場合、十分なCV数が集まるまで時間がかかる可能性があります。特に、ニッチなジャンルにおけるサービスの資料請求や高額商品の購入などのコンバージョンはCV数が増えにくく、広告キャンペーンの成果を判断しにくいでしょう。
その点マイクロコンバージョンを設定すれば、最終的なCV数だけでなく、コンバージョンに至る手前のアクションも加味して広告の成果を判断できます。
自動入札のための学習データが増える
Google広告では、機械学習により広告の入札を自動で最適化することが可能です。自動入札には、コンバージョンに至ったデータが利用されます。
Google広告でマイクロコンバージョンを設定すると、自動入札のための学習データを増やし、精度を高めることが可能です。
カスタムオーディエンスの作成に役立つ
カスタムオーディエンスとは、ユーザーの属性や興味・関心をもとに広告のターゲティングを設定する機能です。例えば、過去にコンバージョンに至ったユーザーと類似するユーザーに広告を表示するなどの設定ができます。
マイクロコンバージョンのデータも、カスタムオーディエンスの作成に利用することが可能です。カスタムオーディエンスを作成することで、マイクロコンバージョンに至ったユーザーと類似度の高いユーザーをターゲティングできます。
▼Google広告管理画面の見方は以下の記事で詳しく解説しています
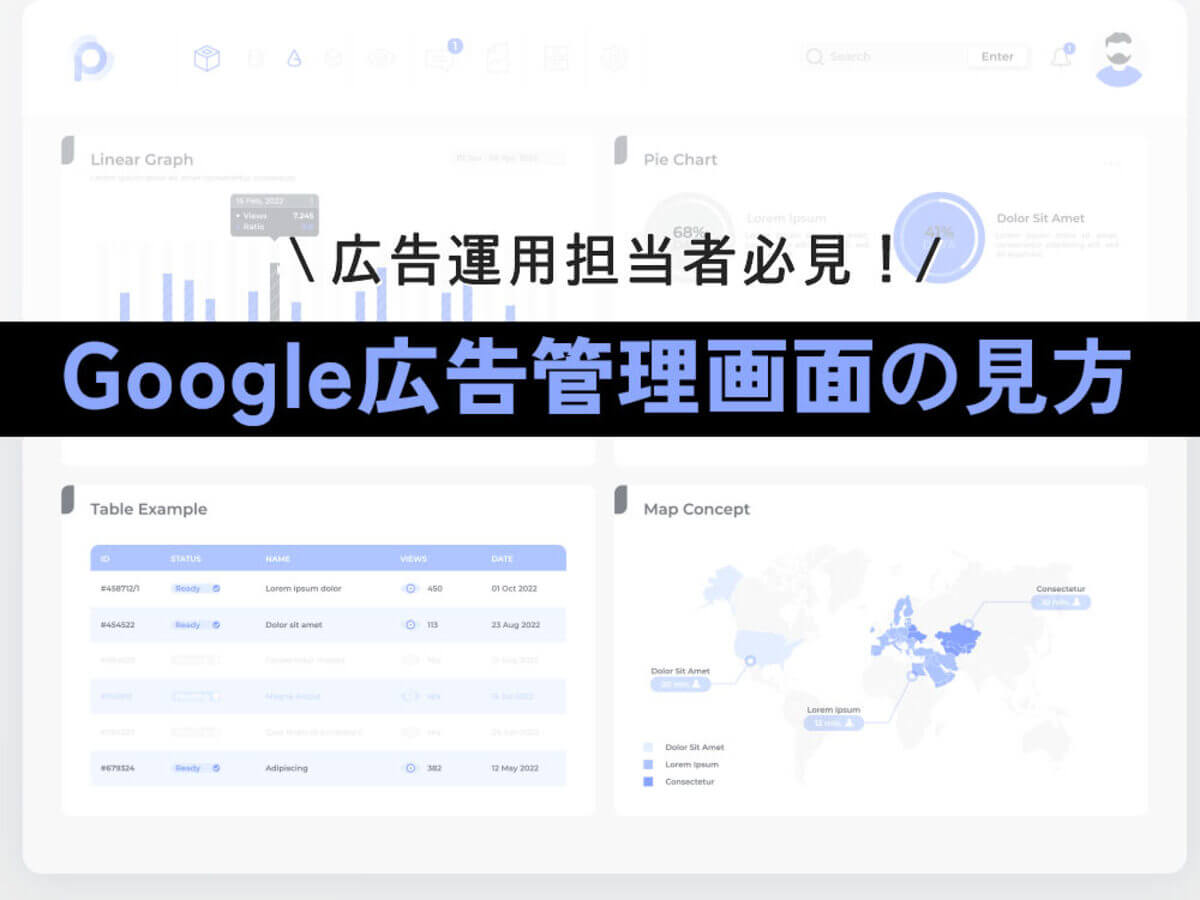
Google広告管理画面の見方を解説。基本メニューと課題を発見するポイント
Google広告でマイクロコンバージョンを設定するデメリット
Google広告でマイクロコンバージョンを設定する場合、次のようなデメリットがあるため注意が必要です。
管理画面上ではコンバージョンとマイクロコンバージョンが合算される
Google広告はデフォルトの状態では、コンバージョンとマイクロコンバージョンが合算された数値が管理画面上に表示される仕様になっています。
例えば、商品購入のコンバージョンが1件、注文ボタンのクリックなどのマイクロコンバージョンが3件発生していた場合、管理画面上に表示されるコンバージョン数は4件です。
この仕様を理解しておかないと、管理画面を見たときに「商品購入のコンバージョンが4件発生した」と誤解してしまうリスクがあります。
コンバージョンとマイクロコンバージョンの数を分けて確認したい場合、レポートの右上にある「分類」のアイコンをクリックしましょう。

「コンバージョン」→「コンバージョンアクション」を選択すると、管理画面上でそれぞれの数値を分けて確認できます。

実際のCV数やCPAの変化を吟味する必要がある
マイクロコンバージョン数に基づく施策や自動最適化が、必ずしも最終的な成果につながるとは限りません。
例えば「商品詳細ページへのアクセス」というマイクロコンバージョンに至るユーザーが増えても、最終的な購入数は増えないこともあります。
マイクロコンバージョンの導入後、最終的なCV数やCPAが改善されているかを吟味し、施策を進めていくことが重要です。
設定を増やしすぎると管理に手間がかかる
マイクロコンバージョンポイントを増やしすぎると、広告運用の手間が必要以上にかかってしまいます。タグの作成やレポートの集計などが複雑にならないように、最小限のマイクロコンバージョンを設定しましょう。
Google広告のマイクロコンバージョンの設定方法
Google広告でマイクロコンバージョンを設定するには、Google広告の管理画面でタグを作成したあと、Googleタグマネージャーの管理画面で設定を行う必要があります。具体的な手順は次の通りです。
【STEP1】 Google広告の管理画面でコンバージョンタグを作成する
Google広告の管理画面にアクセスし、マイクロコンバージョンを測定するためのタグを作成しましょう。
1. コンバージョン設定画面へアクセス
画面右上の「ツールと設定」をクリックし、「測定」→「コンバージョン」をクリックします。

2. コンバージョンアクションを追加
「+新しいコンバージョンアクション」のボタンをクリックします。

表示されたコンバージョンアクションのうち、適したアクションをクリックします。今回はコンバージョンの種類として「ウェブサイト」を選択します。

3. コンバージョンアクションの詳細を設定
コンバージョン測定の対象とするWebサイトのドメインを入力し、「スキャン」をクリックします。

ページ下部の「+手動でコンバージョンアクションを追加」をクリックします。

コンバージョンの詳細を入力し、「完了」をクリックします。

4. コンバージョンIDとラベルを記録する
「Googleタグマネージャーを使用する」をクリックし、「コンバージョンID」と「コンバージョンラベル」をメモした上で、「完了」をクリックします。

以上で、Google広告の管理画面で行う設定は完了です。
【STEP2】 Googleタグマネージャーで設定を行う
次に、Googleタグマネージャーの管理画面にアクセスし、トリガーやタグの設定を行います。
Googleタグマネージャーを使用していない場合は、アカウントを作成した上で、自社のWebサイトのソースコードに所定のタグを設置してください。
1. Googleタグマネージャーの管理画面でトリガーを追加
画面左メニューの「トリガー」をクリックし、右上の「新規」をクリックします。

2. トリガーの詳細を設定
トリガータイプの選択画面で「ページビュー」をクリックします。

「一部のページビュー」を選択し、マイクロコンバージョンポイントとして設定したいページのURLを入力します。

3. タグを追加
画面左メニューの「タグ」をクリックし、右上の「新規」をクリックします。

「タグの設定」をクリックします。

「Google広告のコンバージョントラッキング」をクリックします。

4. タグの詳細を設定
【STEP1】でメモしたコンバージョンID、コンバージョンラベルのほか、必要な情報を入力します。

画面下部の「トリガー」をクリックします。

前述の手順で設定したマイクロコンバージョン測定用のトリガーを選択します。

画面右上の「保存」をクリックします。

以上の手順で、Googleタグマネージャーの設定は完了です。
Google広告のマイクロコンバージョンの確認方法
タグなどの設定が終わった後、Google広告経由で発生したマイクロコンバージョンを確認するには、GoogleタグマネージャーとGoogle広告の両方で設定が正しく行えているか確認が必要です。具体的な方法は次の通りです。
1. Googleタグマネージャーからプレビューにアクセスする
Googleタグマネージャーの画面右上にある「プレビュー」をクリックします。

「Tag Assistant」の画面が表示されたら、マイクロコンバージョンを計測するWebサイトのURLを入力しましょう。画面の案内に従って操作を進めることで、設定の確認が可能です。

2. Google広告からマイクロコンバージョンを確認する
Google広告の管理画面にアクセスし、レポート右上の「分類」→「コンバージョン」→「コンバージョンアクション」をクリックします。

マイクロコンバージョンが設定されているキャンペーンのデータが2行に分かれ、下の行にマイクロコンバージョンのCV数が表示されます。

複数のマイクロコンバージョンを設定している場合も、同じ手順でそれぞれのCV数を確認することが可能です。
Google広告でマイクロコンバージョンを設定する際のポイント
Google広告でマイクロコンバージョンを設定する際は、各項目の決め方が重要です。ここでは、マイクロコンバージョンを設定する際のポイントを紹介します。
狙いたいCVと関連しているマイクロコンバージョンを設定する
マイクロコンバージョンには、最終的に狙いたいコンバージョンと関連性の高いアクションを選ぶことが大切です。
例えば、ホワイトペーパーのダウンロードが最終的なコンバージョンの場合、ダウンロードページへのアクセスはマイクロコンバージョンとして適切です。一方、商品詳細ページへのアクセスなどは関連性が低く、マイクロコンバージョンとして有効ではありません。
サイトの行動分析を基にマイクロコンバージョンを考える
アクセス解析ツールなどで取得したユーザーの行動データは、マイクロコンバージョンポイントを考える際の参考になります。
例えば、ECサイトで最終的な商品購入に至っているユーザーの多くが「送料について」のページにアクセスしていた場合、そのページへのアクセスがマイクロコンバージョンポイントとして有効な可能性があります。
このようにコンバージョンに至った多くのユーザーに共通する行動を分析し、マイクロコンバージョンを考えましょう。
ユーザー行動を逆算してマイクロコンバージョンを決める
Webサイトを立ち上げたばかりなどで参考データがない場合には、ユーザー行動を逆算してマイクロコンバージョンを決めましょう。
例えば「オンラインセミナーへの申し込み」が最終的なコンバージョンの場合、申し込みに至るユーザーはセミナー内容やスケジュール、講師のプロフィール、過去のイベントレポートなどに興味を持つ可能性があります。
コンバージョンに至る見込み度の高いユーザーがアクセスしそうなページや、クリックしそうなリンクなどを逆算し、マイクロコンバージョンを決めましょう。
▼Google広告管理画面の見方は以下の記事で詳しく解説しています
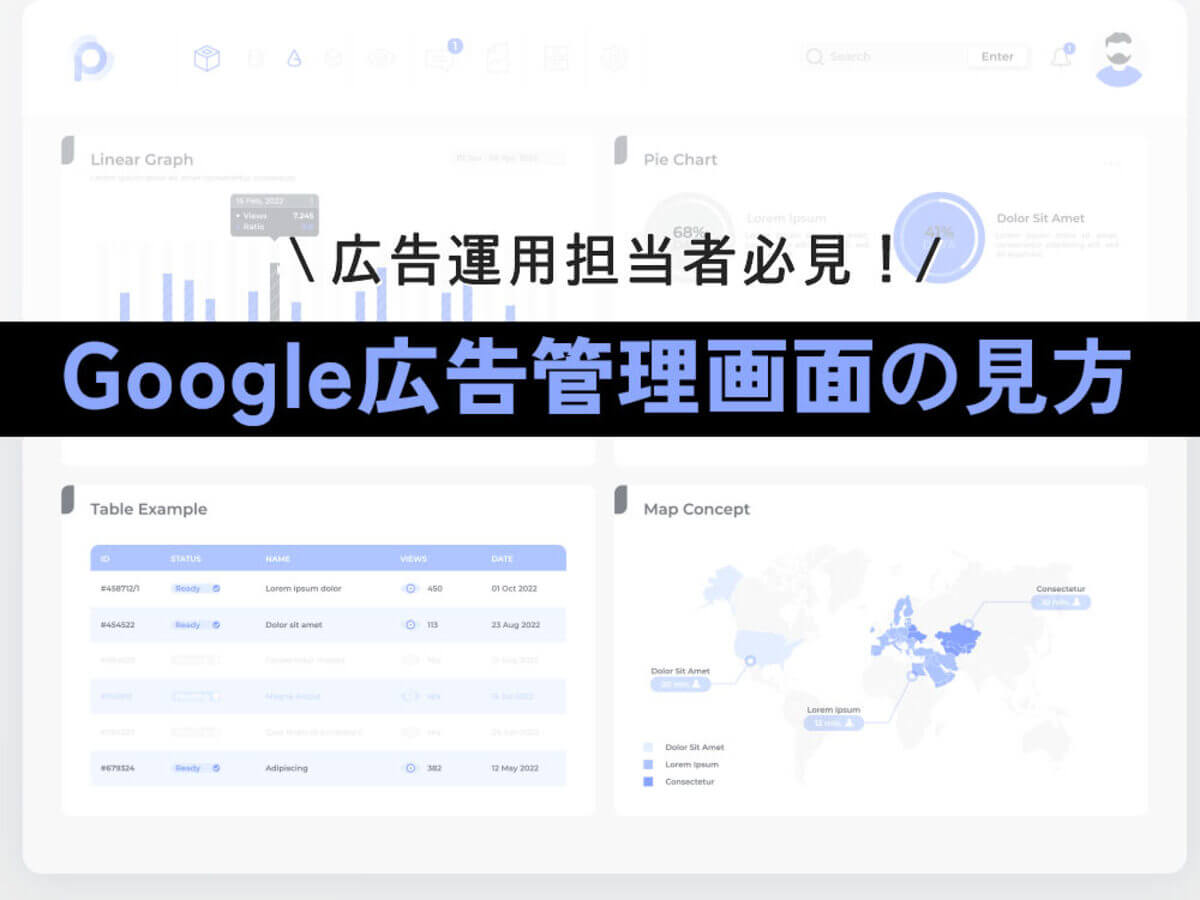
Google広告管理画面の見方を解説。基本メニューと課題を発見するポイント
マイクロコンバージョンでGoogle広告を効果的に運用しよう
マイクロコンバージョンは、Google広告の標準機能とGoogleタグマネージャーを組み合わせることで測定できます。
マイクロコンバージョンの設定により、コンバージョンに至る前のユーザー行動を数値化して捉えられるため、より効果的なGoogle広告の運用が可能です。
最終的なコンバージョンに至るまでのユーザー行動を考えた上で、適切なマイクロコンバージョンを設定しましょう。
- Googleとは、世界最大の検索エンジンであるGoogleを展開する米国の企業です。1998年に創業され急激に成長しました。その検索エンジンであるGoogleは、現在日本でも展開していて、日本のYahoo!Japanにも検索結果のデータを提供するなど、検索市場において圧倒的な地位を築いています。
- 広告
- 広告とは販売のための告知活動を指します。ただし、広告を掲載するための媒体、メッセージがあること、広告を出している広告主が明示されているなどの3要素を含む場合を指すことが多いようです。
- Googleとは、世界最大の検索エンジンであるGoogleを展開する米国の企業です。1998年に創業され急激に成長しました。その検索エンジンであるGoogleは、現在日本でも展開していて、日本のYahoo!Japanにも検索結果のデータを提供するなど、検索市場において圧倒的な地位を築いています。
- 広告
- 広告とは販売のための告知活動を指します。ただし、広告を掲載するための媒体、メッセージがあること、広告を出している広告主が明示されているなどの3要素を含む場合を指すことが多いようです。
- マーケティング
- マーケティングとは、ビジネスの仕組みや手法を駆使し商品展開や販売戦略などを展開することによって、売上が成立する市場を作ることです。駆使する媒体や技術、仕組みや規則性などと組み合わせて「XXマーケティング」などと使います。たとえば、電話を使った「テレマーケティング」やインターネットを使った「ネットマーケティング」などがあります。また、専門的でマニアックな市場でビジネス展開をしていくことを「ニッチマーケティング」と呼びます。
- Webサイト
- Webサイトとは、インターネットの標準的な情報提供システムであるWWW(ワールドワイドウェブ)で公開される、Webページ(インターネット上にある1ページ1ページ)の集まりのことです。
- アプリ
- アプリとは、アプリケーション・ソフトの略で、もとはパソコンの(エクセル・ワード等)作業に必要なソフトウェア全般を指す言葉でした。 スマートフォンの普及により、スマートフォン上に表示されているアイコン(メール・ゲーム・カレンダー等)のことをアプリと呼ぶことが主流になりました。
- BtoB
- BtoBとは、Business to Businessの略で、企業間での取引のことをいいます。
- ページ
- 印刷物のカタログやパンフレットは、通常複数のページから成り立っています。インターネットのホームページもまったく同じで、テーマや内容ごとにそれぞれの画面が作られています。この画面のことを、インターネットでも「ページ」と呼んでいます。ホームページは、多くの場合、複数ページから成り立っています。
- フォーム
- フォームとは、もともと「形」「書式」「伝票」などの意味を持つ英単語です。インターネットの分野では、パソコンの操作画面におけるユーザーからの入力を受け付ける部分を指します。企業のホームページでは、入力フォームが設置されていることが多いようです。
- ページ
- 印刷物のカタログやパンフレットは、通常複数のページから成り立っています。インターネットのホームページもまったく同じで、テーマや内容ごとにそれぞれの画面が作られています。この画面のことを、インターネットでも「ページ」と呼んでいます。ホームページは、多くの場合、複数ページから成り立っています。
- Googleとは、世界最大の検索エンジンであるGoogleを展開する米国の企業です。1998年に創業され急激に成長しました。その検索エンジンであるGoogleは、現在日本でも展開していて、日本のYahoo!Japanにも検索結果のデータを提供するなど、検索市場において圧倒的な地位を築いています。
- 広告
- 広告とは販売のための告知活動を指します。ただし、広告を掲載するための媒体、メッセージがあること、広告を出している広告主が明示されているなどの3要素を含む場合を指すことが多いようです。
- 広告
- 広告とは販売のための告知活動を指します。ただし、広告を掲載するための媒体、メッセージがあること、広告を出している広告主が明示されているなどの3要素を含む場合を指すことが多いようです。
- キャンペーン
- キャンペーンとは、インターネット上のサイトにおいて、ファン数を増やし、購買行動を促すためにおこなう懸賞キャンペーンなどのマーケティング活動のことです。キャンペーンにはファン数を増やすだけでなく、ファン獲得以上のリアル店舗の来店者数を増やす、資料請求者を増やす、実際の購買を増やすなどの目的があります。
- 広告
- 広告とは販売のための告知活動を指します。ただし、広告を掲載するための媒体、メッセージがあること、広告を出している広告主が明示されているなどの3要素を含む場合を指すことが多いようです。
- Googleとは、世界最大の検索エンジンであるGoogleを展開する米国の企業です。1998年に創業され急激に成長しました。その検索エンジンであるGoogleは、現在日本でも展開していて、日本のYahoo!Japanにも検索結果のデータを提供するなど、検索市場において圧倒的な地位を築いています。
- 広告
- 広告とは販売のための告知活動を指します。ただし、広告を掲載するための媒体、メッセージがあること、広告を出している広告主が明示されているなどの3要素を含む場合を指すことが多いようです。
- Googleとは、世界最大の検索エンジンであるGoogleを展開する米国の企業です。1998年に創業され急激に成長しました。その検索エンジンであるGoogleは、現在日本でも展開していて、日本のYahoo!Japanにも検索結果のデータを提供するなど、検索市場において圧倒的な地位を築いています。
- 広告
- 広告とは販売のための告知活動を指します。ただし、広告を掲載するための媒体、メッセージがあること、広告を出している広告主が明示されているなどの3要素を含む場合を指すことが多いようです。
- カスタムオーディエンス
- カスタムオーディエンスとは、Facebookで広告を出稿するときに、広告主が独自に保有している顧客データとFacebookのアカウント情報を照合することで、ユーザーを絞り込んでターゲティングできる機能のことをカスタムオーディエンスと言います。既存の顧客をFacebookでつなげることができるようになります。
- 広告
- 広告とは販売のための告知活動を指します。ただし、広告を掲載するための媒体、メッセージがあること、広告を出している広告主が明示されているなどの3要素を含む場合を指すことが多いようです。
- カスタムオーディエンス
- カスタムオーディエンスとは、Facebookで広告を出稿するときに、広告主が独自に保有している顧客データとFacebookのアカウント情報を照合することで、ユーザーを絞り込んでターゲティングできる機能のことをカスタムオーディエンスと言います。既存の顧客をFacebookでつなげることができるようになります。
- Googleとは、世界最大の検索エンジンであるGoogleを展開する米国の企業です。1998年に創業され急激に成長しました。その検索エンジンであるGoogleは、現在日本でも展開していて、日本のYahoo!Japanにも検索結果のデータを提供するなど、検索市場において圧倒的な地位を築いています。
- 広告
- 広告とは販売のための告知活動を指します。ただし、広告を掲載するための媒体、メッセージがあること、広告を出している広告主が明示されているなどの3要素を含む場合を指すことが多いようです。
- Googleとは、世界最大の検索エンジンであるGoogleを展開する米国の企業です。1998年に創業され急激に成長しました。その検索エンジンであるGoogleは、現在日本でも展開していて、日本のYahoo!Japanにも検索結果のデータを提供するなど、検索市場において圧倒的な地位を築いています。
- 広告
- 広告とは販売のための告知活動を指します。ただし、広告を掲載するための媒体、メッセージがあること、広告を出している広告主が明示されているなどの3要素を含む場合を指すことが多いようです。
- Googleとは、世界最大の検索エンジンであるGoogleを展開する米国の企業です。1998年に創業され急激に成長しました。その検索エンジンであるGoogleは、現在日本でも展開していて、日本のYahoo!Japanにも検索結果のデータを提供するなど、検索市場において圧倒的な地位を築いています。
- 広告
- 広告とは販売のための告知活動を指します。ただし、広告を掲載するための媒体、メッセージがあること、広告を出している広告主が明示されているなどの3要素を含む場合を指すことが多いようです。
- ページ
- 印刷物のカタログやパンフレットは、通常複数のページから成り立っています。インターネットのホームページもまったく同じで、テーマや内容ごとにそれぞれの画面が作られています。この画面のことを、インターネットでも「ページ」と呼んでいます。ホームページは、多くの場合、複数ページから成り立っています。
- 広告
- 広告とは販売のための告知活動を指します。ただし、広告を掲載するための媒体、メッセージがあること、広告を出している広告主が明示されているなどの3要素を含む場合を指すことが多いようです。
- タグ
- タグとは、原義では「モノを分類するために付ける小さな札」のことです。英語の「tag」を意味するものであり、荷札、付箋といった意味を持っています。特にインターネットに関する用語としてのタグは、本文以外の情報を付与するときに用いられます。
- Googleとは、世界最大の検索エンジンであるGoogleを展開する米国の企業です。1998年に創業され急激に成長しました。その検索エンジンであるGoogleは、現在日本でも展開していて、日本のYahoo!Japanにも検索結果のデータを提供するなど、検索市場において圧倒的な地位を築いています。
- 広告
- 広告とは販売のための告知活動を指します。ただし、広告を掲載するための媒体、メッセージがあること、広告を出している広告主が明示されているなどの3要素を含む場合を指すことが多いようです。
- タグ
- タグとは、原義では「モノを分類するために付ける小さな札」のことです。英語の「tag」を意味するものであり、荷札、付箋といった意味を持っています。特にインターネットに関する用語としてのタグは、本文以外の情報を付与するときに用いられます。
- タグマネージャー
- タグマネージャーとは、ホームページを運営する上で使用する複数のタグを一括で管理するツールのことを指します。タグの数が多くなるにつれ、管理や更新作業が煩雑になるといった問題を一つのツールで一元管理できるものです。Yahoo!タグマネージャーや、Googleタグマネージャーなどがあります。
- Googleとは、世界最大の検索エンジンであるGoogleを展開する米国の企業です。1998年に創業され急激に成長しました。その検索エンジンであるGoogleは、現在日本でも展開していて、日本のYahoo!Japanにも検索結果のデータを提供するなど、検索市場において圧倒的な地位を築いています。
- 広告
- 広告とは販売のための告知活動を指します。ただし、広告を掲載するための媒体、メッセージがあること、広告を出している広告主が明示されているなどの3要素を含む場合を指すことが多いようです。
- タグ
- タグとは、原義では「モノを分類するために付ける小さな札」のことです。英語の「tag」を意味するものであり、荷札、付箋といった意味を持っています。特にインターネットに関する用語としてのタグは、本文以外の情報を付与するときに用いられます。
- Webサイト
- Webサイトとは、インターネットの標準的な情報提供システムであるWWW(ワールドワイドウェブ)で公開される、Webページ(インターネット上にある1ページ1ページ)の集まりのことです。
- ドメイン
- ドメインとは、インターネット上で利用可能なホームページやメールなどを識別するときの絶対唯一の綴りを言います。電話番号や自動車ナンバーが同一のものがないのと同様に、インタネットにおいても、2つとして同じドメインは存在できない、といった唯一無二の綴りです。
- ページ
- 印刷物のカタログやパンフレットは、通常複数のページから成り立っています。インターネットのホームページもまったく同じで、テーマや内容ごとにそれぞれの画面が作られています。この画面のことを、インターネットでも「ページ」と呼んでいます。ホームページは、多くの場合、複数ページから成り立っています。
- Googleとは、世界最大の検索エンジンであるGoogleを展開する米国の企業です。1998年に創業され急激に成長しました。その検索エンジンであるGoogleは、現在日本でも展開していて、日本のYahoo!Japanにも検索結果のデータを提供するなど、検索市場において圧倒的な地位を築いています。
- タグマネージャー
- タグマネージャーとは、ホームページを運営する上で使用する複数のタグを一括で管理するツールのことを指します。タグの数が多くなるにつれ、管理や更新作業が煩雑になるといった問題を一つのツールで一元管理できるものです。Yahoo!タグマネージャーや、Googleタグマネージャーなどがあります。
- Googleとは、世界最大の検索エンジンであるGoogleを展開する米国の企業です。1998年に創業され急激に成長しました。その検索エンジンであるGoogleは、現在日本でも展開していて、日本のYahoo!Japanにも検索結果のデータを提供するなど、検索市場において圧倒的な地位を築いています。
- 広告
- 広告とは販売のための告知活動を指します。ただし、広告を掲載するための媒体、メッセージがあること、広告を出している広告主が明示されているなどの3要素を含む場合を指すことが多いようです。
- Googleとは、世界最大の検索エンジンであるGoogleを展開する米国の企業です。1998年に創業され急激に成長しました。その検索エンジンであるGoogleは、現在日本でも展開していて、日本のYahoo!Japanにも検索結果のデータを提供するなど、検索市場において圧倒的な地位を築いています。
- タグマネージャー
- タグマネージャーとは、ホームページを運営する上で使用する複数のタグを一括で管理するツールのことを指します。タグの数が多くなるにつれ、管理や更新作業が煩雑になるといった問題を一つのツールで一元管理できるものです。Yahoo!タグマネージャーや、Googleタグマネージャーなどがあります。
- タグ
- タグとは、原義では「モノを分類するために付ける小さな札」のことです。英語の「tag」を意味するものであり、荷札、付箋といった意味を持っています。特にインターネットに関する用語としてのタグは、本文以外の情報を付与するときに用いられます。
- Googleとは、世界最大の検索エンジンであるGoogleを展開する米国の企業です。1998年に創業され急激に成長しました。その検索エンジンであるGoogleは、現在日本でも展開していて、日本のYahoo!Japanにも検索結果のデータを提供するなど、検索市場において圧倒的な地位を築いています。
- タグマネージャー
- タグマネージャーとは、ホームページを運営する上で使用する複数のタグを一括で管理するツールのことを指します。タグの数が多くなるにつれ、管理や更新作業が煩雑になるといった問題を一つのツールで一元管理できるものです。Yahoo!タグマネージャーや、Googleタグマネージャーなどがあります。
- アカウント
- アカウントとは、コンピューターやある会員システムなどサービスを使うときに、その人を認識する最低必要な情報として、パスワードと対をなして使う、任意で決めるつづりです。ユーザー、ID、などとも言います。
- Webサイト
- Webサイトとは、インターネットの標準的な情報提供システムであるWWW(ワールドワイドウェブ)で公開される、Webページ(インターネット上にある1ページ1ページ)の集まりのことです。
- タグ
- タグとは、原義では「モノを分類するために付ける小さな札」のことです。英語の「tag」を意味するものであり、荷札、付箋といった意味を持っています。特にインターネットに関する用語としてのタグは、本文以外の情報を付与するときに用いられます。
- ページ
- 印刷物のカタログやパンフレットは、通常複数のページから成り立っています。インターネットのホームページもまったく同じで、テーマや内容ごとにそれぞれの画面が作られています。この画面のことを、インターネットでも「ページ」と呼んでいます。ホームページは、多くの場合、複数ページから成り立っています。
- ページ
- 印刷物のカタログやパンフレットは、通常複数のページから成り立っています。インターネットのホームページもまったく同じで、テーマや内容ごとにそれぞれの画面が作られています。この画面のことを、インターネットでも「ページ」と呼んでいます。ホームページは、多くの場合、複数ページから成り立っています。
- ページ
- 印刷物のカタログやパンフレットは、通常複数のページから成り立っています。インターネットのホームページもまったく同じで、テーマや内容ごとにそれぞれの画面が作られています。この画面のことを、インターネットでも「ページ」と呼んでいます。ホームページは、多くの場合、複数ページから成り立っています。
- URL
- URLとは、「Uniform Resource Locator」の略称です。情報がどこにあるのかを示すインターネット上の住所のようなものだと考えるとわかりやすいでしょう。各ページのURLは、インターネットブラウザの上部に文字列として表示されています。日本語では「統一資源位置指定子」という名称がついていますが、実際には日本でもURLという語が使われています。
- タグ
- タグとは、原義では「モノを分類するために付ける小さな札」のことです。英語の「tag」を意味するものであり、荷札、付箋といった意味を持っています。特にインターネットに関する用語としてのタグは、本文以外の情報を付与するときに用いられます。
- タグ
- タグとは、原義では「モノを分類するために付ける小さな札」のことです。英語の「tag」を意味するものであり、荷札、付箋といった意味を持っています。特にインターネットに関する用語としてのタグは、本文以外の情報を付与するときに用いられます。
- Googleとは、世界最大の検索エンジンであるGoogleを展開する米国の企業です。1998年に創業され急激に成長しました。その検索エンジンであるGoogleは、現在日本でも展開していて、日本のYahoo!Japanにも検索結果のデータを提供するなど、検索市場において圧倒的な地位を築いています。
- 広告
- 広告とは販売のための告知活動を指します。ただし、広告を掲載するための媒体、メッセージがあること、広告を出している広告主が明示されているなどの3要素を含む場合を指すことが多いようです。
- Googleとは、世界最大の検索エンジンであるGoogleを展開する米国の企業です。1998年に創業され急激に成長しました。その検索エンジンであるGoogleは、現在日本でも展開していて、日本のYahoo!Japanにも検索結果のデータを提供するなど、検索市場において圧倒的な地位を築いています。
- タグマネージャー
- タグマネージャーとは、ホームページを運営する上で使用する複数のタグを一括で管理するツールのことを指します。タグの数が多くなるにつれ、管理や更新作業が煩雑になるといった問題を一つのツールで一元管理できるものです。Yahoo!タグマネージャーや、Googleタグマネージャーなどがあります。
- タグ
- タグとは、原義では「モノを分類するために付ける小さな札」のことです。英語の「tag」を意味するものであり、荷札、付箋といった意味を持っています。特にインターネットに関する用語としてのタグは、本文以外の情報を付与するときに用いられます。
- Googleとは、世界最大の検索エンジンであるGoogleを展開する米国の企業です。1998年に創業され急激に成長しました。その検索エンジンであるGoogleは、現在日本でも展開していて、日本のYahoo!Japanにも検索結果のデータを提供するなど、検索市場において圧倒的な地位を築いています。
- 広告
- 広告とは販売のための告知活動を指します。ただし、広告を掲載するための媒体、メッセージがあること、広告を出している広告主が明示されているなどの3要素を含む場合を指すことが多いようです。
- タグマネージャー
- タグマネージャーとは、ホームページを運営する上で使用する複数のタグを一括で管理するツールのことを指します。タグの数が多くなるにつれ、管理や更新作業が煩雑になるといった問題を一つのツールで一元管理できるものです。Yahoo!タグマネージャーや、Googleタグマネージャーなどがあります。
- Googleとは、世界最大の検索エンジンであるGoogleを展開する米国の企業です。1998年に創業され急激に成長しました。その検索エンジンであるGoogleは、現在日本でも展開していて、日本のYahoo!Japanにも検索結果のデータを提供するなど、検索市場において圧倒的な地位を築いています。
- タグマネージャー
- タグマネージャーとは、ホームページを運営する上で使用する複数のタグを一括で管理するツールのことを指します。タグの数が多くなるにつれ、管理や更新作業が煩雑になるといった問題を一つのツールで一元管理できるものです。Yahoo!タグマネージャーや、Googleタグマネージャーなどがあります。
- Webサイト
- Webサイトとは、インターネットの標準的な情報提供システムであるWWW(ワールドワイドウェブ)で公開される、Webページ(インターネット上にある1ページ1ページ)の集まりのことです。
- URL
- URLとは、「Uniform Resource Locator」の略称です。情報がどこにあるのかを示すインターネット上の住所のようなものだと考えるとわかりやすいでしょう。各ページのURLは、インターネットブラウザの上部に文字列として表示されています。日本語では「統一資源位置指定子」という名称がついていますが、実際には日本でもURLという語が使われています。
- Googleとは、世界最大の検索エンジンであるGoogleを展開する米国の企業です。1998年に創業され急激に成長しました。その検索エンジンであるGoogleは、現在日本でも展開していて、日本のYahoo!Japanにも検索結果のデータを提供するなど、検索市場において圧倒的な地位を築いています。
- 広告
- 広告とは販売のための告知活動を指します。ただし、広告を掲載するための媒体、メッセージがあること、広告を出している広告主が明示されているなどの3要素を含む場合を指すことが多いようです。
- キャンペーン
- キャンペーンとは、インターネット上のサイトにおいて、ファン数を増やし、購買行動を促すためにおこなう懸賞キャンペーンなどのマーケティング活動のことです。キャンペーンにはファン数を増やすだけでなく、ファン獲得以上のリアル店舗の来店者数を増やす、資料請求者を増やす、実際の購買を増やすなどの目的があります。
- Googleとは、世界最大の検索エンジンであるGoogleを展開する米国の企業です。1998年に創業され急激に成長しました。その検索エンジンであるGoogleは、現在日本でも展開していて、日本のYahoo!Japanにも検索結果のデータを提供するなど、検索市場において圧倒的な地位を築いています。
- 広告
- 広告とは販売のための告知活動を指します。ただし、広告を掲載するための媒体、メッセージがあること、広告を出している広告主が明示されているなどの3要素を含む場合を指すことが多いようです。
- ホワイトペーパー
- ホワイトペーパーは、もともとは政府や公的機関による年次報告書つまり「白書」を意味しました。しかし近年ではマーケティング用語としても用いられており、特定の技術や商品について売り込む目的で、調査と関連付けて利点や長所をアピールする記載がなされることが特徴です。
- ページ
- 印刷物のカタログやパンフレットは、通常複数のページから成り立っています。インターネットのホームページもまったく同じで、テーマや内容ごとにそれぞれの画面が作られています。この画面のことを、インターネットでも「ページ」と呼んでいます。ホームページは、多くの場合、複数ページから成り立っています。
- アクセス解析ツール
- アクセス解析ツールとはホームページに訪れるユーザーがどのような経路で、何に興味を持って訪問しているのかを分析することをアクセス解析と言います。また、アクセス解析においてアクセス情報を収集して、それを解析する手法のことをアクセス解析ツールと言います。様々なアクセス情報を分析することで、ホームページを運用、改善していくことに役立てます。
- ページ
- 印刷物のカタログやパンフレットは、通常複数のページから成り立っています。インターネットのホームページもまったく同じで、テーマや内容ごとにそれぞれの画面が作られています。この画面のことを、インターネットでも「ページ」と呼んでいます。ホームページは、多くの場合、複数ページから成り立っています。
- Webサイト
- Webサイトとは、インターネットの標準的な情報提供システムであるWWW(ワールドワイドウェブ)で公開される、Webページ(インターネット上にある1ページ1ページ)の集まりのことです。
- オンライン
- オンラインとは、通信回線などを使ってネットワークやコンピューターに接続されている状態のことをいいます。対義語は「オフライン」(offline)です。 現在では、オンラインゲームやオンラインショップなどで、インターネットなどのネットワークに接続され、遠隔からサービスや情報などを利用できる状態のことを言う場合が多いです。
- セミナー
- セミナーとは、少人数を対象とする講習会のことです。講師からの一方的な説明だけで終わるのではなく、質疑応答が行われるなど講師と受講者のやり取りがある場合が多いようです。
- ページ
- 印刷物のカタログやパンフレットは、通常複数のページから成り立っています。インターネットのホームページもまったく同じで、テーマや内容ごとにそれぞれの画面が作られています。この画面のことを、インターネットでも「ページ」と呼んでいます。ホームページは、多くの場合、複数ページから成り立っています。
- リンク
- リンクとは、インターネット上では、あるページの中に記された、他のページの所在を表す情報のことを「ハイパーリンク」と呼び、これを略した言葉です。リンクのある場所をクリックすると、他のページにジャンプするようになっています。
- Googleとは、世界最大の検索エンジンであるGoogleを展開する米国の企業です。1998年に創業され急激に成長しました。その検索エンジンであるGoogleは、現在日本でも展開していて、日本のYahoo!Japanにも検索結果のデータを提供するなど、検索市場において圧倒的な地位を築いています。
- 広告
- 広告とは販売のための告知活動を指します。ただし、広告を掲載するための媒体、メッセージがあること、広告を出している広告主が明示されているなどの3要素を含む場合を指すことが多いようです。
- Googleとは、世界最大の検索エンジンであるGoogleを展開する米国の企業です。1998年に創業され急激に成長しました。その検索エンジンであるGoogleは、現在日本でも展開していて、日本のYahoo!Japanにも検索結果のデータを提供するなど、検索市場において圧倒的な地位を築いています。
- 広告
- 広告とは販売のための告知活動を指します。ただし、広告を掲載するための媒体、メッセージがあること、広告を出している広告主が明示されているなどの3要素を含む場合を指すことが多いようです。
- タグマネージャー
- タグマネージャーとは、ホームページを運営する上で使用する複数のタグを一括で管理するツールのことを指します。タグの数が多くなるにつれ、管理や更新作業が煩雑になるといった問題を一つのツールで一元管理できるものです。Yahoo!タグマネージャーや、Googleタグマネージャーなどがあります。
- Googleとは、世界最大の検索エンジンであるGoogleを展開する米国の企業です。1998年に創業され急激に成長しました。その検索エンジンであるGoogleは、現在日本でも展開していて、日本のYahoo!Japanにも検索結果のデータを提供するなど、検索市場において圧倒的な地位を築いています。
- 広告
- 広告とは販売のための告知活動を指します。ただし、広告を掲載するための媒体、メッセージがあること、広告を出している広告主が明示されているなどの3要素を含む場合を指すことが多いようです。
おすすめ記事
関連ツール・サービス
おすすめエントリー
同じカテゴリから記事を探す
カテゴリから記事をさがす
●Webマーケティング手法
- SEO(検索エンジン最適化)
- Web広告・広告効果測定
- SNSマーケティング
- 動画マーケティング
- メールマーケティング
- コンテンツマーケティング
- BtoBマーケティング
- リサーチ・市場調査
- 広報・PR
- アフィリエイト広告・ASP
●ステップ
●ツール・素材
- CMS・サイト制作
- フォーム作成
- LP制作・LPO
- ABテスト・EFO・CRO
- Web接客・チャットボット
- 動画・映像制作
- アクセス解析
- マーケティングオートメーション(MA)
- メールマーケティング
- データ分析・BI
- CRM(顧客管理)
- SFA(商談管理)
- Web会議
- 営業支援
- EC・通販・ネットショップ
- 口コミ分析・ソーシャルリスニング
- フォント
- 素材サイト
●目的・施策
- Google広告
- Facebook広告
- Twitter広告
- Instagram広告
- LINE運用
- LINE広告
- YouTube運用
- YouTube広告
- TikTok広告
- テレビCM
- サイト制作・サイトリニューアル
- LP制作・LPO
- UI
- UX
- オウンドメディア運営
- 記事制作・ライティング
- コピーライティング
- ホワイトペーパー制作
- デザイン
- セミナー・展示会
- 動画・映像制作
- データ分析・BI
- EC・通販・ネットショップ
- 口コミ分析・ソーシャルリスニング
●課題
●その他














